Biểu mẫu trong Access? Các dạng biểu mẫu trong access - Hướng dẫn cách tạo, sử dụng biểu mẫu trong Access
Khái niệm, các loại biểu mẫu, cách tạo biểu mẫu, cách thêm các trường, tạo thuộc tính, tạo form chính phụ cũng như cách thêm ảnh, logo vào biểu mẫu dưới tiêu đề, ưu nhược điểm của biểu mẫu sẽ được làm rõ trong bài viết này của Vietjack.me. Chúng ta cùng tìm hiểu nhé!
Biểu mẫu trong Access? Các dạng biểu mẫu trong access - Hướng dẫn cách tạo, sử dụng biểu mẫu trong Access
1. Khái niệm biểu mẫu trong access

Biểu mẫu trong access là đối tượng trong access dùng để nhập dữ liệu (vd. như nhập các tham số trong báo cáo trước khi khởi chạy báo cáo đó), sửa dữ liệu (có thể sử dụng form để chèn, cập nhập hoặc xóa dữ liệu) và hiện dữ liệu (người dùng có thể xem thông tin hoặc điều hướng trên hệ thống (vd. tải form xuống, hay chạy báo cáo).
2. Các loại Biểu mẫu trong access
- Biểu mẫu liên kết: Là biểu mẫu được kết nối trực tiếp với nguồn dữ liệu như bảng hoặc đặt câu hỏi, đối với biểu mẫu loại này có thể nhập, chỉnh sửa, hoặc hiển thị dữ liệu từ nguồn dữ liệu đó.
- Biểu mẫu không liên kết: Là loại biểu mẫu không kết nối trực tiếp với nguồn dữ liệu, nhưng vẫn chứa những nút lệnh, nhãn hoặc điều khiển cần có để vận dụng ứng dụng.
3. Cách tạo biểu mẫu trong access
- Cách 1: Trong bảng Negative có thể chọn bảng bạn muốn sử dụng làm biểu mẫu.
- Cách 2: Chọn Tab Create -> Tại nhóm Form ấn chọn Form design -> Biểu mẫu sẽ được mở ở chế độ xem Layout -> Để lưu biểu mẫu nhấn vào lệnh Save trên Quick access toolbar và bấm OK là hoàn thành việc lập biểu mẫu.
4. Cách thêm trường vào biểu mẫu trong access
Chọn Tab design -> Chọn nhóm Tools ở bên phải của ribbon -> Nhấn add existing files -> Tại bảng điều khiển File list sẽ xuất hiện các trường để thêm.
5. Cách thêm một trường từ một biểu mẫu khác
Từ Files list -> Nhấn show all tables -> Nhấn dấu + bên cạnh bảng chứa trường bạn muốn thêm sau đó đúp chuột vào trường mong muốn, như vậy trường mới sẽ được thêm bào.
6. Các thuộc tính của Form trong access
Để chọn thuộc tính của Form trong access chúng ta chọn Design -> chọn Property sheet. Các thuộc tính của Form sẽ hiện ra bao gồm có:
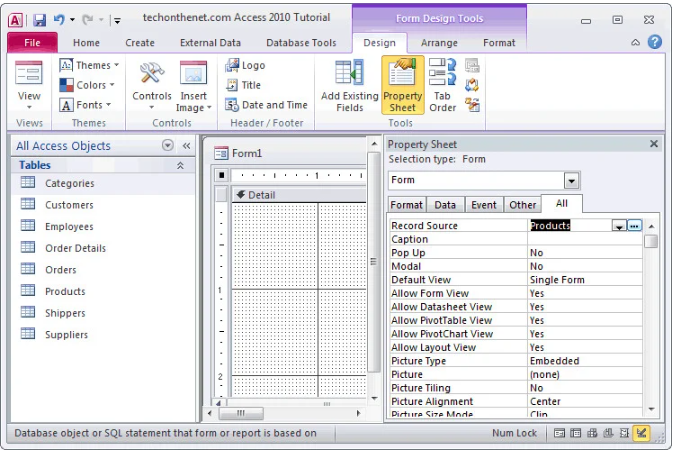
- Record source (Nguồn ghi): Là thuộc tính sẽ thiết lập các nguồn dữ liệu cho form. Có thể đặt thành tên bảng, tên truy vấn hay câu lệnh SQL bằng cách bạn nhấn dấu (...) ngay bên phải thuộc tính record source.
- Caption (Chú thích): Là thuộc tính dùng để đặt nhãn cho form.
- Default view (Thiết lập hiển thị): Sẽ gồm 6 dạng chính đó là Single form (biểu đơn - hiển thị 1 record tại 1 thời điểm), Continuous form (biểu liên tục - hiển thị các record liên tiếp nhau), Data sheet (Biểu dữ liệu - hiện thị dữ liệu chữ, số), Pivotable (biểu bảng - hiện thị dữ liệu dạng bản), Pivotchart (biểu đồ - hiện thị dữ liệu dưới dạng biểu đồ), split form (biểu tách- phân chia ra các record).
- Default view (chế độ xem mặc định).
- Picture type (nhập ảnh).
7. Cách tạo form chính, phụ (Main/subform)
- Tạo form con: Cách tạo form con bằng Dedign view có thể tạo bằng Wizard. Thường form con sẽ hiển thị dữ liệu dạng bảng nên sẽ phải để ở chế độ default view cho form con là datasheet. Thiết lập nguồn dữ liệu làm việc cho form con ở thuộc tính record source. Sau khi xây dựng các trường trong form con ấn close để đóng và ấn lưu. Lưu form con với một tên gọi, sau đó đóng lại và chuẩn bị tạo form mẹ.
- Tạo form mẹ: Thiết lập default view vì form mẹ sẽ hiển thị dữ liệu dạng cột do đó thiết lật single form. Thiết lập nguồn dữ liệu làm việc làm việc cho form mẹ là record source. Sau khi xây dựng xong các trường trong form chính nhấn vào biểu tượng close để đóng và lưu. Sử dụng cửa sổ Filed list để đưa các trường cần thiết lên vùng detail của form.
- Đưa form con vào form mẹ: Click vào biểu tượng subform/ subreport trên thanh công cụ tool box. click rê chuột lên vùng cần đặt form con trên form mẹ. Sau khi hộp thoại xuất hiện chọn tên form con ở danh sách use an existing form sau đó ấn finish, sau đó lưu lại với 1 tên gọi đóng lại và đã hoàn thành việc tạo form chính, phụ và gộp form chính, phụ vào với nhau.
8. Cách thêm ảnh hoặc logo vào đầu trang biểu mẫu
Trong Microsoft forms mở biểu mẫu bạn muốn chỉnh sửa. Chọn mục đầu trang biểu mẫu. Chọn chèn ảnh. Trong Bing chọn một onedriver hoặc máy tính hoặc thiết bị của bạn tìm kiếm hình ảnh bạn muốn chèn và ấn thêm để tải lên, chọn mục tệp tải lên và chọn ảnh ấn mở. Như vậy là đã hoàn thành, hình ảnh sẽ xuất hiện ở trong đầu trang biểu mẫu của bạn ở bên trái tiêu đề của bạn.
9. Các ưu điểm của form access
- Dễ dàng cài đặt và sử dụng: Chỉ mất vài phút để tạo ra form trên access, đổi lại người dùng nhận được cơ sở dữ liệu có đầy đủ chức năng mà không yêu cầu lập trình phức tạp vì vậy người dùng máy tính bình thường cũng có thể tự tạo ra các form mà mình mong muốn.
- Nó cũng dễ dàng để tích hợp: Hầu hết mọi thứ dựa trên windows đều có khả năng được tích hợp với Microsoft access do đó có thể cung cấp cơ sở dữ liệu lớn. Từ đó có thể khai thác được nguồn dữ liệu này một cách tập trung trên form để sử dụng cho các mục đích khảo sát, báo cáo,...
- Cung cấp dung lượng lưu trữ lớn: Người dùng có thể tạo ra các biểu thu thập lưu trữ lượng lớn thông tin.
- Nhập dữ liệu đơn giản: Bạn có thể nhập tất cả các dữ liệu trong khoảng thời gian mà bạn cài đặt và có thể sao lưu dữ liệu này. Với các form đơn giản người nhập có thể nhập vào đơn giản mà không có bất cứ trở ngại nào và vô cùng tiện lợi.
- Không mất chi phí: Chỉ cần bạn sở hữu một chiếc máy tính có cài đặt Microsoft access thì có thể tạo ra các form mà bạn muốn không cần trả chi phí.
10. Các nhược điểm còn tồn tại của Form access
- Vấn đề bảo mật: Khi nhiều người dùng nhập vào form đồng nghĩa thông tin được công khai và không còn tính bảo mật.
- Người dùng biểu khó khai thác: Người lập biểu thành thạo và hiểu rõ về biểu, tuy nhiên người nhập biểu chưa hẳn đã hiểu được cách vận hành của biểu dẫn đến nhập sai và không rõ cách sửa điều này sẽ hạn chế người dùng ở các thành phần người dùng.
- Sai hỏng dữ liệu: Việc sử dụng form cần thêm 1 bước check form để đảm bảo thông tin nhập và thông tin cuối cùng trùng khớp với nhau đặc biệt khi truyền biểu mẫu ở các hệ window khác nhau.
Xem thêm các chương trình khác:
