Thực hành vẽ một số hình trong thực tiễn trang 124 Toán 6 Tập 1 | Cánh diều Giải Toán lớp 6
Với giải thực hành vẽ một số hình trong thực tiễn trang 124 sgk Toán lớp 6 Tập 1 bộ sách Cánh diều được biên soạn lời giải chi tiết sẽ giúp học sinh biết cách làm bài tập môn Toán 6. Mời các bạn đón xem:
Giải Toán 6 Thực hành phần mềm Geogebra
PHẦN THỰC HÀNH VẼ MỘT SỐ HÌNH TRONG THỰC TIỄN trang 124 Toán 6 Tập 1:
Hãy vẽ biển báo giao thông ở hình bên dưới:

Lời giải:
Chú ý: Nếu hướng dẫn chỉ nói "chọn chuột" thì mặc định ta chọn chuột trái.
Quan sát hình biển báo, ta thấy đây là hình 1 tam giác đều với màu vàng trong và viền đỏ bên ngoài. Vậy ta sẽ thực hiện vẽ như sau:
Bước 1. Mở Geogebra
Bước 2. Vẽ tam giác đều ABC như hình dưới (Cách vẽ tam giác đều đã học ở phần thực hành Trang 122, 123 SGK)
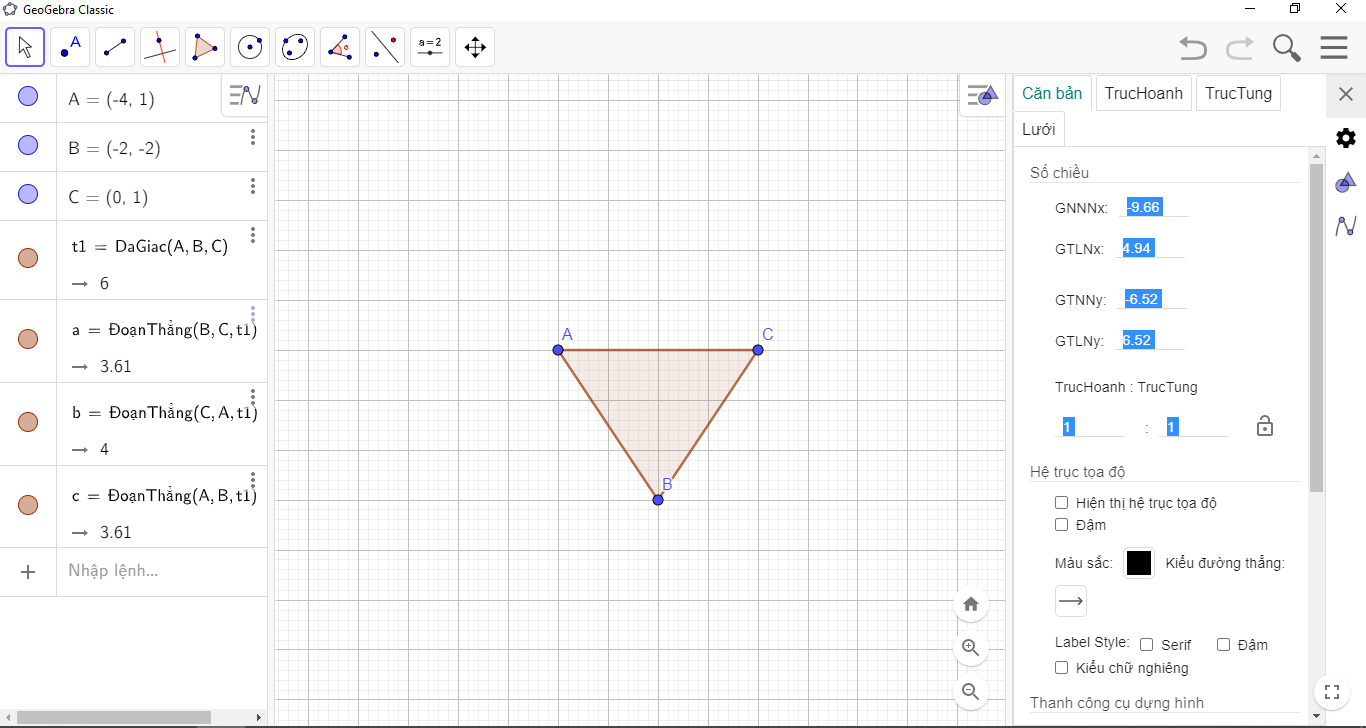
Bước 3. Tô màu vàng cho tam giác đều ABC
- Chọn tam giác đều ABC (Nhấn chuột vào phần trong hình tam giác)
- Chọn thuộc tính "màu sắc"
- Chọn màu vàng
- Ở thanh "Tính chắn sáng", kéo chuột về hết cỡ đến 100 để được màu vàng đậm.
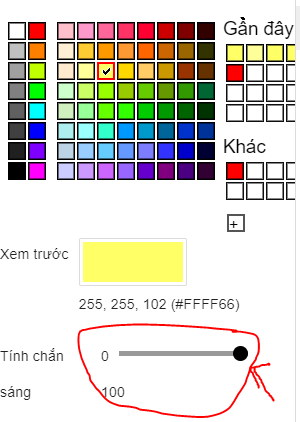
Ta được như sau:
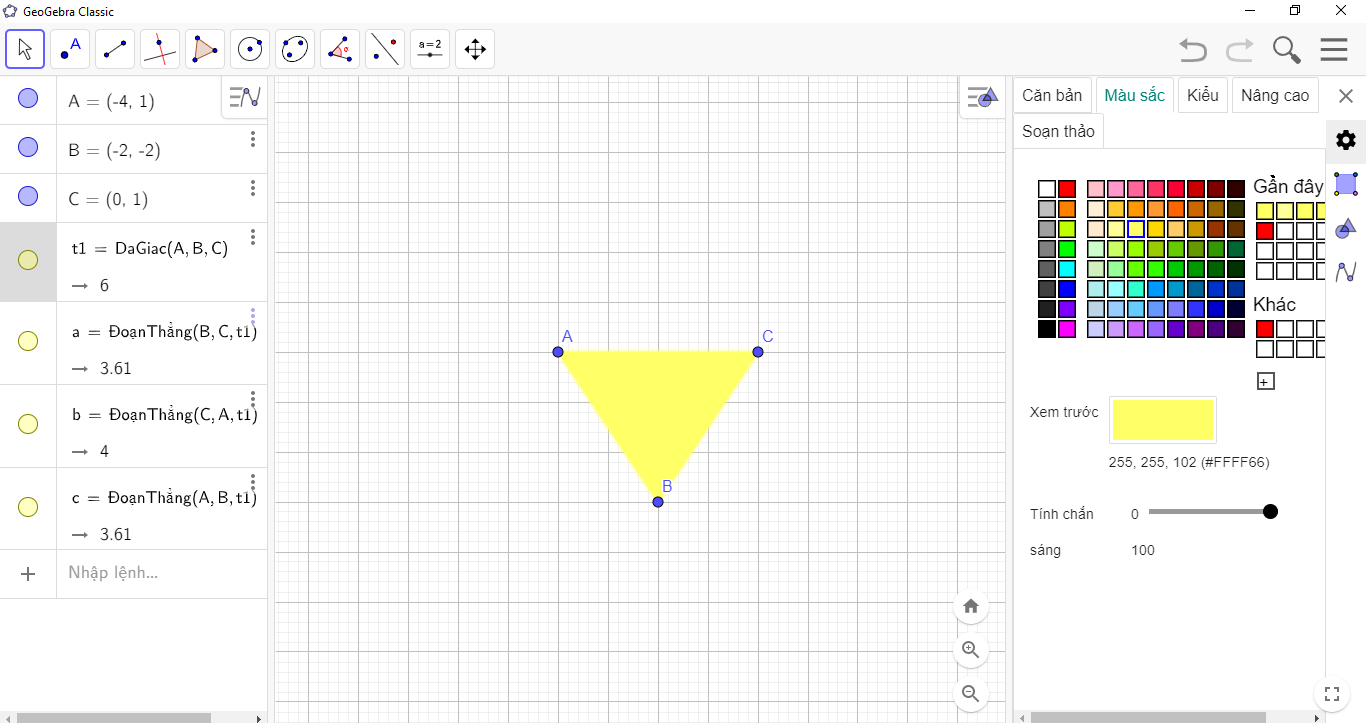
Bước 4. Tiếp tục vẽ tam giác đều DEF và tùy chỉnh bằng cách kéo chuột sao cho được hình như hình dưới:
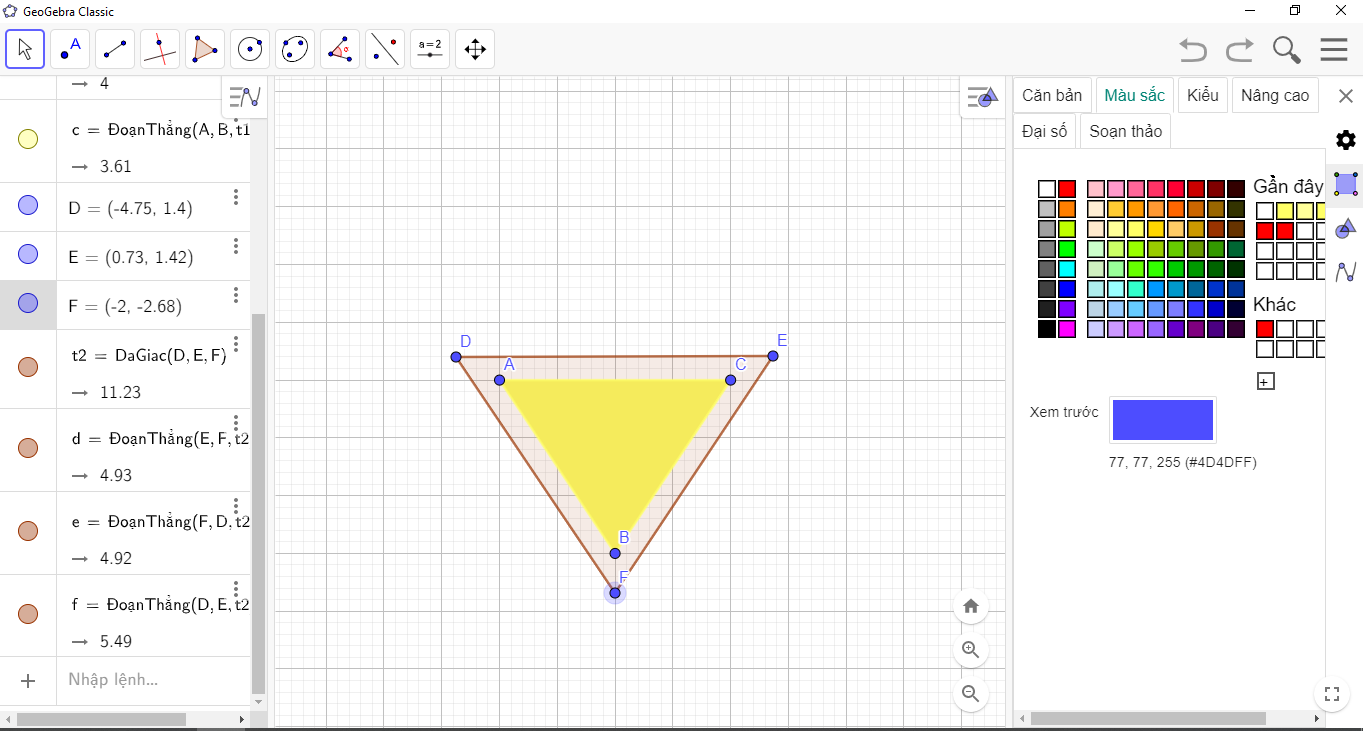
Bước 5. Chọn tam giác DEF và chọn màu trắng
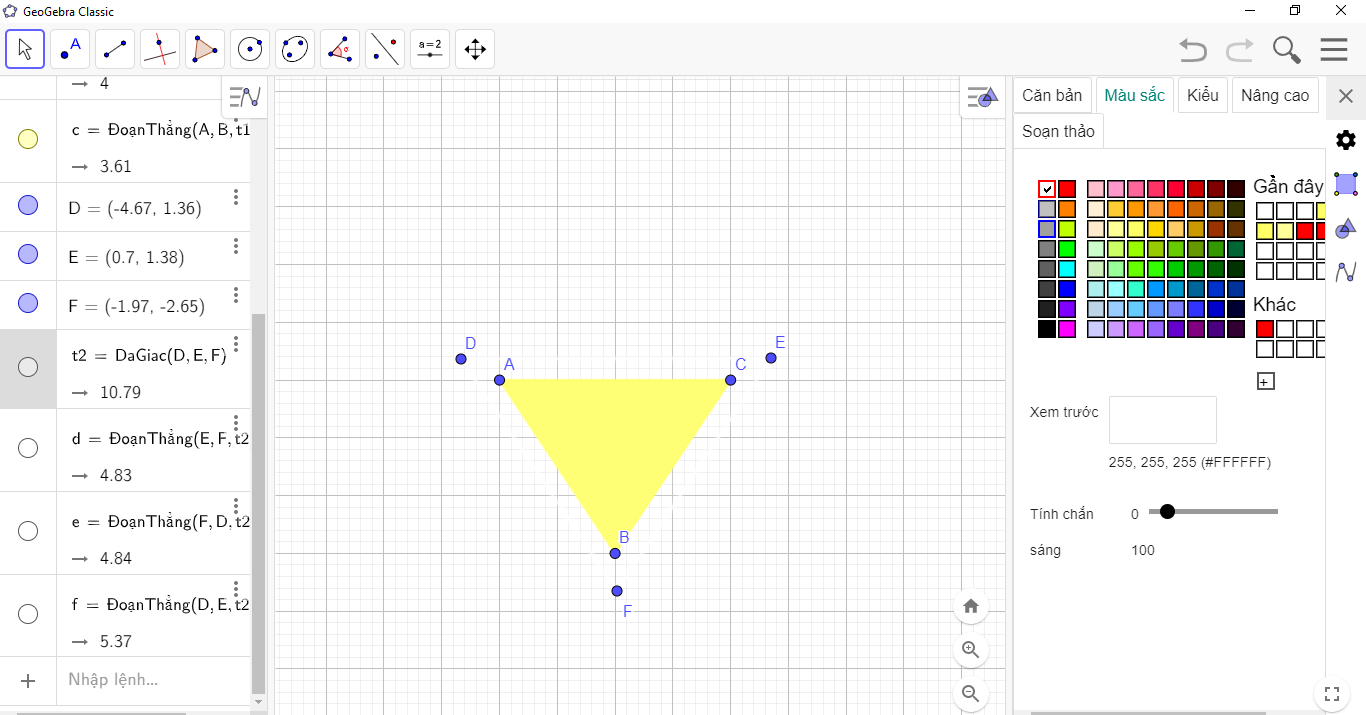
Bước 6. Chọn thanh vẽ đa giác ![]() để vẽ lần lượt các tứ giác ABFD, ACED, BCEF như sau:
để vẽ lần lượt các tứ giác ABFD, ACED, BCEF như sau:
Vẽ tứ giác ABFD bằng cách
- Chọn chuột vào thanh vẽ đa giác ![]()
- Click chuột lần lượt từ điểm A, đến điểm B, sang điểm F, rồi tới điểm D và quay lại vị trí điểm A, ta được.
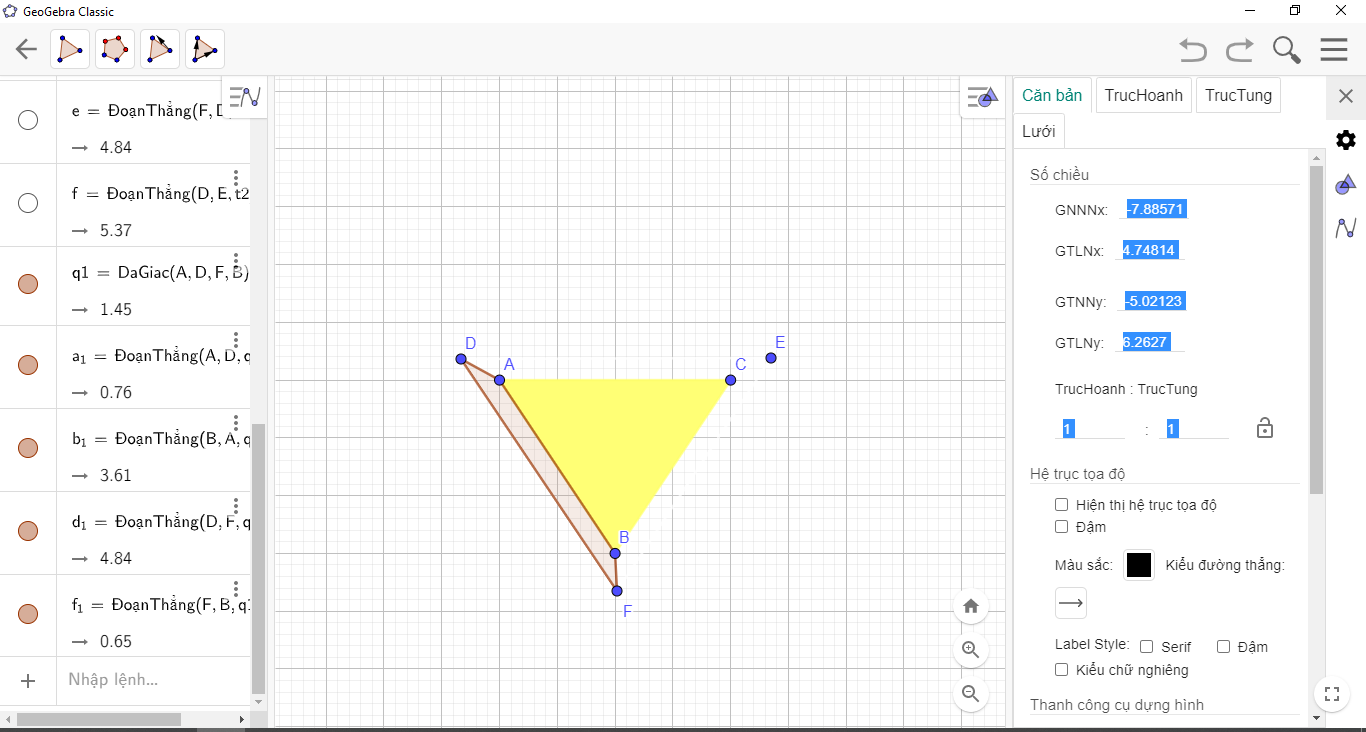
+ Làm tương tự với hai tứ giác còn lại là ACED và BCEF ta được:
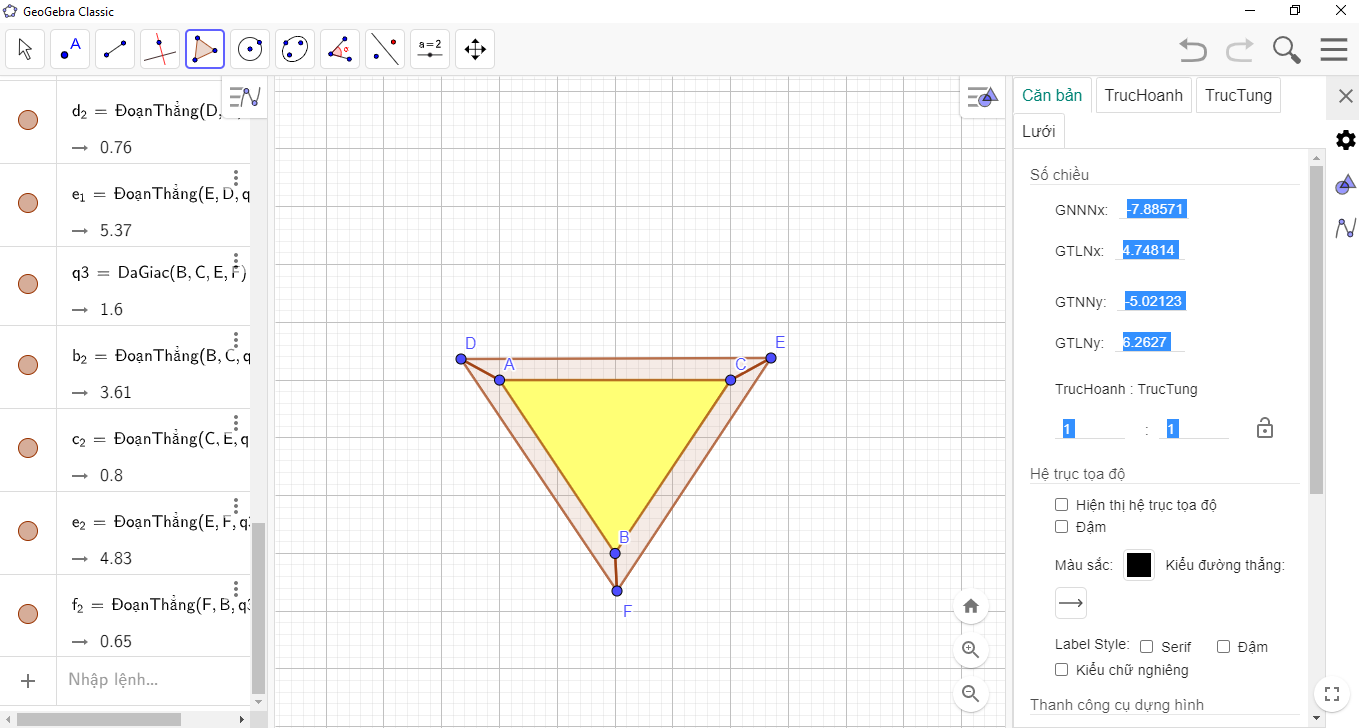
Bước 7. Cho chuột về vị trí
- Chọn tứ giác ABFD bằng cách nhấn chuột vào phần trong tứ giác đó
- Tô màu đỏ và chọn tính chắn sáng là 100
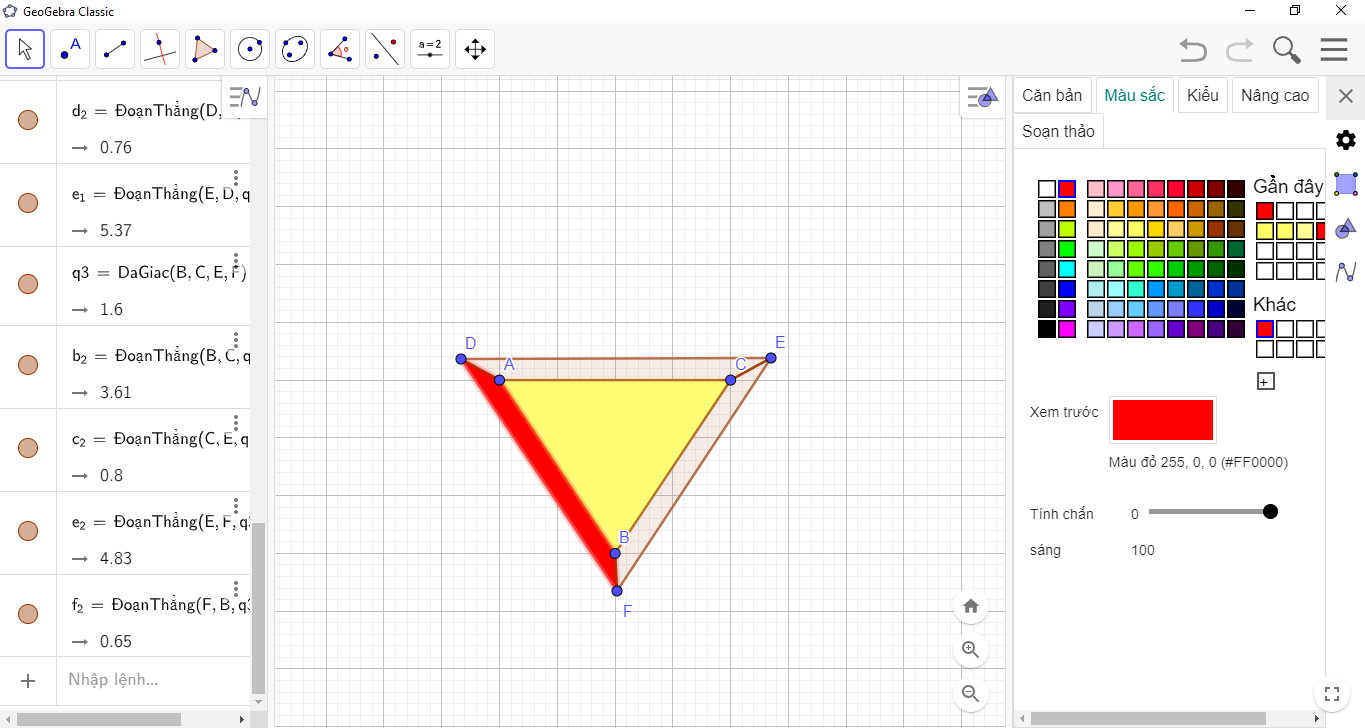
+ Làm tương tự với 2 tứ giác còn lại, ta được:
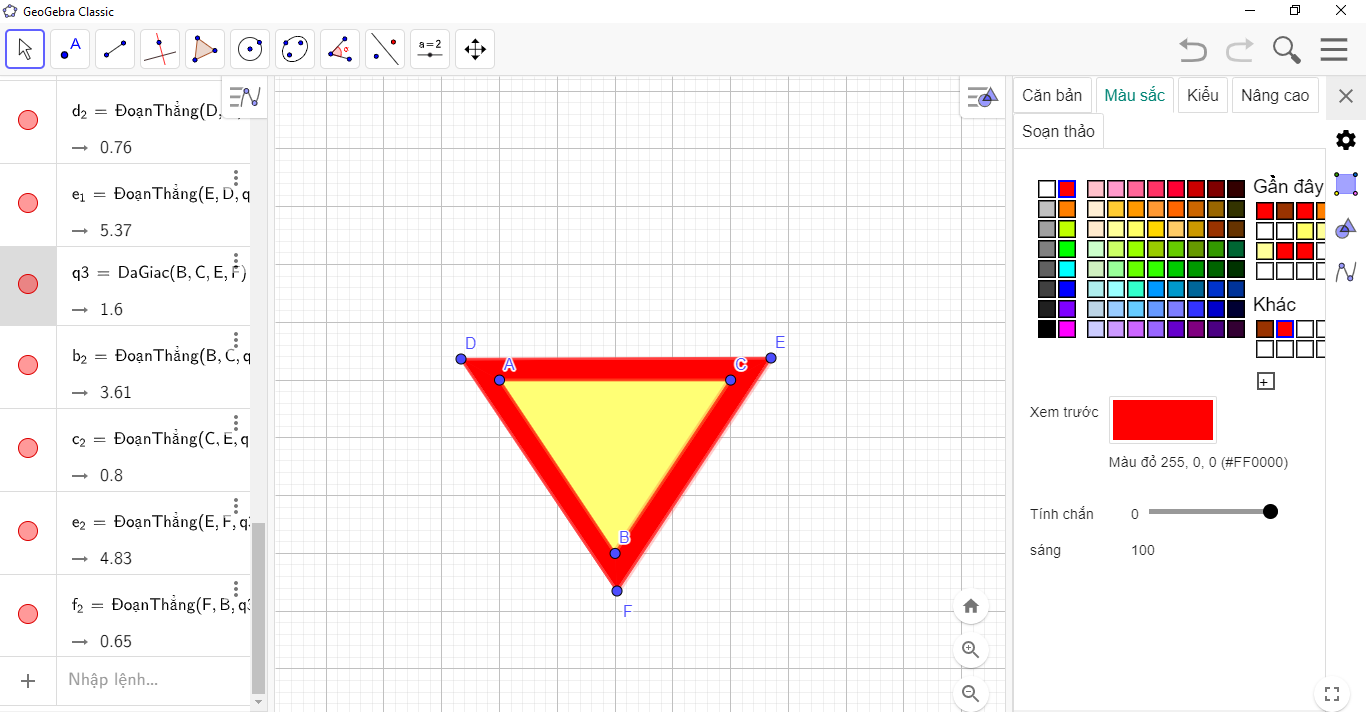
Bước 8. Ẩn các điểm A, B, C, D, E, F bằng cách chọn chuột vào từng điểm
- Chọn chuột vào điểm A
- Chọn thuộc tính "Căn bản"
- Bỏ tích phần "Hiện thị đối tượng" và "Hiện thị tên"
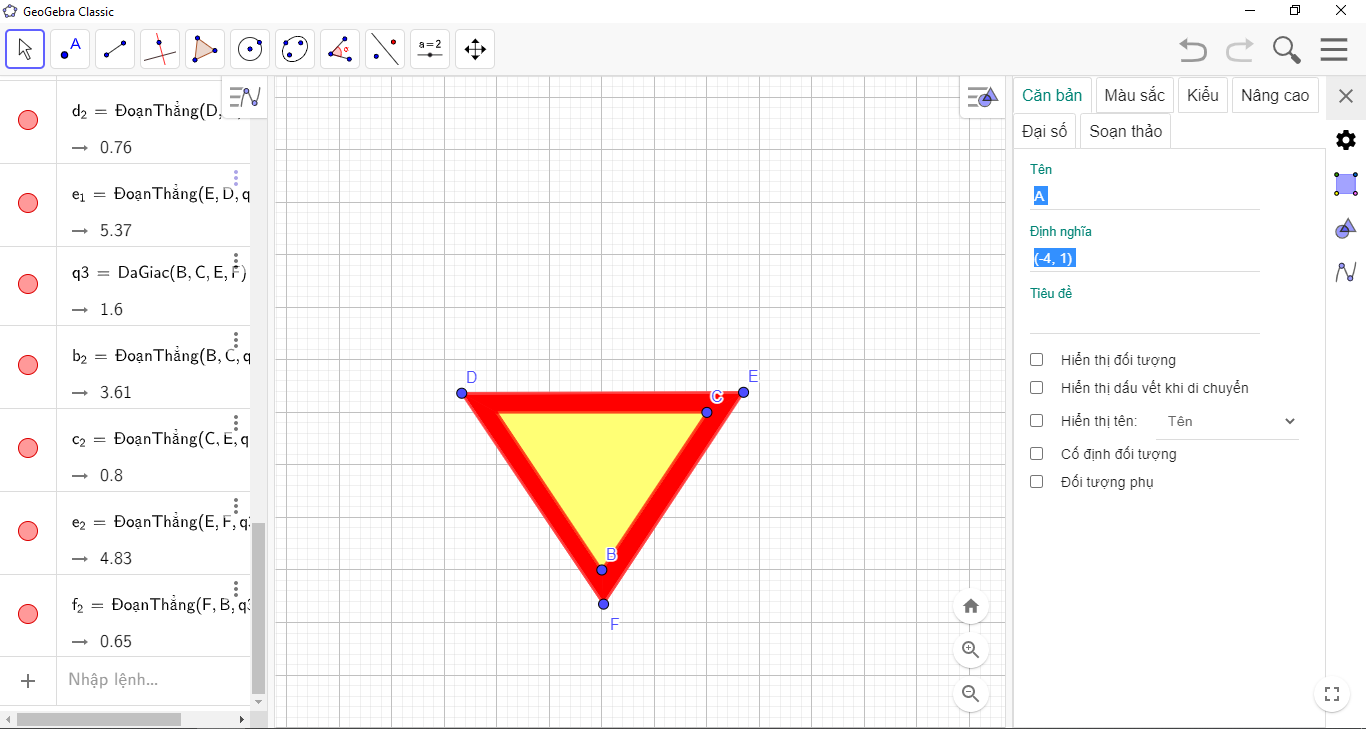
+ Có thể chọn một lúc tất cả các điểm còn lại bằng cách:
- Dùng chuột chọn điểm B, ấn và giữ phím Ctrl trên bàn phím máy tính, dùng chuột chọn tiếp điểm C, tiếp tục giữ phím Ctrl như vậy đến khi chọn hết các điểm còn lại:
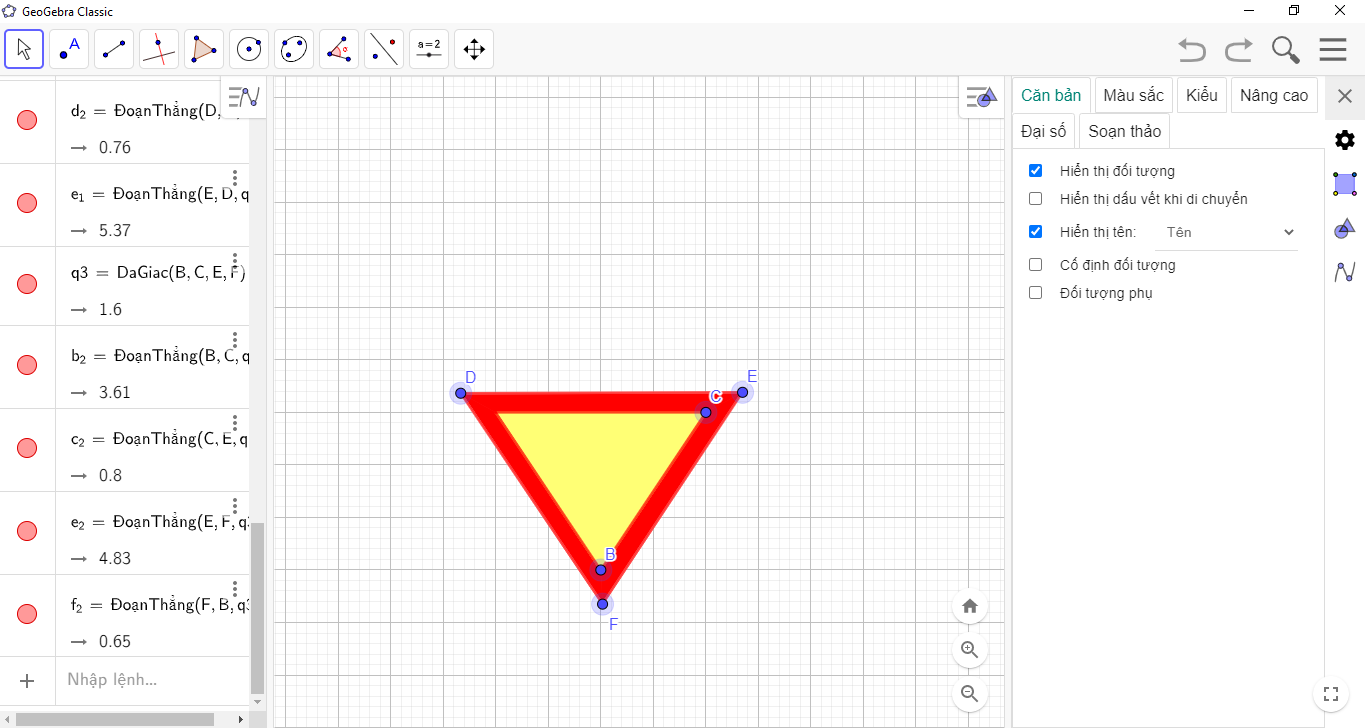
- Sau đó, bỏ tích ở phần "Hiện thị đối tượng" và "Hiện thị tên"
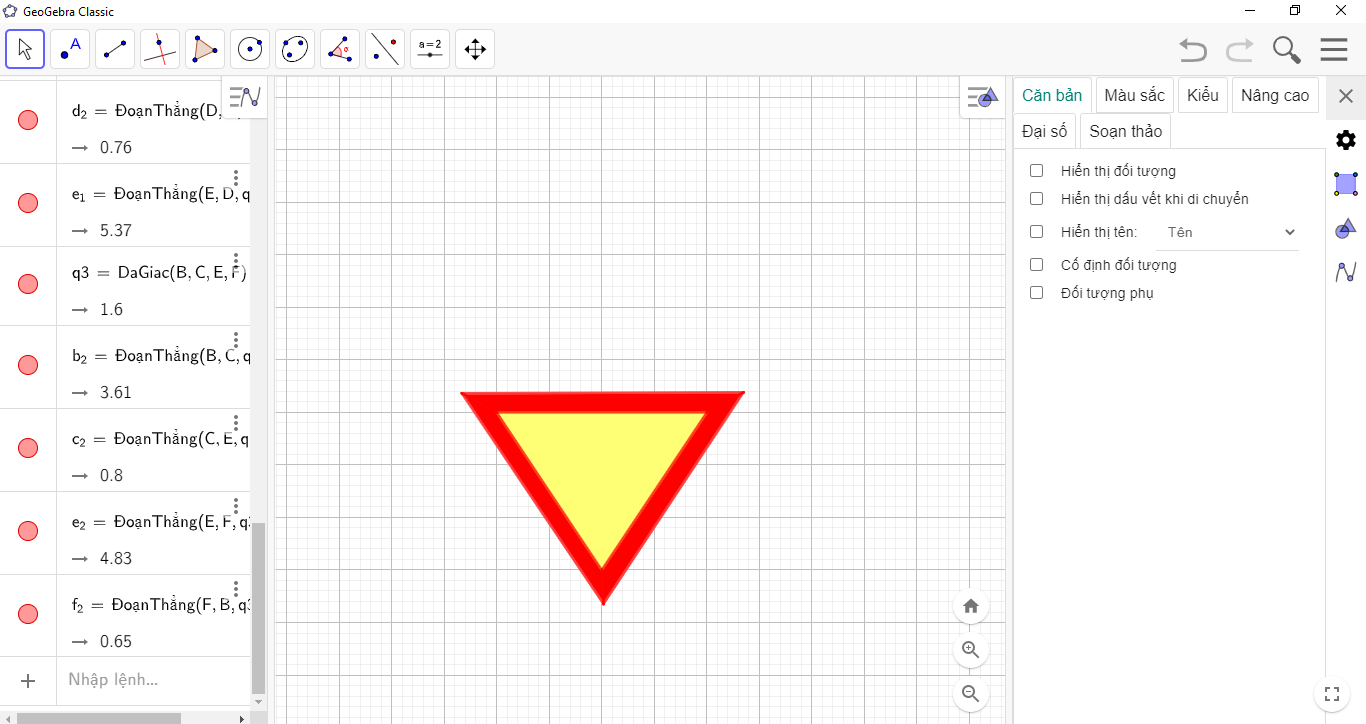
Bước 9. Chèn chữ "GIAO NHAU VỚI ĐƯỜNG ƯU TIÊN"
- Chọn chuột vào ô
- Tiếp theo chọn chuột vào ô ![]()
- Chọn chuột vào vùng làm việc, khi đó sẽ hiện thị hộp thoại văn bản như sau
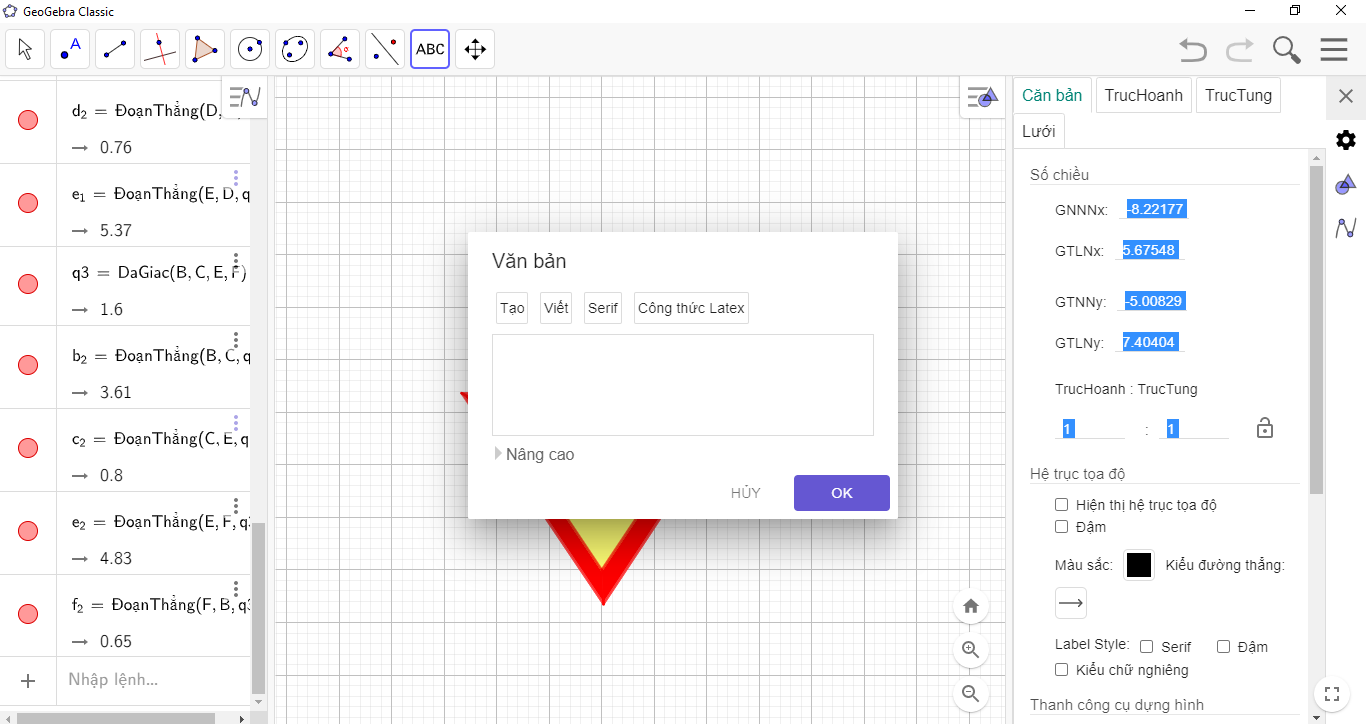
- Ta gõ chữ GIAO NHAU VỚI ĐƯỜNG ƯU TIÊN vào hộp thoại, chú ý xuống dòng như sau:
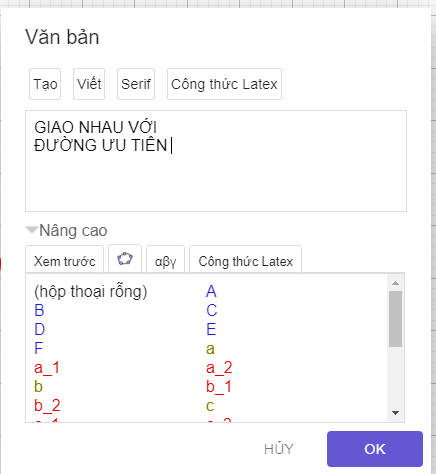 - Nhấn OK
- Nhấn OK
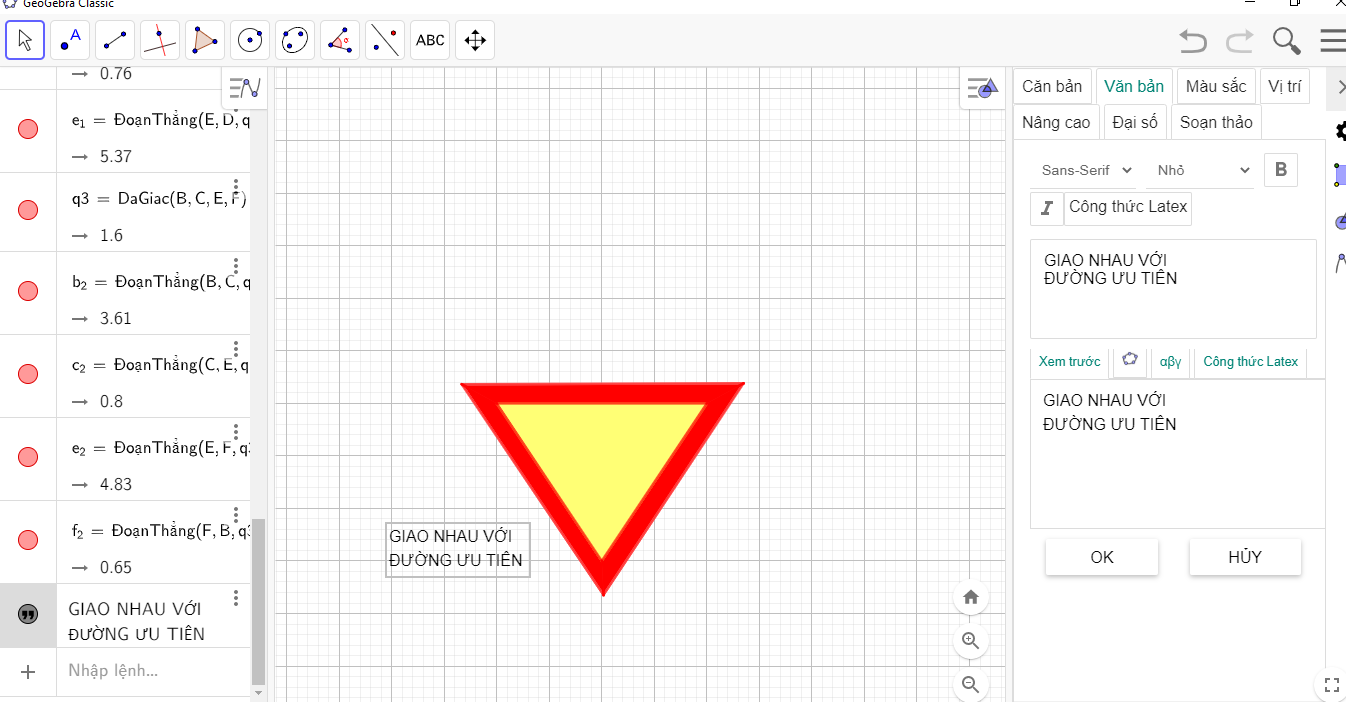
Bước 10. Căn chỉnh chữ
- Chọn chuột vào phần chữ trên vùng làm việc
- Nhìn sang thanh thuộc tính chọn ![]() để in đậm chữ
để in đậm chữ
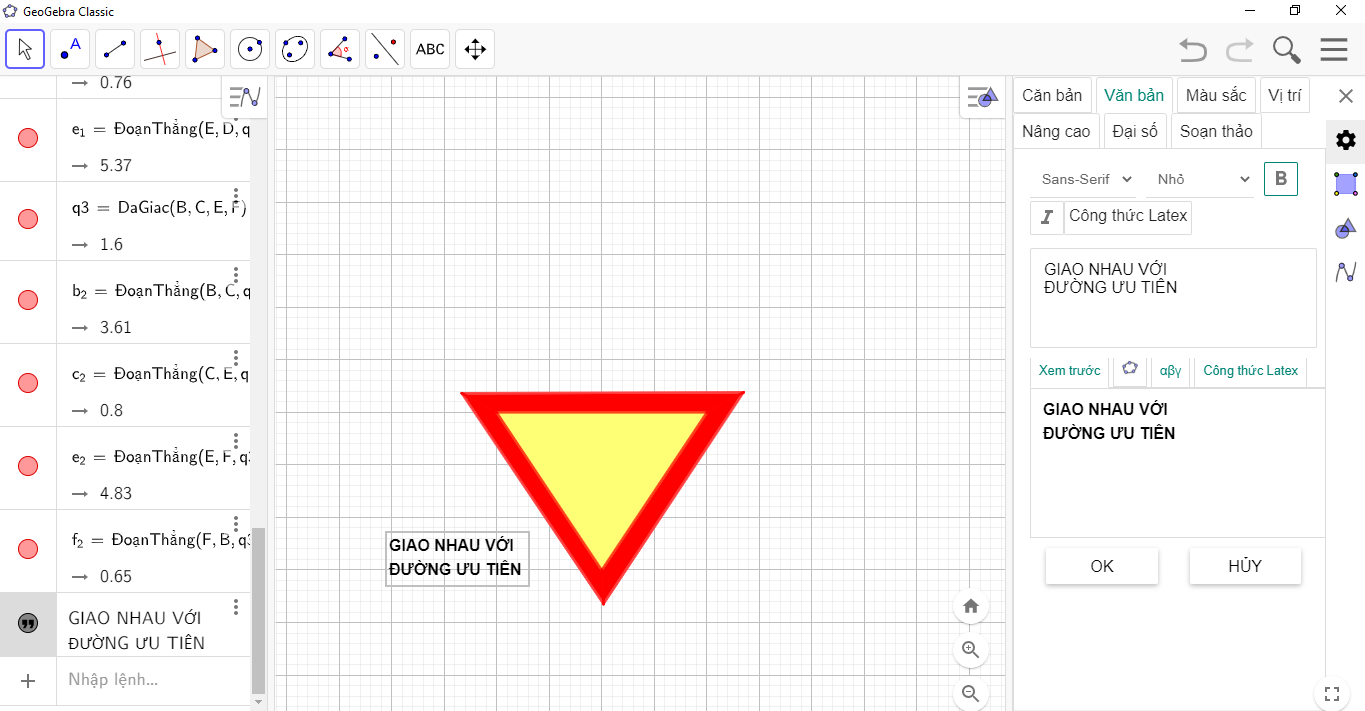
- Chọn thuộc tính "màu sắc" và chọn màu xanh theo đúng mẫu
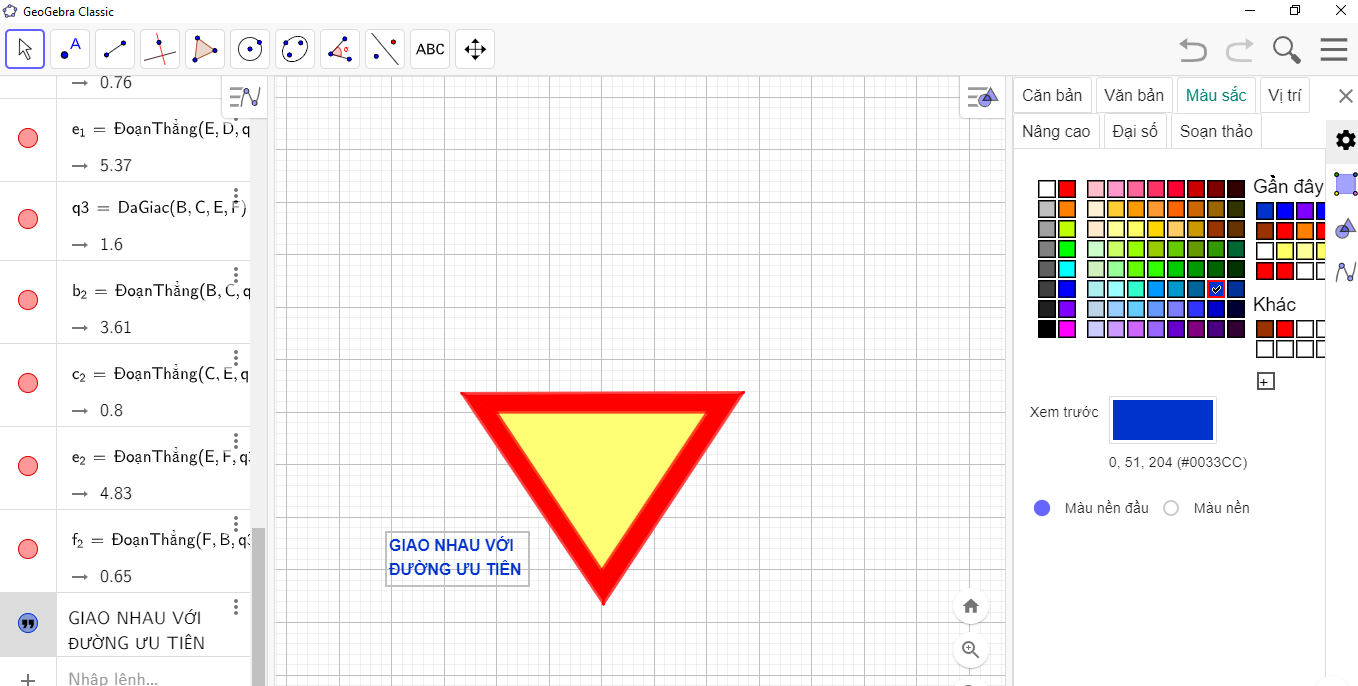
- Dùng chuột kéo ô chữ và di chuyển sao cho đúng với mẫu hình đề bài yêu cầu
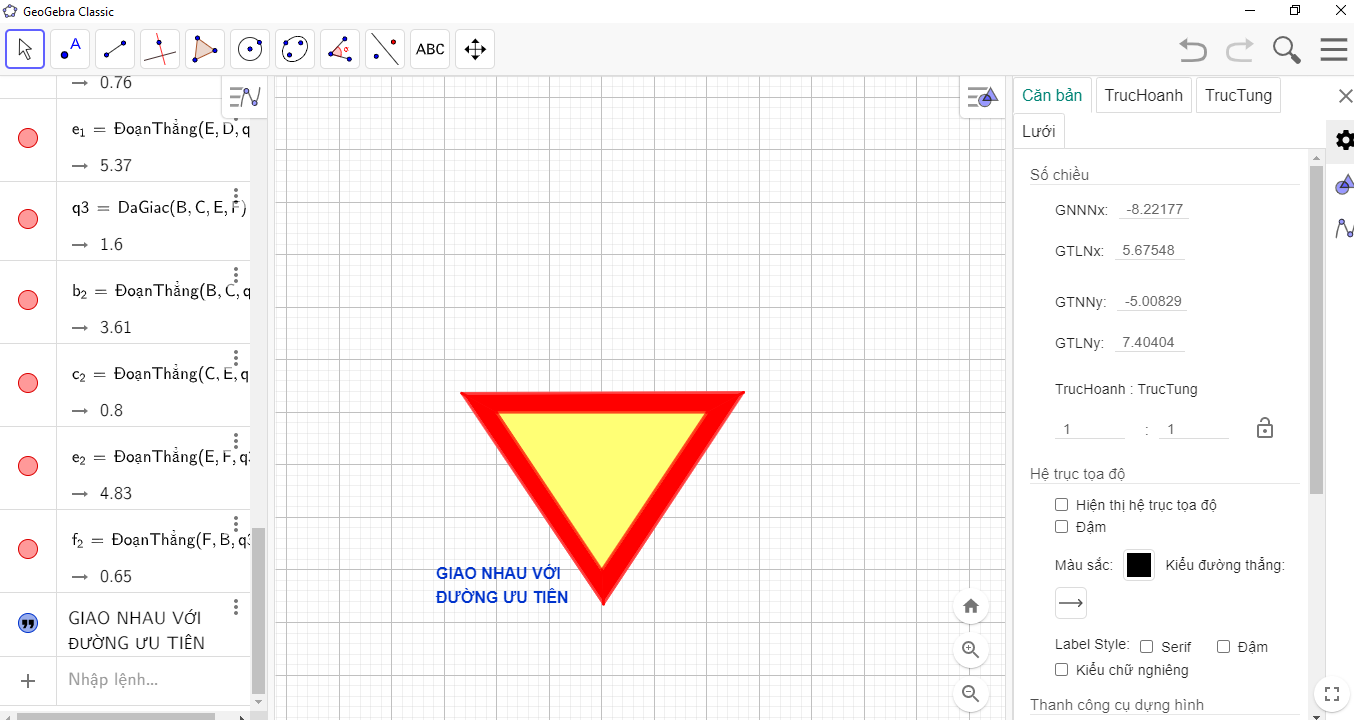
Bước 11. Hoàn thiện
- Nhấn chuột vào vùng làm việc bất kì (trừ phần hình và chữ mình vẽ)
- Chọn chuột phải, hộp thoại sau hiện ra
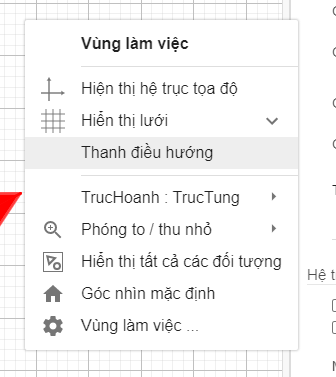
- Chọn chuột vào "Hiện thị lưới", chọn "No grid"
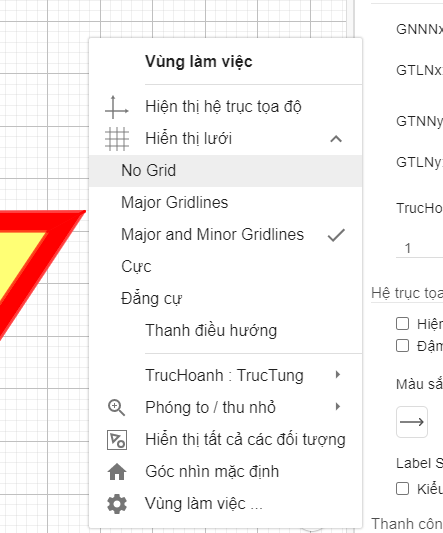
- Ta được màn hình như sau:
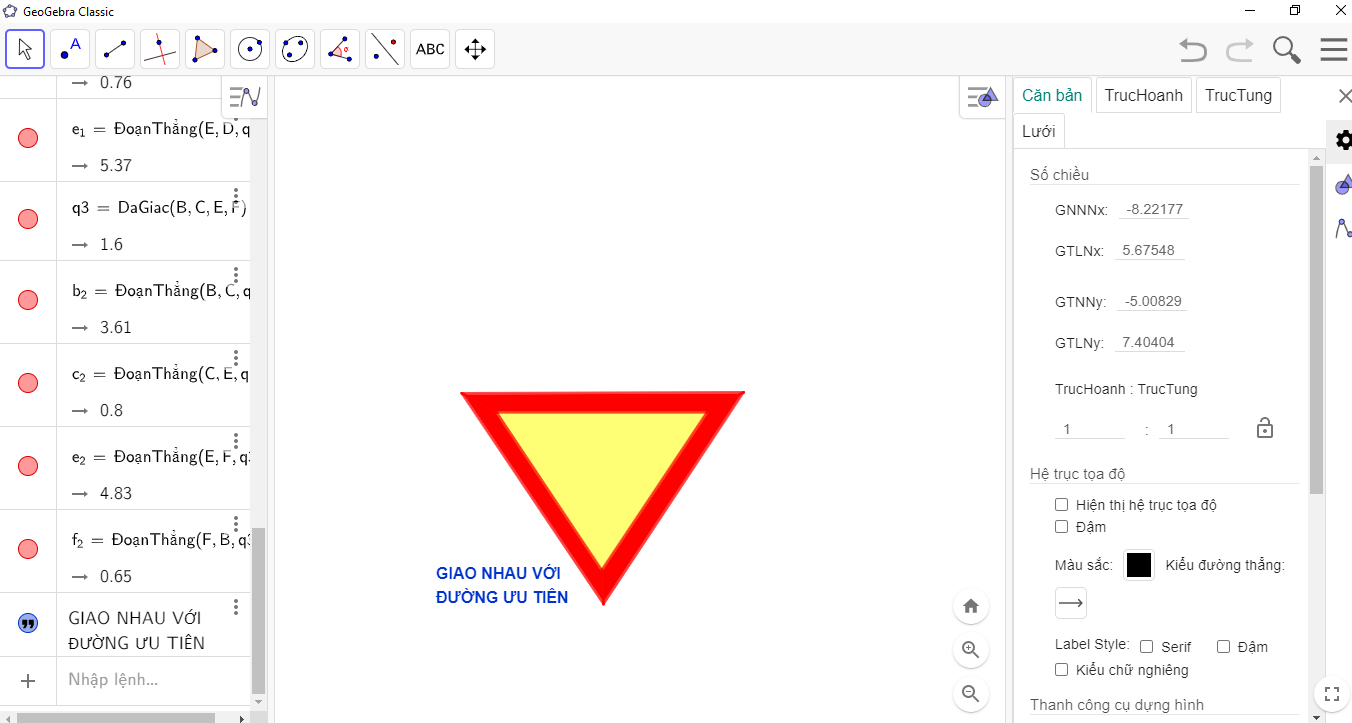
Vậy ta thực hiện xong yêu cầu bài tập.
Xem thêm lời giải bài tập Toán lớp 6 sách Cánh diều hay, chi tiết khác:
Luyện tập 1 trang 120 Toán 6 Tập 1 – CD: Tìm các ước của 482...
Luyện tập 2 trang 120 Toán 6 Tập 1 – CD: Tìm ước chung lớn nhất của 132 và 150...
Luyện tập 3 trang 120 Toán 6 Tập 1 – CD: Tìm bội chung nhỏ nhất của 186 và 194...
Luyện tập 4 trang 120 Toán 6 Tập 1 – CD: Tìm số dư của phép chia 2 020 cho 12...
Luyện tập 5 trang 121 Toán 6 Tập 1 – CD: Tạo công cụ tìm ước chung lớn nhất của ba số a, b, c...
Xem thêm các chương trình khác:
- Soạn văn lớp 6 (hay nhất) - Cánh diều
- Soạn văn lớp 6 (ngắn nhất) - Cánh diều
- Bố cục tác phẩm Ngữ văn 6 – Cánh Diều
- Nội dung chính tác phẩm Ngữ văn lớp 6 – Cánh Diều
- Tóm tắt tác phẩm Ngữ văn lớp 6 – Cánh Diều
- Tác giả tác phẩm Ngữ văn lớp 6 – Cánh Diều
- Văn mẫu lớp 6 – Cánh Diều
- Giải VBT Luyện viết Ngữ văn lớp 6 – Cánh diều
- Giải sgk Lịch Sử 6 – Cánh Diều
- Giải sbt Lịch Sử 6 – Cánh Diều
- Giải VBT Lịch sử 6 – Cánh diều
- Lý thuyết Lịch sử lớp 6 – Cánh diều
- Giải sbt Địa Lí 6 – Cánh Diều
- Giải sgk Địa Lí 6 – Cánh Diều
- Lý thuyết Địa Lí 6 – Cánh Diều
- Giải VBT Địa lí 6 – Cánh diều
- Giải sgk GDCD 6 – Cánh Diều
- Lý thuyết GDCD 6 – Cánh diều
- Giải sbt Giáo dục công dân 6 – Cánh diều
- Giải sgk Công nghệ 6 – Cánh Diều
- Lý thuyết Công nghệ 6 – Cánh Diều
- Giải sgk Khoa học tự nhiên 6 – Cánh Diều
- Giải sbt Khoa học tự nhiên 6 – Cánh Diều
- Lý thuyết Khoa học tự nhiên 6 – Cánh Diều
- Giải sgk Tin học 6 – Cánh Diều
- Lý thuyết Tin học 6 – Cánh Diều
- Giải sgk Tiếng Anh 6 - ilearn Smart World
- Ngữ pháp Tiếng Anh 6 i-learn Smart World
- Trọn bộ Từ vựng Tiếng Anh 6 ilearn Smart World đầy đủ nhất
- Giải sbt Tiếng Anh 6 - iLearn Smart World
- Bài tập Tiếng Anh 6 iLearn Smart World theo Unit có đáp án
