Giải Tin học 10 Bài 7 (Kết nối tri thức): Thực hành sử dụng thiết bị số thông dụng
Với giải bài tập Tin học 10 Bài 7: Thực hành sử dụng thiết bị số thông dụng sách Kết nối tri thức hay nhất, chi tiết giúp học sinh dễ dàng làm bài tập Tin học 10 Bài 7.
Giải Tin học lớp 10 Bài 7: Thực hành sử dụng thiết bị số thông dụng
Khởi động
Trả lời:
Các thiết bị trên có tên gọi lần lượt là: Máy tính bảng, Ipad, điện thoại thông minh, đồng hồ thông minh.
1. Trợ thủ số cá nhân
Hoạt động
Hoạt động 1 trang 33 Tin học 10: Tìm hiểu thiết bị trợ thủ số cá nhân
Trả lời:
Trợ thủ số cá nhân như:
+ Điện thoại thông minh để nghe gọi, chụp ảnh, kết nối Wifi, …
+ Đồng hồ thông minh: xem đồng hồ, nghe gọi, báo thức, …
+ Ipad: kết nối Internet, học tập, giải trí…
Câu hỏi
Câu hỏi 1 trang 34 Tin học 10: Kết nối nào không phải là kết nối phổ biến trên các PDA hiện nay?
Trả lời:
Kết nối không phải là kết nối phổ biến trên các PDA hiện nay là hồng ngoại.
2. Thực hành sử dụng thiết bị số cá nhân
Luyện tập
Luyện tập 1 trang 37 Tin học 10: Điện thoại thông minh khác với điện thoại thường ở điểm nào?
D. Có hệ điều hành và có thể chạy được một số ứng dụng.
Trả lời:
Đáp án: C
Điện thoại thông minh khác với điện thoại thường là có thể kết nối Internet.
Trả lời:
Học sinh tự mở ứng dụng camera/Máy ảnh để chụp 1 bức ảnh.
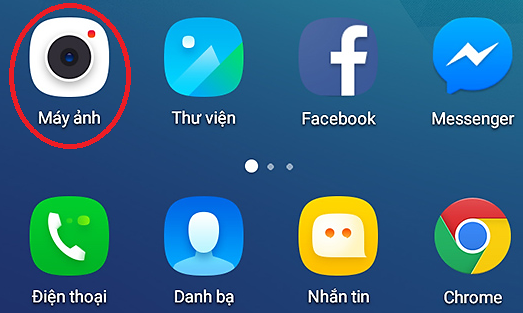
Sau đó chúng ta tìm ứng dụng Ảnh/Thư viện tùy từng máy, mở ra xem sau đó xóa ảnh.
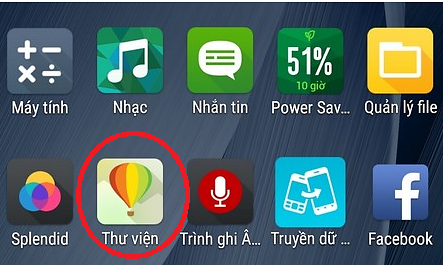
Vận dụng
Trả lời:
- Gợi ý: có thể kết nối Internet hoặc dùng đầu đọc thẻ, USB để kết nối điện thoại và máy tính.
Ví dụ: Kết nối điện thoại với máy tính bằng dây cap USB.
Bước 1. Kết nối điện thoại với máy tính. Khi đó trên màn hình điện thoại hiện thông báo và chọn ta chọn cho phép hoặc chọn truyền file tùy từng máy.
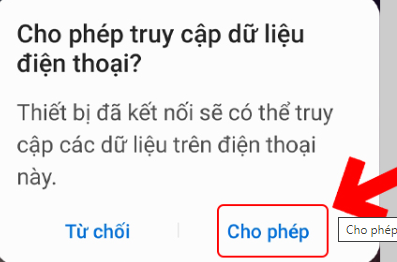
Bước 2. Sử dụng máy tính, vào This PC sau đó tìm xuống biểu tượng điện thoại → Tìm và chọn ảnh cần sao chép → Copy ảnh → Chọn 1 thư mục trên máy tính/Tạo thư mục mới → Paste ảnh vào.
Vận dụng 2 trang 37 Tin học 10: Hãy thực hành lưu trữ các ảnh đó trên dịch vụ lưu trữ đám mây.
Trả lời:
Các em tham khảo cách lưu trữ các ảnh trên dịch vụ lưu trữ đám mây:
1. OneDrive
- Tải và cài đặt OneDrive trên máy tính.
- Đăng nhập tài khoản Microsoft.
- Điều hướng đến %UserProfile%/OneDrive cho thư mục OneDrive của bạn.
- Thêm bất cứ file hoặc thư mục nào để thêm nó vào đám mây OneDrive. Nó sẽ tự động bắt đầu đồng bộ hóa.
- Khởi chạy ứng dụng OneDrive hoặc đi tới trang web OneDrive để truy cập vào file bất cứ khi nào bạn muốn.
2. Google Drive
- Tải và cài đặt công cụ Backup and Sync, sau đó khởi chạy nó.
- Chọn thư mục bạn muốn giữ sao lưu. Thêm số lượng thư mục theo ý muốn sử dụng Choose Folder.
- Chọn thư mục mà bạn cũng muốn giữ đồng bộ hóa trên máy tính. Điều này cơ bản giống như Google Drive với tính linh hoạt hơn.
- Giữ cho công cụ chạy và các thư mục được chọn sẽ được sao lưu.
Trả lời:
Bước 1. Mở cuộc trò chuyện mà bạn muốn gửi ảnh qua zoom.
Bước 2. Nhấn vào dấu cộng (+)

Bước 3. Nhấn vào Photo Album.
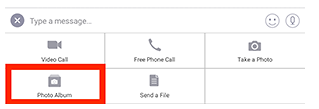
Bước 4. Nhấn vào hình ảnh bạn muốn gửi.
Bước 5. Nhấn Done.
Lý thuyết Tin học 10 Bài 7: Thực hành sử dụng thiết bị số thông dụng
1. Trợ thủ cá nhân
- Trợ thủ cá nhân (PDA) là các thiết bị số trong đó tích hợp một số chức năng hữu ích cho người dùng trong đời sống hằng ngày.

Hình 1: Màn hình PDA
- Ban đầu PDA có một số chức năng cơ bản như sổ lịch để ghi công tác, sổ danh bạ ghi địa chỉ, số điện thoại liên hệ, …
- Ngày nay, PDA tích hợp thêm nhiều chức năng quan trọng như nghe nhạc, ghi âm, xem phim, gọi điện thoại, quay phim, tìm đường, … và có khả năng kết nối mạng.
2. Thực hành sử dụng thiết bị số cá nhân
Nhiệm vụ 1: Quan sát để nhận biết các nút bấm của điện thoại thông minh. Khởi động điện thoại thông minh, tìm hiểu hệ điều hành đang sử dụng và các chế độ của màn hình.
Hướng dẫn
Bước 1: Quan sát điện thoại thông minh.
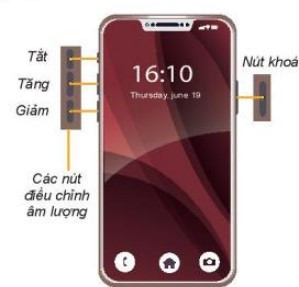
Hình 2: Các nút trên điện thoại thông minh
Phía hai bên thân máy thường có một số nút bấm sau:
- Nút khóa: Dùng để bật máy hoặc tắt màn hình.
- Nút tăng/giảm âm lượng. Một số máy có nút bật/tắt âm thanh.
Bước 2: Bấm nút khóa để khởi động điện thoại di động. Quan sát và nhận biết hệ điều hành trên điện thoại đang dùng.
Nhiệm vụ 2: Làm quen với màn hình làm việc và các chức năng trên màn hình của điện thoại thông minh.
Hướng dẫn
Bước 1: Quan sát màn hình làm việc của điện thoại thông minh. Màn hình chính có một số thông tin sau:
- Thanh trạng thái: hiển thị tình trạng kết nối, thời gian hiện tại, tỉ lệ % pin còn lại, …
- Các biểu tượng ứng dụng cài sẵn trên máy hoặc được người dùng cài. Với kích thước hữu hạn của màn hình chính, sau một thời gian, màn hình sẽ hết chỗ, khi đó sẽ có thêm trang để chứa các biểu tượng của các ứng dụng mới.
- Thanh truy cập nhanh chứa các ứng dụng hay dùng, sẽ được lặp lại ở cuối tất cả các trang của màn hình chính.
- Thanh điều hướng: Hầu hết các thiết bị sử dụng hệ điều hành. Android không trang bị nút Home vật lí, thay vào đó là thanh điều hướng với các nút ảo ở dưới màn hình cảm ứng, trong đó có hai nút cảm ứng rất quan trọng là nút quay lại và nút hiển thị danh sách tất cả các ứng dụng đang chạy là nút Tổng quan.

Hình 3: Màn hình chính
Bước 2: Thực hiện các thao tác sau và nhận xét
- Bấm nút Home.
- Vuốt màn hình cảm ứng theo các chiều trái, phải, lên.
- Bấm vào phím quay lại và phím tổng quan (nếu dùng điện thoại có hệ điều hành Android).
Nhiệm vụ 3: Quan sát các biểu tượng điện thoại thông minh. Tìm hiểu thêm về các chức năng và các ứng dụng trên điện thoại thông minh.
Hướng dẫn
Bước 1: Quan sát các biểu tượng Hình 3 và cho biết những ứng dụng mà em biết.
- Các chức năng và các ứng dụng có sẵn hoặc được cài đặt sau này đều được thể hiện bởi các biểu tượng trên màn hình.
- Một số chức năng thiết yếu của điện thoại là Gọi điện, Nhắn tin, Quản lí danh bạ, …
- Một số ứng dụng thường dùng có sẵn trên điện thoại là: Chụp ảnh và quản lí kho ảnh, Trình duyệt, Email, Máy tính, Lịch, Hẹn giờ, Báo thức, Chợ phần mềm, …
- Người sử dụng có thể cài đặt thêm các ứng dụng khác lấy từ chợ phần mềm trên mạng xuống như các chương trình hỗ trợ học tập trực tuyến Zoom, MS Teams, …
Bước 2:
- Mở một ứng dụng hỗ trợ học tập trực tuyến như Zoom, Google Meets, …
- Mở và đăng kí dịch vụ lưu trữ đám mây như OneDrive, Google Drive.
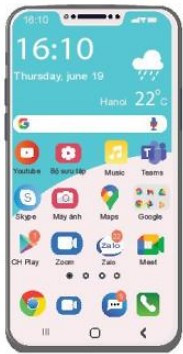
Hình 4: Một số ứng dụng trên điện thoại
Nhiệm vụ 4: Hãy tìm xem trên điện thoại của bạn một ứng dụng quản lí tệp. Mở một tệp ảnh bất kì để xem thông tin, xóa tệp trên máy.
Hướng dẫn
Bước 1: Mỗi dòng điện thoại có thể ứng dụng quản lí tệp có giao diện riêng, hãy tìm xem trên điện thoại của bạn có một ứng dụng nào có tên như trong danh sách sau File Manager, My File, Files, File Master, FileApp, File Explorer,…
Hệ thống tệp tổ chức theo cấu trúc phân cấp tương tự như trên máy tính. Các không gian nhớ của máy, của thẻ nhớ hay dịch vụ lưu trữ đám mây tương tự như các ổ đĩa trong máy tính. Cấu trúc thư mục cũng tương tự như trên máy tính, bắt đầu từ thư mục gốc, trong mỗi thư mục lại có thể mở nhiều thư mục, các tệp đặt trong các thư mục.
Bước 2: Thao tác mở, chọn, xem, sao chép, di chuyển các tệp tin trên điện thoại.
Ví dụ để truy cập vào thư mục ảnh chụp ở bộ nhớ để xem các tệp ảnh.
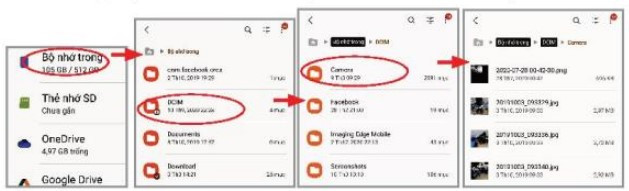
Hình 5: Mở để xem các tệp ảnh chụp
Nếu chọn thư mục hay tệp bằng cách chạm và giữ lâu một chút, sẽ xuất hiện các nút điều khiển để ta có thể di chuyển, sao chép, chia sẻ hoặc xóa thư mục hay tệp.
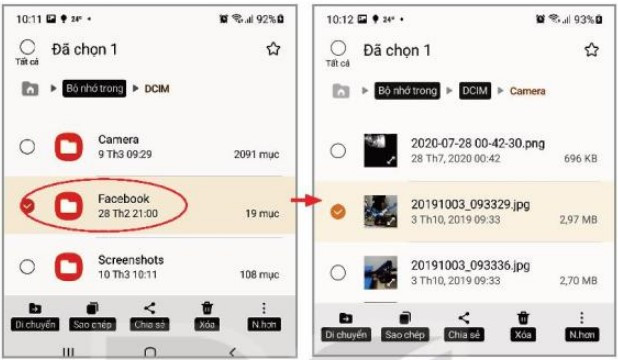
Hình 6: Mở tệp để di chuyển, sao chép, chia sẻ và xóa
Xem thêm lời giải bài tập Tin học lớp 10 Kết nối tri thức với cuộc sống hay, chi tiết khác:
Bài 8: Mạng máy tính trong cuộc sống hiện đại
Bài 9: An toàn trên không gian mạng
Bài 10: Thực hành khai thác tài nguyên trên internet
Bài 11: Ứng xử trên môi trường số. Nghĩa vụ tôn trọng bản quyền
Bài 12: Phần mềm thiết kế đồ họa
Xem thêm tài liệu Tin học lớp 10 Kết nối tri thức với cuộc sống hay, chi tiết khác:
Xem thêm các chương trình khác:
- Soạn văn lớp 10 (hay nhất) – Kết nối tri thức
- Tác giả tác phẩm Ngữ văn lớp 10 – Kết nối tri thức
- Soạn văn lớp 10 (ngắn nhất) – Kết nối tri thức
- Tóm tắt tác phẩm Ngữ văn lớp 10 - KNTT
- Bố cục tác phẩm Ngữ văn lớp 10 – Kết nối tri thức
- Nội dung chính tác phẩm Ngữ văn lớp 10 – Kết nối tri thức
- Văn mẫu lớp 10 – Kết nối tri thức
- Giải Chuyên đề học tập Ngữ văn 10 – Kết nối tri thức
- Giải sgk Toán 10 – Kết nối tri thức
- Giải sbt Toán 10 – Kết nối tri thức
- Giải Chuyên đề Toán 10 – Kết nối tri thức
- Lý thuyết Toán 10 – Kết nối tri thức
- Chuyên đề dạy thêm Toán 10 Kết nối tri thức (2024 có đáp án)
- Giải sgk Tiếng Anh 10 Global Success – Kết nối tri thức
- Giải sbt Tiếng Anh 10 Global Success – Kết nối tri thức
- Ngữ pháp Tiếng Anh 10 Global success
- Bài tập Tiếng Anh 10 Global success theo Unit có đáp án
- Trọn bộ Từ vựng Tiếng Anh 10 Global success đầy đủ nhất
- Giải sgk Vật lí 10 – Kết nối tri thức
- Giải sbt Vật lí 10 – Kết nối tri thức
- Giải Chuyên đề Vật lí 10 – Kết nối tri thức
- Lý thuyết Vật lí 10 – Kết nối tri thức
- Chuyên đề dạy thêm Vật lí 10 cả 3 sách (2024 có đáp án)
- Giải sgk Hóa học 10 – Kết nối tri thức
- Lý thuyết Hóa học 10 – Kết nối tri thức
- Giải sbt Hóa học 10 – Kết nối tri thức
- Giải Chuyên đề Hóa học 10 – Kết nối tri thức
- Chuyên đề dạy thêm Hóa 10 cả 3 sách (2024 có đáp án)
- Giải sgk Sinh học 10 – Kết nối tri thức
- Giải sbt Sinh học 10 – Kết nối tri thức
- Lý thuyết Sinh học 10 – Kết nối tri thức
- Giải Chuyên đề Sinh học 10 – Kết nối tri thức
- Giải sgk Lịch sử 10 – Kết nối tri thức
- Giải sbt Lịch sử 10 – Kết nối tri thức
- Giải Chuyên đề Lịch sử 10 – Kết nối tri thức
- Lý thuyết Lịch sử 10 - Kết nối tri thức
- Giải sgk Địa lí 10 – Kết nối tri thức
- Lý thuyết Địa Lí 10 – Kết nối tri thức
- Giải sbt Địa lí 10 – Kết nối tri thức
- Giải Chuyên đề Địa lí 10 – Kết nối tri thức
- Giải sgk Công nghệ 10 – Kết nối tri thức
- Lý thuyết Công nghệ 10 – Kết nối tri thức
- Giải sgk Giáo dục Kinh tế và Pháp luật 10 – Kết nối tri thức
- Giải sbt Giáo dục Kinh tế và Pháp luật 10 – Kết nối tri thức
- Giải Chuyên đề Kinh tế và pháp luật 10 – Kết nối tri thức
- Lý thuyết KTPL 10 – Kết nối tri thức
- Giải sgk Giáo dục quốc phòng - an ninh 10 – Kết nối tri thức
- Lý thuyết Giáo dục quốc phòng 10 – Kết nối tri thức
- Giải sbt Giáo dục quốc phòng 10 – Kết nối tri thức
- Giải sgk Hoạt động trải nghiệm 10 – Kết nối tri thức
- Giải sbt Hoạt động trải nghiệm 10 – Kết nối tri thức
- Giải sgk Giáo dục thể chất 10 – Kết nối tri thức

