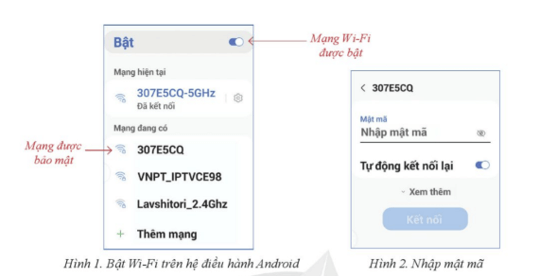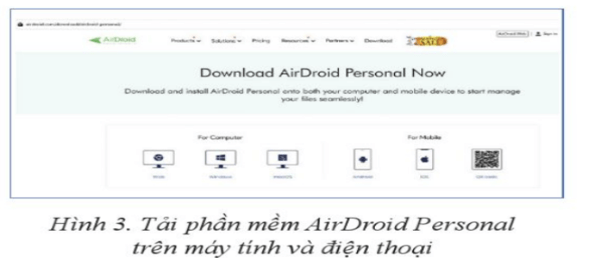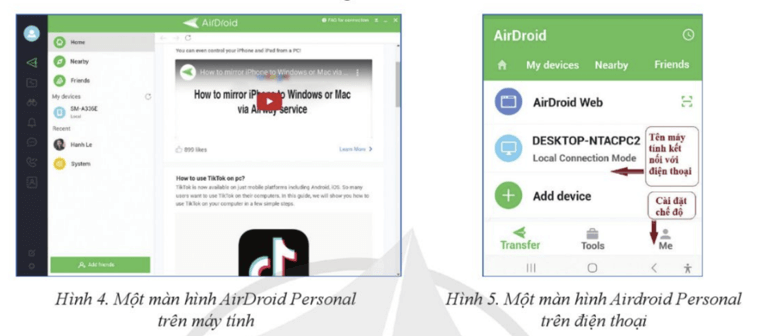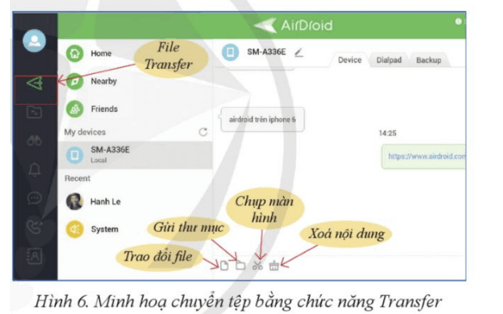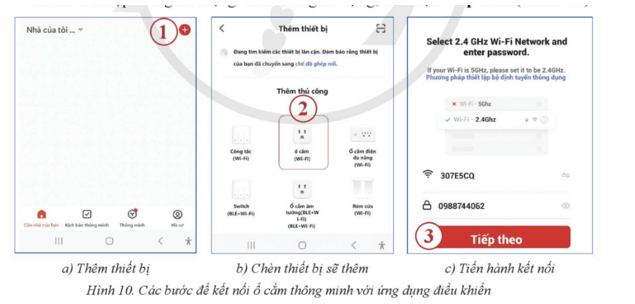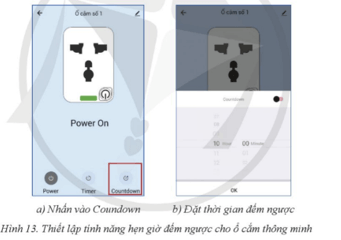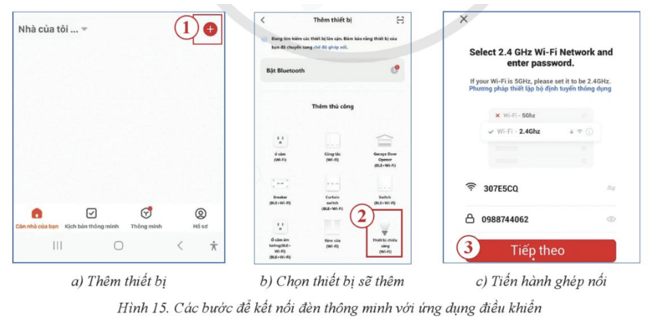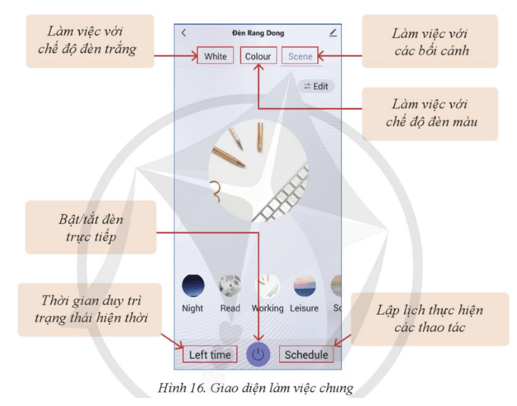Lý thuyết Tin học 12 Bài 2 (Cánh diều): Thực hành theo nhóm: Kết nối các thiết bị không dây cho ứng dụng
Tóm tắt lý thuyết Tin học lớp 12 Bài 2: Thực hành theo nhóm: Kết nối các thiết bị không dây cho ứng dụng hay, chi tiết sách Cánh diều sẽ giúp học sinh nắm vững kiến thức trọng tâm, ôn luyện để học tốt Tin học 12.
Lý thuyết Tin học 12 Bài 2: Thực hành theo nhóm: Kết nối các thiết bị không dây cho ứng dụng
1. Yêu cầu chung
Các nhiệm vụ dưới đây được tiến hành theo nhóm. Mỗi nhóm (từ 4 đến 5 học sinh) lựa chọn thực hiện 2 trong số 4 nhiệm vụ và báo cáo kết quả trước lớp theo các yêu cầu sau:
a) Trước khi báo cáo, mỗi nhóm nộp cho giáo viên bản báo cáo về việc triển khai thực hiện các nhiệm vụ, trong đó cho biết:
Nhóm đã hoàn thành được những phần việc nào trong mỗi nhiệm vụ đã chọn?
Nhóm có thích thú với những gì đã thực hiện được trong 2 nhiệm vụ đó hay không và vì sao?
b) Trong buổi báo cáo kết quả trước lớp, theo yêu cầu của giáo viên:
– Mỗi nhóm thực hiện một hoặc một số yêu cầu của một nhiệm vụ mà nhóm đã chọn.
– Mỗi thành viên của nhóm có thể được giáo viên yêu cầu thực hiện hay giải thích một bước nào đó trong một nhiệm vụ mà nhóm đã thực hiện.
2. Các nhiệm vụ tùy chọn
Nhiệm vụ 1: Kết nối máy tính với điện thoại thông minh qua Wi-Fi
Yêu cầu:
a) Kết nối máy tính với điện thoại thông minh qua Wi-Fi.
b) Sao chép một số dữ liệu từ điện thoại sang máy tính và ngược lại.
Hướng dẫn thực hiện:
a) Kết nối máy tính với điện thoại thông minh qua Wi-Fi.
Bước 1: Bật Wi-Fi trên điện thoại.
- Với điện thoại dùng Android: Chọn Cài đặt > Kết nối > Wi-Fi và gạt công tắc sang chế độ Bật.
- Với điện thoại dùng iOS: Chọn Cài đặt > Wi-Fi và gạt công tắc sang chế độ Bật.
- Chọn một mạng Wi-Fi an toàn, nhập mật mã và chọn Kết nối.
Bước 2: Bật Wi-Fi trên máy tính.
b) Sao chép một số dữ liệu từ điện thoại sang máy tính và ngược lại.
- Khi đã kết nối máy tính với điện thoại qua Wi-Fi, có thể sử dụng môi trường Internet để trao đổi tệp giữa hai thiết bị, chuyển các tệp qua thư điện tử, tin nhắn, Zalo,...
Nhiệm vụ 2. Kết nối máy tính với điện thoại thông minh qua ứng dụng AirDroid Personal :Yêu cầu:
a) Giới thiệu ứng dụng AirDroid Personal.
b) Cài đặt và đăng kí tài khoản Airdroid Personal trên máy tính và điện thoại.
c) Trao đổi thông tin giữa máy tính và điện thoại
Hướng dẫn thực hiện:
Bước 1. Truy cập vào trang web:
https://www.airdroid.com/download/airdroid- personal để tải AirDroid Personal (Hình 3).
Bước 2. Trên mỗi thiết bị, cài đặt phần mềm AirDroid Personal và tiến hành tạo tài khoản cá nhân. Sau khi có tài khoản, có thể làm việc trên máy tính với giao diện như ở Hình 4 và làm việc trên điện thoại với giao diện như ở Hình 5.
Trao đổi thông tin giữa máy tính và điện thoại:
Bước 1: Trên máy tính chọn My devices
Bước 2: Chọn Files Transfer > chọn tên các tệp muốn chuyền> chọn Open và Send.
Ngược lại gửi dữ liệu từ điện thoại đến máy tính:
Bước 1: Trên điện thoại chọn máy tính để kết nối.
Bước 2: Gửi 1 ảnh đến máy tính: Chọn ảnh muốn gửi rồi Send.
Nhiệm vụ 3. Làm việc với ổ cắm thông minh:
Giới thiệu ổ cắm thông minh:
Ổ cắm thông minh là loại ổ cắm điện có khả năng kết nối với các thiết bị điện tử thông qua Internet (thường qua Wi-Fi hoặc Bluetooth). Sử dụng ổ cắm thông minh, người dùng có thể điều khiển từ xa các thiết bị điện tử trong nhà bằng ứng dụng trên điện thoại thông minh. Những ứng dụng này cho phép bật/tắt thiết bị và đặt lịch trình hoạt động cho thiết bị. Nhờ vậy, ổ cắm thông minh giúp kiểm soát và quản lý hoạt động của các thiết bị điện tử một cách hiệu quả, là một thiết bị cơ bản để xây dựng nhà thông minh.
Yêu cầu:
a) Cài đặt ứng dụng điều khiển ổ cắm thông minh.
b) Cài đặt ổ cắm thông minh.
c) Thực hiện điều khiển ổ cắm thông minh qua điện thoại.
Hướng dẫn thực hiện:
Ổ cắm thông minh Rạng Đông OC.01.WF 16A:
- Điện áp nguồn: 220 V, dòng điện tối đa: 16 A.
- Kết nối không dây Wi-Fi để điều khiển từ xa qua Internet.
- Chức năng: điều khiển theo kịch bản, đặt lịch và hẹn giờ.
- Phần mềm điều khiển tương thích với cả hệ điều hành Android và iOS.
a) Cài đặt ứng dụng điều khiển ổ cắm thông minh:
Bước 1:Tìm kiếm và cài đặt ứng dụng điều khiển thiết bị thông minh trên điện thoại (ví dụ: RangDongSmart).
Bước 2: Đăng ký và đăng nhập ứng dụng điều khiển
- Mở ứng dụng điều khiển, chọn "Đăng kí" để tạo tài khoản bằng số điện thoại hoặc email.
-Bước 3:Đăng nhập vào ứng dụng để sử dụng.
b) Cài đặt ổ cắm thông minh:
- Thiết lập lại ổ cắm: Kết nối ổ cắm với nguồn điện và đảm bảo điện thoại kết nối với Wi-Fi.
- Đèn nhấp nháy nhanh (bật 0,3s, tắt 0,3s): Thiết bị đã reset và sẵn sàng kết nối.
- Đèn không nhấp nháy nhanh: Nhấn giữ nút Reset trên thiết bị khoảng 5s đến khi đèn nhấp nháy nhanh.
- Kết nối ổ cắm thông minh với ứng dụng điều khiển:
1. Mở ứng dụng điều khiển, chọn "∉" ở góc trên bên phải màn hình.
2. Trong mục "Thêm thiết bị," chọn "Ổ cắm (Wi-Fi)."
3. Nhập thông tin mạng Wi-Fi đang sử dụng, chọn "Tiếp theo."
4. Chọn "Xác nhận đèn nhấp nháy," rồi chọn "Tiếp theo."
5. Đợi ứng dụng tìm kiếm thiết bị trong khoảng 10s, sau đó chọn "Hoàn thành" để hoàn tất kết nối.
c) Thực hiện điều khiển ổ cắm thông minh qua điện thoại
Thông qua điện thoại, người dùng có thể điều khiển bật/tắt, đặt lịch bật/tắt và thiết lập hẹn giờ đếm ngược cho ổ cắm thông minh.
Điều khiển bật/tắt ổ cắm thông minh:
- Sau khi kết nối thành công, trên màn hình điện thoại chọn "Power" để bật/tắt thiết bị. Màn hình sẽ hiển thị màu tương ứng.
Đặt lịch bật/tắt ổ cắm thông minh:
Bước 1. Trong giao diện điều khiển thiết bị, chọn "Timer" để mở phần lập lịch bật/tắt.
Bước 2. Chọn "Thêm mới" để thêm mới lịch.
Bước 3. Trong giao diện lập lịch bật/tắt:
- Chọn thời gian bằng cách trượt hai thanh cuộn dọc để chọn giờ và phút.
- Để chọn ngày lặp lại, vào mục "Lặp lại."
- Để chọn thao tác bật/tắt khi đến thời điểm đã hẹn, vào mục "Power" rồi chọn "ON/OFF."
Thiết lập tính năng hẹn giờ đếm ngược:
Bước 1. Trong giao diện điều khiển thiết bị, chọn "Countdown" để mở phần cài đặt đếm ngược.
Bước 2. Chọn thời gian hẹn bằng cách trượt hai thanh cuộn dọc để chọn giờ và phút. Nhấn "OK" để hoàn tất.
- Khi thời gian đếm ngược kết thúc, trạng thái ổ cắm sẽ thay đổi từ bật (ON) sang tắt (OFF) hoặc ngược lại.
- Nếu muốn dừng quá trình đếm ngược, chuyển trạng thái nút gạt sang màu xám.
Nhiệm vụ 4: Làm việc với đèn thông minh
Giới thiệu đèn thông minh:
Đèn thông minh là loại đèn chiếu sáng có thể điều khiển từ xa bằng remote, điện thoại thông minh, cảm biến, hoặc giọng nói. Người dùng có thể điều chỉnh màu sắc, độ sáng, đặt lịch chiếu sáng, và thiết lập chế độ thích ứng với thói quen sử dụng. Đèn thông minh giúp kiểm soát và điều chỉnh hệ thống chiếu sáng trong nhà ngay cả khi ở xa, và là một thiết bị cơ bản trong nhà thông minh.
Yêu cầu:
a) Cài đặt ứng dụng điều khiển đèn thông minh.
b) Kết nối đèn thông minh với ứng dụng điều khiển.
c) Thực hiện điều khiển đèn thông minh qua điện thoại.
Hướng dẫn thực hiện:
Đèn thông minh Rạng Đông A60.RGB.WF/9W:
- Điện áp nguồn: 220 V, công suất: 9 W.
- Kết nối không dây Wi-Fi để điều khiển từ xa qua Internet.
- Chức năng: thay đổi độ sáng, thay đổi màu, điều khiển theo kịch bản, đặt lịch và hẹn giờ.
- Phần mềm điều khiển tương thích với cả hệ điều hành Android và iOS.
a) Cài đặt ứng dụng điều khiển đèn thông minh:
- Cài đặt ứng dụng điều khiển theo hướng dẫn ở Nhiệm vụ 3.
b) Kết nối đèn thông minh với ứng dụng điều khiển:
Bước 1. Mở ứng dụng điều khiển, chọn biểu tượng ở góc trên bên phải màn hình.
Bước 2. Trên cửa sổ Thêm thiết bị mới, chọn Thiết bị chiếu sáng (Wi-Fi).
Bước 3. Nhập thông tin mạng Wi-Fi đang sử dụng, rồi chọn Tiếp theo.
Bước 4: Xác nhận và hoàn tất kết nối
- Tích vào Xác nhận đèn nhấp nháy rồi chọn Tiếp theo.
- Đợi ứng dụng tìm kiếm thiết bị trong khoảng 10s, sau đó nhấn "Hoàn thành" để hoàn tất việc kết nối.
c) Thực hiện điều khiển đèn thông minh qua điện thoại
Thông qua điện thoại, có thể điều khiển màu sắc, cường độ sáng, chọn bối cảnh, và lập lịch cho đèn thông minh.
Điều khiển đèn tạo ánh sáng trắng với các mức độ khác nhau:
Bước 1. Chọn "White" trên giao diện làm việc chung của điện thoại.
Bước2. Thay đổi độ sáng và độ trắng của đèn:
- Gạt thanh ngang từ trái sang phải hoặc ngược lại để thay đổi độ sáng của đèn theo phần trăm. Giá trị 100% là sáng nhất.
- Nhấn và di chuyển điểm tròn theo vòng cung để thay đổi độ trắng của đèn, ánh sáng sẽ chuyển từ vàng sang trắng.
Xem thêm các chương trình khác:
- Soạn văn 12 Cánh diều (hay nhất)
- Văn mẫu 12 - Cánh diều
- Tóm tắt tác phẩm Ngữ văn 12 – Cánh diều
- Tác giả tác phẩm Ngữ văn 12 - Cánh diều
- Bố cục tác phẩm Ngữ văn 12 – Cánh diều
- Nội dung chính tác phẩm Ngữ văn 12 – Cánh diều
- Giải sgk Toán 12 – Cánh diều
- Giải Chuyên đề học tập Toán 12 – Cánh diều
- Lý thuyết Toán 12 – Cánh diều
- Giải sbt Toán 12 – Cánh diều
- Giải sgk Tiếng Anh 12 - ilearn Smart World
- Trọn bộ Từ vựng Tiếng Anh lớp 12 ilearn Smart World đầy đủ nhất
- Trọn bộ Ngữ pháp Tiếng Anh lớp 12 ilearn Smart World đầy đủ nhất
- Giải sbt Tiếng Anh 12 – iLearn Smart World
- Giải sgk Vật lí 12 – Cánh diều
- Giải Chuyên đề học tập Vật lí 12 – Cánh diều
- Lý thuyết Vật lí 12 – Cánh diều
- Giải sbt Vật lí 12 – Cánh diều
- Giải sgk Hóa học 12 – Cánh diều
- Giải Chuyên đề học tập Hóa 12 – Cánh diều
- Lý thuyết Hóa 12 – Cánh diều
- Giải sbt Hóa 12 – Cánh diều
- Giải sgk Sinh học 12 – Cánh diều
- Giải Chuyên đề học tập Sinh học 12 – Cánh diều
- Lý thuyết Sinh học 12 – Cánh diều
- Giải sbt Sinh học 12 – Cánh diều
- Giải sgk Lịch sử 12 – Cánh diều
- Giải Chuyên đề học tập Lịch sử 12 – Cánh diều
- Giải sbt Lịch sử 12 – Cánh diều
- Giải sgk Địa lí 12 – Cánh diều
- Giải Chuyên đề học tập Địa lí 12 – Cánh diều
- Giải sbt Địa lí 12 – Cánh diều
- Giải sgk Công nghệ 12 – Cánh diều
- Giải sgk Kinh tế pháp luật 12 – Cánh diều
- Giải Chuyên đề học tập Kinh tế pháp luật 12 – Cánh diều
- Giải sbt Kinh tế pháp luật 12 – Cánh diều
- Giải sgk Giáo dục quốc phòng 12 – Cánh diều
- Giải sgk Hoạt động trải nghiệm 12 – Cánh diều