Bài thu hoạch BDTX Giáo viên tiểu học Module 20 (Kiến thức, kĩ năng tin học cơ bản)
Vietjack.me tổng hợp, biên soạn giới thiệu đến thầy cô Bài thu hoạch BDTX Giáo viên tiểu học Module 20 với chủ đề Kiến thức, kĩ năng tin học cơ bản. Mời thầy cô và các bạn đón xem:
Bài thu hoạch BDTX Giáo viên tiểu học Module 20
(Kiến thức, kĩ năng tin học cơ bản)
1.Khái quát chung về cấu tạo của máy tính và các thiết bị ngoại vi. Giới thiệu hệ điều hành Windows
a.Khái quát chung về cấu tạo của máy tính và các thiết bị ngoại vi:
Máy vi tính là một hệ thống được ghép nhiều thành phần tạo nên. Do đó, để máy tính có thể hoạt động được ta phải lắp ghép các thành phần của nó một cách hợp lý và khai báo với các thành phần khác. Ngày nay ngành tin học dựa vào trên các máy tính hiện đang phát triển trên cơ sở hai phần: phần cứng và phần mềm.
* Phần cứng
Phần cứng(tiếng Anh: hardware) là các bộ phận (vật lý) cụ thể của máy tính hay hệ thống máy tính như là màn hình, chuột, bàn phím, máy in, máy quét (scanner), vỏ máy tính, bộ nguồn, bộ vi xử lý CPU, bo mạch chủ, các loại dây nối, loa, ổ đĩa mềm, ổ đĩa cứng, ổ CDROM, ổ DVD,…
Dựa trên chức năng và cách thức hoạt động người ta còn phân biệt phần cứng ra thành:
– Thiết bị vào (Input): Các bộ phận thu nhập dữ liệu hay mệnh lệnh như là bàn phím, chuột…
– Thiết bị ra (Output): Các bộ phận trả về thông tin cho người dùng, phát tín hiệu, hay thực thi lệnh ra bên ngoài như là màn hình, máy in, loa,…
Ngoài các bộ phận nêu trên liên quan tới phần cứng của máy tính còn có các khái niệm quan trọng sau đây:
– Bus: chuyển dữ liệu giữa các thiết bị phần cứng.
– BIOS (Basic Input Output System): còn gọi là hệ thống xuất nhập cơ bản nhằm khởi động, kiểm tra, và cài đặt các mệnh lệnh cơ bản cho phần cứng và giao quyền điều khiển cho hệ điều hành
– CPU: bộ phân vi xử lý điều khiển toàn bộ máy tính
– Kho lưu trữ dữ liệu: lưu giữ, cung cấp, thu nhận dữ liệu
– Các loại chíp hỗ trợ: nằm bên trong bo mạch chủ hay nằm trong các thiết bị ngoại vi của máy tính các con chip quan trọng sẽ giữ vai trò điều khiển thiết bị và liên lạc với hệ điều hành qua bộ điều vận hay qua phần sụn (nghe hơi khó chịu, không được dễ hiểu,tiếng Anh firmware)
– Bộ nhớ: là thiết bị bên trong bo mạch chủ giữ nhiệm vụ trung gian cung cấp các mệnh lệnh cho CPU và các dữ liệu từ các bộ phận như là BIOS, phần mềm, kho lưu trữ, chuột đồng thời tải về cho các bộ phận vừa kể kết quả các tính toán, các phép toán hay các dữ liệu đã/đang được xử lý các cổng vào/ra
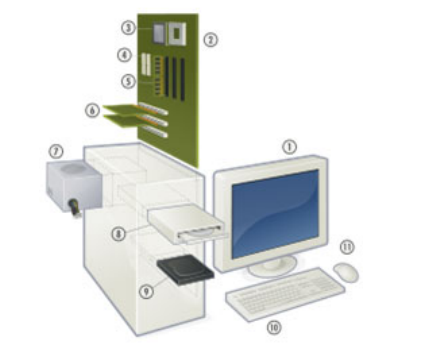
Các thành phần chính của máy tính cá nhân để bàn. 1: màn hình, 2: bo mạch chủ, 3: CPU, 4: chân cắm ATA, 5: RAM, 6: các thẻ cắm mở rộng chức năng cho máy, 7: nguồn điện, 8: ổ đĩa quang, 9: ổ đĩa cứng, 10: bàn phím, 11: chuột
* Phần mềm
Phần mềm (tiếng Anh: Software) là một tập hợp những câu lệnh hoặc chỉ thị (Instruction) được viết bằng một hoặc nhiều ngôn ngữ lập trình theo một trật tự xác định, và các dữ liệu hay tài liệu liên quan nhằm tự động thực hiện một số nhiệm vụ hay chức năng hoặc giải quyết một vấn đề cụ thể nào đó.
Phần mềm thực hiện các chức năng của nó bằng cách gửi các chỉ thị trực tiếp đến phần cứng (hay phần cứng máy tính, Computer Hardware) hoặc bằng cách cung cấp dữ liệu để phục vụ các chương trình hay phần mềm khác.
Phần mềm là một khái niệm trừu tượng, nó khác với phần cứng ở chỗ là “phần mềm không thể sờ hay đụng vào”, và nó cần phải có phần cứng mới có thể thực thi được.
Ví dụ:
– Hệ điều hành windows
– Phần mềm soạn thảo văn bản Microsoft Word
– Phần mềm tính toán Microsoft Excel
– Phần mềm vẽ cơ bản Microsoft Paint
– Phần mềm xử lý ảnh Photoshop
– Phần mềm quản lý cơ sở dữ liệu Microsoft Access
– Phần mềm thiết kế web Microsoft FrontPage
Đứng trước một máy tính PC, ta có thể thấy máy tính này gồm những bộ phận: Bàn phím, chuột, màn hình, vỏ máy. Đây là những thành phần dễ dàng nhận thấy. Tuy nhiên, máy tính PC còn có nhiều bộ phận khác. Các bộ phận này được nhóm trong các khối chức năng sau:
- Khối xử lý trung tâm: Khối xử lý trung tâm, hay còn gọi là bộ vi xử lý hoặc con chip, là bộ não của máy tính. Công việc chính của khối xử lý trung tâm là tính toán và điều khiển mọi hoạt động trong máy tính.
- Bộ nhớ trong: Bộ nhớ trong dùng để chứa các lệnh và dữ liệu phục vụ cho quá trình thực hiện chương trình. Bộ nhớ trong bao gồm bộ nhớ truy cập ngẫu nhiên (RAM) và bộ nhớ chỉ đọc (ROM).
- Bộ nhớ ngoài: Bộ nhớ ngoài hay các thiết bị lưu trữ ngoài bao gồm đĩa cứng, đĩa mềm, đĩa CD đĩa ZIP…
Chú ý: Do ổ cứng nằm bên trong vỏ máy nên nhiều người nhầm lẫn ổ cứng là thiết bị lưu trữ trong. Thực chất nó là thiết bị lưu trữ ngoài.
- Các thiết bị vào: Các thiết bị vào cho phép thông tin hãy dữ liệu được nhập vào máy tính, ví dụ như bàn phím, chuột, máy quét …
- Các thiết bị ra: Các thiết bị ra cho phép thông tin có thể được xuất ra từ máy tính, ví dụ như máy in, màn hình, loa …
- Các thiết bị ngoại vi: Thiết bị ngoại vi là bất kỳ thiết bị nào có thể gắn vào máy tính. Như vậy, toàn bộ các thiết bị như máy quét, máy in, bàn phím, chuột … đều là các thiết bị ngoại vi.
- Cổng nối tiếp: Cổng nối tiếp là một khe cắm có nhiều chân nằm ở phía sau máy tính, cho phép các thiết bị có thể kết nối với máy tính, chẳng hạn Modem. Các cổng nối tiếp thường được đặt tên là COM1, COM2.
- Cổng song song: Cổng song song là một khe cắm nhiều chân nằm ở phía sau máy tính, cho phép các thiết bị có thể kết nối với máy tính, chẳng hạn máy in. Các cổng song song thường được đặt tên là LPT1 hoặc LPT2.
- Cổng nối tiếp vạn năng USB: Cổng nối tiếp vạn năng USB là một bộ phận mới trong máy tính, chỉ có trong các máy tính thế hệ gần đây. Có thể có một hoặc nhiều ổ cắm USB ở trên thân vỏ máy, cho phép các thiết bị được thiết kế cho USB có thể kết nối với máy tính.
b. Giới thiệu hệ điều hành Windows:
Khái quát
Đây là hệ điều hành thông dụng nhất trên thế giới bởi tính năng ưu việt của nó. Có các phiên bản như Window 95, Window 98, Window Millennium Edition, Window NT, Window 2000, và mới nhất là Window XP.
Trên màn hình làm việc của window (gọi là Desktop) có các biểu tượng như sau:

Nhấn đúp chuột để mở thư mục My Documents, nơi lưu những tài liệu của bạn.

Nhấn đúp chuột để xem nội dung máy tính của bạn. Các thư mục được liệt kê đầy đủ theo thứ tự từ ngoài vào trong. Các ổ đĩa, thư mục, thư mục con, các tập tin...
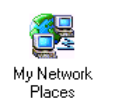
Nhấn đúp chuột để xem các tài nguyên đang có trên mạng, nếu máy bạn đang nối vào một mạng cục bộ nào đó.
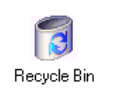
Nhấn đúp vào biểu tượng thùng rác để xem các file đã bị xoá. Bạn có thể khôi phục các file đã xoá khi bạn chưa đổ sạch rác đi.
Dưới góc trái ta thấy nút Start. Đây là nơi bắt đầu của các hoạt động khi ta sử dụng các ứng dụng trên máy tính.
Nhấn vào biểu tượng này ta sẽ có menu hiện ra như sau:
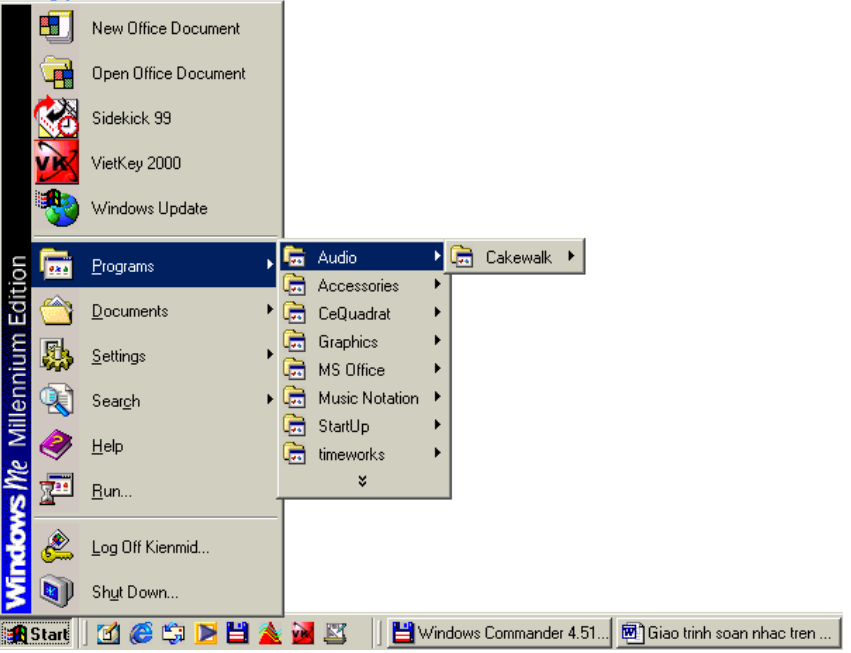
Các ứng dụng được cài đặt trong menu Programs. Mỗi khi sử dụng các ứng dụng ta vào start – chọn Programs – chọn ứng dụng cần mở.
Lệnh Run cho phép bạn chạy một chương trình hay truy cập một thư mục nào đó trên máy tính. Chọn lện này và nhập lệnh để chạy
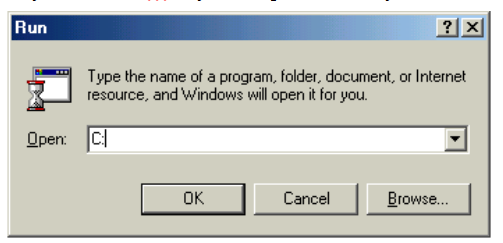
Lệnh C: sẽ cho phép bạn mở cửa sổ của ổ đĩa C. Bạn có thể mở thư mục Audio trong ổ C bằng cách nhập lệnh C:Audio rồi nhấn Enter hoặc nhấn OK. Nừu muốn thoát ra khỏi hộp thoại này, nhấn Cancel hoặc nhấn phím Esc trên bàn phím.
Nút Browse để tìm một tập tin cụ thể trong ổ đĩa và chạy nó.
Window làm việc dựa trên các cửa sổ. Mỗi một cửa sổ mở ra sẽ có các nút như đóng, thu nhỏ cửa sổ, phóng to cửa sổ.
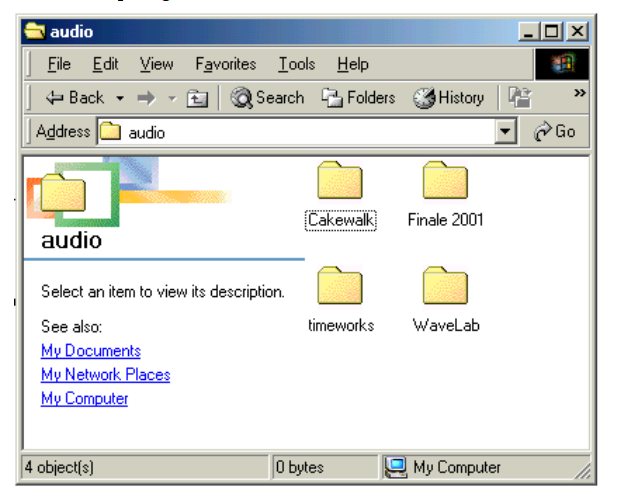
·là nút đóng (close) cửa sổ hiện hành
·là nút phóng to cửa sổ (Maximize)
·là nút thu nhỏ cử sổ (Minimize)
Thanh menu

Thanh công cụ

Thanh địa chỉ

Cửa sổ hiện hành của một thư mục. Ta thấy trong thư mục Audio lại có các thư mục con như Cakewalk, Finale 2001...
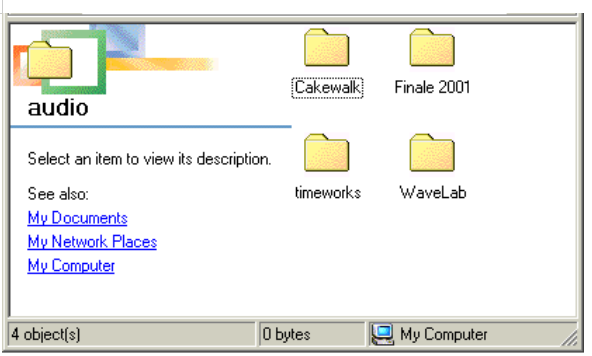
Để xem các thư mục, bạn nhấn đúp chuột vào thư mục muốn xem. Lúc này một cửa sổ khác lại được kích hoạt.
Quản lý thư mục và tập tin.
Tạo thư mục mới
Để tao một thư mục mới, trước tiên ta xác định vị trí mà ta sẽ đặt thư mục mới. Ví dụ ta tạo một thư mục tên là Audio trên ổ đĩa C
Các bước như sau:
·Mở My Computer bằng cách nhấn đúp biểu tượng trên mà hình.
·Trong cửa sổ hiện ra, nhấn đúp vào ổ C
·Trong ổ C sẽ là nơi ta tạo thư mục. Bạn Chọn menu File – chọn New – Folder
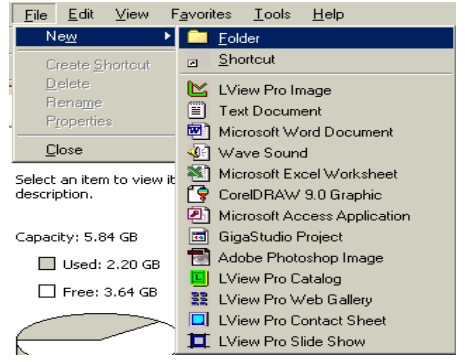
Sau khi nhấn vào Folder, trong cửa sổ của ổ C sẽ có một biểu tượng thư mục mới với tên là New Folder nhấp nháy màu xanh. Bạn nhấp chuột vào vùng sáng này vào nhập tên cho thư mục là Audio
·Nhấn OK
Trong khi nhập tên, bạn dùng phím Delete để xoá ký tự sau vị trí con trỏ. Phím Back Space để xoá ký tự trước vị trí con trỏ.
Đổi tên thư mục và tập tin
Sau khi thư mục được tạo, bạn muốn đổi tên thư mục này, hãy nhấn phím phải lên thư mục này và chọn Rename trong menu con hiện ra. Sau đó nhập lại tên thư mục rồi nhấn Enter.
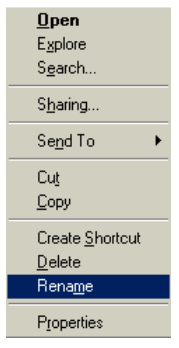
Copy thư mục hoặc tập tin
Hãy tạo một thư mục con tên là Cake trong thư mục Audio vừa tạo. Sau đó nhấn phím phải vào thư mục Cake và chọn Copy từ thanh menu con. Bạn có thể nhấn tổ hợp phím Ctrl-C để copy.
Sau khi copy, bạn cần dán (Paste) thư mục cake này vào vị trí mới. Ví dụ ta dán vào ổ C.
Nhấn nút Back trên thanh công cụ để quay lại ổ C. Nhấn Ctrl-V hoặc chọn Paste từ thanh menu con khi bạn nhấn phải chuột lên vị trí trống trên cửa sổ hiện hành.
Lúc này trong ổ C sẽ có một thư mục Cake là bản sao của thư mục Cake trong Audio.
Xoá thư mục hay tập tin
Để xoá thư mục, bạn nhấn phím phải lên thư mục cần xoá và chọn Delete từ menu con.
Bạn có thể nhấn chuột lên thư mục cần xoá rồi nhấn phím Delete trên bàn phím.
Sao chép ra đĩa mềm
Khi muốn copy một thư mục hay tập tin ra đĩa mềm để đem sang máy khác, ta nhấn phím phải vào thư mục hay tập tin và chọn Send to – Floppy (A)
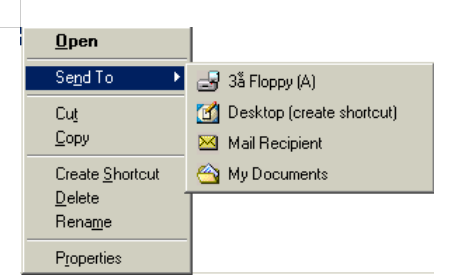
Ta sẽ có một bản sao của tập tin hay thư mục trong ổ đĩa A, và khi đem sang máy khác bạn chỉ việc Copy và dán vào trong ổ C của máy đó.
II. Thực hành một số thao tác cơ bản với hệ điều hành Windows
A. Giới thiệu phần mềm Microsoft Word
1.1. Khởi động
Có thể khởi động Winword bằng một trong các cách sau:
Cách 1: Nhấn đúp chuột vào biểu trên màn hình Desktop.
Cách 2: Vào Start -> Programs -> Microsoft Word.
1.2. Các thành phần trong cửa sổ chương trình
a. Ý nghĩa của các thanh công cụ
- Thanh trạng thái: Cho biết hiện trang làm việc của tệp, con trỏ: tệp có bao nhiêu trang, con trỏ đang ở trang thứ máy, dòng nào, cột nào…
- Con trỏ nhập văn bản: là 1 thanh thẳng đứng màu đen, nhấp nháy
- Thanh cuộn ngang, thanh cuộn dọc: Cho phép cuộn sang trái, sang phải, lên trên, xuống dưới trang văn bản.
- Vùng soạn thảo:Là nơi cho phép người dùng soạn thảo văn bản.
- Thanh thước kẻ: hiển thị dộ đo theo đơn vị Centimeter hoặc Inches.
Hiển thị/che dấu thanh công cụ:
Cách 1: Vào View ->Toobar -> Chọn thanh công cu muốn hiển thị hoặc che dấu
Cách 2: Kích chuột phải vào vùng trắng của thanh thực đơn lệnh rồi Chọn thanh công cụ muốn hiển thị hoặc che dấu
B. Các thao tác làm việc với tệp văn bản
Mở một tệp đã có trên đĩa:
B1: Vào File -> Open (Hoặc nhấp vào biểu tượng trên thanh công cụ) -> xhht
B2: Chọn đường dẫn chứa tài liệu mở
Look in: Chọn nơi cất tài liệu
File name: Gõ tên tài liệu hoặc chọn tên của tài liệu trong ô bên dưới.
B3: Chọn tài liệu cần mở -> Nhấp Open để mở.
Mở một tệp mới:
c1.Vào File -> New -> Blank Document
c2:Nhấp vào biểu tượng trên thanh công cụ.
Lưu tệp văn bản
Lưu tệp
B1. Vào File -> Save -> xhht như hình bên
B2. Tại mục:
Save in: chọn nơi lưu trữ tài liệu
File Name: Gõ tên tài liệu cần lưu
B3. Nhấp nút Save để lưu.
Lưu ý: Tên tài liệu nên đặt ngắn gọn, dễ nhớ, có thể mô tả được nội dung.
Lưu tệp với một tên khác
Thao tác tương tự như lưu văn bản lần đầu, lưu ý khi đặt tên với một tên mới.
B1. Vào File -> Save as…-> xhht
B2. Tại mục:
Save in: chọn nơi lưu trữ tài liệu
File Name: Gõ tên tài liệu mới cần lưu
B3. Nhấp nút Save để lưu.
C. Các thao tác nhập văn bản
Qui tắc gõ tiếng Việt
Phải có biểu tượng tiếng Việt hoặc tiếng Anh mới gõ được văn bản. Nếu đang tiếng Anh ta gõ Alt + Z để chuyển về chế độ gõ tiếng Việt hoặc ngược lại.
|
â = aa |
ă = aw |
ơ = ow |
Dấu nặng = J |
Xoá dấu = Z |
|
đ = dd |
ô = oo |
Dấu sắc = S |
Dấu ngã = X |
|
|
ê = ee |
ư = uw |
Dấu hỏi = R |
Dấu huyền = F |
|
Một số phím thường dùng
Bật tiếng Việt (nếu bạn muốn gõ tiếng Việt) và sử dụng những thao tác soạn thảo thông thường để soạn thảo tài liệu như là:
- Các phím chữ a, b, c, .. z;
- Các phím số từ 0 đến 9;
- Các phím dấu: ‘ , > < ? [ ] { }…
- Sử dụng phím Shift để gõ chữ in hoa và một số dấu
- Sử dụng phím Caps Lock để thay đổi kiểu gõ chữ in hoa và chữ thường;
- Sử dụng phím ↵ Enter để ngắt đoạn văn bản;
- Sử dụng phím Tab để dịch điểm Tab;
- Sử dụng phím Space Bar để chèn dấu cách;
- Sử dụng các phím mũi tên: để dịch chuyển con trỏ trên tài liệu;
- Sử dụng phím Page Up và Page Down để dịch chuyển con trỏ về đầu hoặc cuối từng trang MH
- Phím Home, End để đưa con trỏ về đầu hoặc cuối dòng văn bản;
- Phím Delete để xoá ký tự văn bản đứng kề sau điểm trỏ;
- Phím Backspace để xoá ký tự đứng kề trước điểm trỏ
D. Các thao tác chỉnh sửa văn bản
1. Chọn một khối văn bản
Khối văn bản - Ý nghĩa của việc chọn khối văn bản
Khối là một phần văn bản được lựa chọn , khi đó trên nền màn hình của văn bản đó được bôi đen. Khi đó ta có thể tác động lên toàn bộ khối được bôi đen cùng một lúc.
Chọn đoạn văn bản sử dụng bàn phím
- Dùng bàn phím:
+ Chọn cả văn bản ấn Ctrl + A
+ Chọn từ vị trí con trỏ đến đầu dòng ấn Shift + Home.
+ Chọn từ vị trí con trỏ đến cuối dòng ấn Shift + End.
+ Chọn từ vị trí con trỏ đến đầu văn bản ấn Ctrl + Shift + Home.
+ Chọn từ vị trí con trỏ đến cuối văn bản ấn Ctrl + Shift + End.
+ Chọn một ký tự ấn Shift + phím mũi tên sang phải hoặc sang trái.
+ Chọn một dòng đưa con trỏ về đầu dòng ấn Shift + phím mũi tên lên hoặc xuống.
Chọn đoạn văn bản sử dụng chuột
Bấm và rê chuột từ đầu khối đến cuối khối (hoặc ngược lại)
Nháy đúp chuột vào một từ: để chọn một từ
Nháy đúp chuột vào khoảng không bên trái dòng để chọn một dòng
Rê chuột ở khoảng không bên trái các dòng: để chọn nhiều dòng, đoạn.
- Dùng kết hợp chuột và bàn phím: kích chuột vào đầu khối sau đó ấn dữ Shift và kích chuột vào cuối khối muốn chọn
2. Sao chép đoạn văn bản
B1: Chọn đoạn văn bản cần sao chép(bôi đen)
B2: Vào Edit -> Copy,(Nhấp chuột phải -> Copy; nhấp vào biểu tượng Copy trên thanh công cụ, ấn tổ hợp phím Ctrl +C).
B3: Đưa con trỏ đến vị trí cần sao chép tới
B4: Vào Edit ->Paste, (Nhấp chuột phải -> Paste, Nhấp vào biểu tượng Paste trên thanh công cụ, ấn tổ hợp phím Ctrl+V).
3. Di chuyển đoạn văn bản
B1: Chọn đoạn văn bản cần di chuyển(bôi đen)
B2: Vào Edit -> Cut, (Nhấp chuột phải -> Cut; nhấp vào biểu tượng Cut trên thanh công cụ, ấn tổ hợp phím Ctrl +X).
B3: Đưa con trỏ đến vị trí cần di chuyển tới
B4: Vào Edit ->Paste, (Nhấp chuột phải -> Paste, Nhấp vào biểu tượng Paste trên thanh công cụ, ấn tổ hợp phím Ctrl+V).
4. Xoá đoạn văn bản
B1: Chọn đoạn văn bản cần xoá(bôi đen)
B2: Vào Edit -> Clear (hoặc ấn phím Delete trên bàn phím)
Thao tác Undo và Repeat
Cách1: Vào Edit -> Undo/Redo: Cho phép quay lại hành động vừa thực hiện
Cách2: Sử dụng 2 biểu tượng Undo/Redo trên thanh công cụ
E. Các thao tác định dạng cho văn bản
1. Định dạng Font chữ
Định dạng văn bản thông qua thanh công cụ Formatting
B1: Chọn đoạn văn bản cần định dạng

B2: Nhấp chọn nút tương ứng trên thanh công cụ Formatting để định dạng văn bản.
Định dạng Font chữ thông qua hộp thoại.
B1: Chọn đoạn văn bản cần định dạng
B2: Vào Format -> Font -> xhht
Font: chọn phông chữ:
Font Style: Chọn kiểu chữ
Size: chọn kích thước cho chữ.
Color: Chọn màu cho chữ
Underline Style: Chọn kiểu gạch chân
Underline color: Màu gạch chân.
Effects: Hiệu ứng cho chữ
B3: Nhấp OK để kết thúc.
2. Định dạng khoảng cách cho đoạn
B1:Chọn đoạn văn bản cần căn lề
B2: Vào Format -> Paragraph
B3: Lựa chọn các mục tương ứng:
- Aligement : Căn lề cho đoạn văn bản:
Letf: Căn lề trái
Right: Căn lề phải
Center: Căn giữa
Justify: Căn bằng 2 bên.
- Indentition: Khoảng cách từ lề tới văn bản.
Left: Tính từ lề trái
Right: Tính từ lề phải
- Spacing: Khoảng cách giữa các đoạn văn bản
Before: Vơis đoạn văn bản nằm trước
Apter: Với đoạn văn bản nằm sau
- Line Sapcing : Khoảng cách giữa các dòng văn bản được chọn.
Single : gấp 1
Double: Gấp đôi
Line 1,5 : gấp rưỡi
B4: Nhấp OK để kết thúc.
3. Đánh số thứ tự và kí tự đầu đoạn
C1: Nhấn chuột trên nút
C2: Sử dụng bảng chọn
Bước 1: Đặt con trỏ lên đoạn cần đánh dấu đầu dòng và kích hoạt tính năng đánh dấu đầu dòng bằng cách mở mục chọn: Format | Bullets and Numbering .., hộp thoại sau đây xuất hiện:
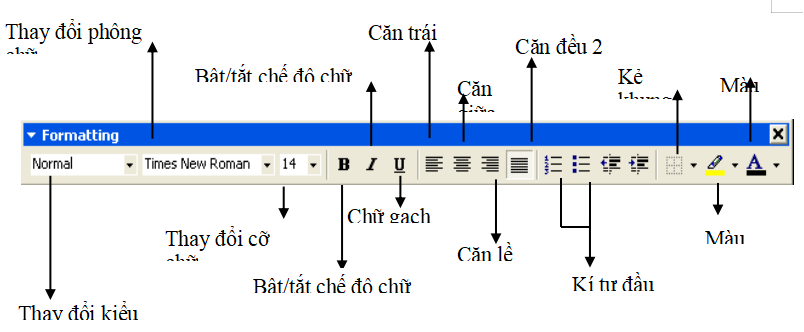
Bước 2: Thiết lập thông tin về dấu đầu dòng ở thẻ Bulleted như sau:
- Dùng chuột nhấn lên kiểu Bullet muốn thiết lập (đoạn văn bản này đang sử dụng kiểu bullet chọn ở hình trên);
- Nhấn nút Picture.., để chọn một kiểu bullet là các hình ảnh khác, khi đó hộp thoại sau đây xuất hiện:
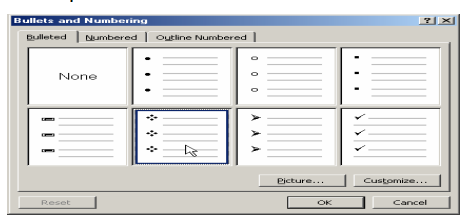
Chọn một loại bullet rồi nhấn OK để hoàn tất.
- Có thể nhấn nút Customize.. để thực hiện một vài thao tác định dạng cần thiết cho bullet:
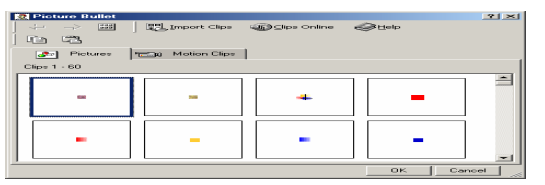
- Có thể chọn lại kiểu bullet ở danh sách Bullet character;
- Nhấn nút Font.. để chọn loại phông chữ cho bullet;
- Nhấn nút Bullet.. để có thể chọn bullet là một ký tự đặc biệt (Symbol);
- Mục Bullet position để thiết lập khoảng cách dấu bullet so với mép bên trái;
- Mục Text position để thiết lập khoảng cách từ văn bản (text) tới mép trong lề trái của tài liệu.
4. Đánh số thứ tự đầu đoạn
Để đánh số chỉ mục cho các tiêu đề tài liệu, hãy làm theo các bước sau đây:
Bước 1: Đặt con trỏ lên đoạn cần đánh số chỉ mục và kích hoạt tính năng đánh số chỉ mục bằng cách mở mục chọn: Format | Bullets and Nubering .., hộp thoại sau đây xuất hiện:
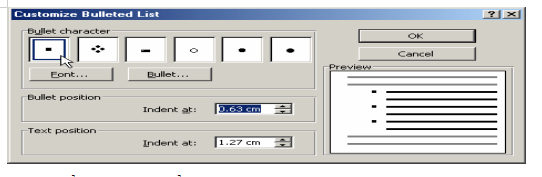
Bước 2: Thiết lập thông tin về đánh số chỉ mục ở thẻ Numbered như sau:
- Hãy dùng chuột nhấn lên kiểu đánh số chỉ mục muốn thiết lập ;
- Nút Customize..., để định dạng cho số chỉ mục này bởi hộp thoại sau:
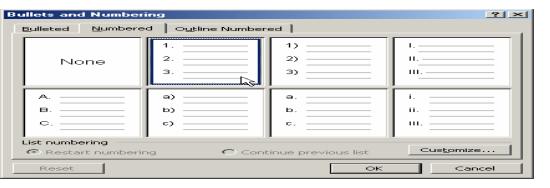
ý nghĩa các mục tin trên hộp thoại này như sau:
- Nút Font…, cho phép chọn kiểu phông chữ cho số chỉ mục;
- Mục Start at: để chọn chỉ mục đầu tiên cần đánh số: nếu chọn 1, sẽ thực hiện đánh chỉ mục là 1, 2, ..; nhưng nếu chọn là 5 thì sẽ đánh số từ 5 trở đi là 5, 6,7..;
- Mục Number position để thiết lập vị trí của chỉ mục trên đoạn văn bản;
- Text position để thiết lập khoảng cách văn bản so với mép lề của trang tài liệu.
5. Đóng khung và chọn màu nền cho đoạn văn bản, trang văn bản
5.1 Tạo khung cho đoạn văn bản
B1: Chọn đoạn văn bản cần tạo khung
B2: Vào Format / Borders And Shading / Borders
B3: Chọn mẫu khung -> Nhấp OK
5.2.Tạo nền cho đoạn văn bản
B1: Chọn đoạn văn bản cần tạo nền
B2: Vào Format / Borders And Shading / Shading
B3: Chọn màu nền mong muốn -> Nhấp OK .
5.3 Tạo đường viền cho trang văn bản
B1: Vào Format / Borders And Shading / Page Border.
B2: Chọn mẫu đường viền mong muốn.
B3: Nhấp OK để kết thúc.
6. Chia cột cho đoạn văn bản
B1: Chọn đoạn văn bản cần chia cột
B2: Vào Format -> Columns
B3: - Presets: Chọn số cột cần tạo
-Line between: Đường ngăn giữa các cột
B4: Nhấp OK để kết thúc.
Muốn sửa lại định dạng chia cột:
B1: Đặt điểm trỏ vào một vị trí bất kỳ trên vùng văn bản đã chia cột.
B2: Kích hoạt menu Format | Columns.. , Hộp thoại Columns xuất hiện cho phép chỉnh sửa các thông số về các cột đã chia.
7. Tạo chữ cái lớn đầu dòng
B1: Đặt con trỏ lên đoạn cần tạo chữ cái lớn đầu đoạn; khởi động tính năng Drop Cap bằng cách: mở mục chọn Format | Drop Cap.. Hộp thoại Drop cap xuất hiện:
B2: thiết lập các thông số cho chữ lớn này:
- Mục Position- để chọn kiểu chữ cần đặt. Có 3 kiểu chữ là: None – không thiết lập; Dropped và In Margin. Hãy xem mẫu trên hình;
- Hộp Font:- chọn phông chữ cho chữ cái này;
- Mục Line to drop:- thiết lập chiều cao cho chữ;
- Mục Distance from text:- gõ vào khoảng cách từ chữ cái lớn này đến ký tự tiếp theo nó.
- Cuối cùng, nhấn OK để hoàn tất
Điều chỉnh chữ cái lớn ở đầu đoạn
Để thay đổi lại chữ cái lớn đầu đoạn đã tạo được, hãy làm như sau:
B1: Đặt con trỏ lên đoạn cần sửa chữ cái lớn ; khởi động tính năng Drop Cap
B2: Thực hiện thiếp lập lại các thông số trên hộp thoại này. Cuối cùng nhấn OK để chấp nhận sự thay đổi.
G. Chèn các đối tượng đặc biệt vào văn bản
1 Chèn ngày tháng vào văn bản
B1: Đưa con trỏ đến vị trí cần chèn ngày tháng
B2: Vào Insert -> Date and Time..
B3: Chọn kiểu hiển thị ngày tháng cần chèn trong mục Available formats.
B4: Nhấp OK để chèn.
2. Chèn ký tự đặc biệt
B1: Đưa con trỏ đến vị trí cần chèn
B2: Vào Insert -> Symbols
B3: Chọn loại phông ký tự cần chèn trong mục Font.
B4: Chọn mẫu ký tự cần chèn -> Nhấp Insert để chèn.
B5: Chọn Close để kết thúc
3. Chèn tranh ảnh từ ClipArt
B1: Đưa con trỏ đến vị trí cần chèn
B2: Vào Insert -> Picture -> ClipArt
B3: Chọn thư mục chứa ảnh cần chèn
B4: Nhấp chuột phải lên ảnh cần chèn -> Chọn Insert để chèn.
4. Chèn tranh ảnh từ From File:
B1: Đưa con trỏ đến vị trí cần chèn
B2: Vào Insert -> Picture -> From File
B3: Chọn thư mục chứa ảnh cần chèn trong mục Look in
B4: Chọn ảnh cần chèn -> Chọn Insert để chèn.
5. Hiệu chỉnh ảnh :
B1: Chọn ảnh cần hiệu chỉnh
B2: Xuất hiện thanh công cụ Picture (Nếu không :Vào View -> Toolbar -> Picture)
Ý nghĩa của các nút lệnh trên thanh công cụ Picture:
Nút thứ: Chèn ảnh mới thay ảnh cũ
Nút thứ: Thay đổi chế độ màu cho ảnh
Nút thứ: Thay đổi độ sáng tối cho ảnh
Nút thứ: Kẻ khung cho ảnh
Nút thứ:Chọn vị trí của ảnh so với văn bản.
Nút thứ: Thay đổi, màu nền, viền cho ảnh (định dạng cho ảnh).
6. Tạo chữ nghệ thuật
6.1 Tạo chữ nghệ thuật
B1: Vào Insert -> Picture ->WordArt -> xhht
B2: Chọn mẫu chữ nghệ thuật mong muốn ->OK.
B3: Gõ nội dung chữ nghệ thuật ->Nhấp OK
6.2. Hiệu chỉnh chữ nghệ thuật
B1: Chọn chữ nghệ thuật cần hiệu chỉnh
B2: Xuất hiện thanh công cụ WordArt (Nếu không, Vào View ->Toolbar -> WordArt)
Ý nghĩa của các nút lệnh:
Nút 1: Chèn 1 chữ nghệ thuật mới
Nút 2: Thay đổi nội dung chữ nghệ thuật
Nút 3: Cho phép thay đổi mẫu chữ nghệ thuật
Nút 4: Thay đổi màu cho chữ nghệ thuật
Nút 5: Cho phép thay đổi kiểu uốn lượn của chữ.
Nút 6: Cho phép quay chữ nghệ thuật
Nút 7: Cách hiện thị của chữ nghệ thuật so với văn bản.
7.Chèn các mẫu hình đặc biệt
B1: Vào Insert -> Picture ->AutoShapes -> xh thanh công cụ
B2: Chọn mẫu hình cần tạo.
B3: Giữ và rê chuột tại vị trí cần tạo hình
Chèn chữ vào mẫu hình:
b1: Nhấp chuột phải trên mẫu -> Add Text
b2: Xuất hiện con trỏ, gõ nội dung vào.
8. Chèn số trang tự động
B1: Vào Insert -> Page Number ->xhht:
B2: Chọn vị trí đánh số trang
- Position: Vị trí dánh số trang
Top: Đánh ở đầu trang
Bottom: Đánh ở cuối trang
- Aligement: Căn lề cho vị trí đánh số trang
Left: Căn lề trái
Right: Căn lề phải
Center: Căn lê giữa
B3: Nhấp OK để kết thúc9. Tạo TextBox
B1: Vào Insert -> Text Box
B2: Giữ và rê chuột tại vị trí cần chèn văn bản
B3: Gõ nội dung, định dạng font, nét kẻ, các hiệu ứng… rồi nháy chuột bên ngoài
10.Tạo Header and Footer cho trang
B1: Vào View ->Header and Footer
B2:Xuất hiện con trỏ cho phép gõ tiêu đề đầu trang.
- Gõ nội dung cho tiêu đề đầu trang
- Định dạng nội dung như văn bản bình thường.
B3:Nhấp chọn nút Switch Header and footer trên thanh công cụ để di chuyển qua lại giữa tiêu đề đầu và cuối trang.
B4: Gõ nội dung tiêu đề cuối trang
B5: Nhấp nút Close dể kết thúc.
H. Tạo bảng biểu trong văn bản
1.Tạo bảng :
Cách 1: Dùng công cụ Insert Table trên thanh công cụ.
B1: Đưa con trỏ đến vị trí cần tạo bảng
B2: Nhấp chuột vào biểu tượng Insert Table
B3: Giữ và rê chuột để chọn số dòng và cột cho bảng
Cách 2: Dùng menu
B1: Đưa con trỏ đến vị trí cần tạo bảng
B2: Vào Table -> Insert ->Table
B3: Chọn số cột và số dòng cần tạo:
Number of Column: Chọn số cột
Number of Row: Chọn số dòng
B4: Nhấp OK để kết thúc
2. Các thao tác cơ bản với bảng
a. Nhập nội dung
- Đặt con trỏ tại ô cần nhập nội dung và tiến hành nhập bình thường
- Sử dụng phím Tab để di chuyển qua lại giữa các ô trong bảng.
- Định dạng văn bản trong ô tương tự như văn bản bình thường.
b.Thay đổi độ rộng cột và độ cao hàng
- Đưa trỏ chuột đến vạch ngăn cách giữa cột (hàng) đến khi xuất hiện mũi tên 2 chiều
- Giữ và rê chuột đến kích thước mong muốn
Hoặc:
- Chọn cột hặc hàng cần thay đổi kích thước
- Vào Table->Table Properties
- Lựa chọn các thẻ tương ứng để thay đổi:
Row: Thay đổi cho hàng
Column: Thay đổi cho cột.
Cell: Thay đổi cho ô.
c. Chọn ô, hàng, cột:
![]() - Chọn ô: đưa chuột vào đầu mỗi ô khi con trỏ chuột có dạng ta bấm nút trái chuột để chọn.
- Chọn ô: đưa chuột vào đầu mỗi ô khi con trỏ chuột có dạng ta bấm nút trái chuột để chọn.

![]() - Chọn hàng: đưa chuột vào đầu mỗi hàng khi con trỏ chuột có dạng mũi tên ta bấm nút trái chuột để chọn.
- Chọn hàng: đưa chuột vào đầu mỗi hàng khi con trỏ chuột có dạng mũi tên ta bấm nút trái chuột để chọn.
![]() - Chọn cột: đưa chuột vào đầu mỗi cột khi con trỏ chuột có dạng mũi tên quay xuống ta bấm nút trái chuột để chọn.
- Chọn cột: đưa chuột vào đầu mỗi cột khi con trỏ chuột có dạng mũi tên quay xuống ta bấm nút trái chuột để chọn.
Hoặc
B1: Đặt con trỏ chuột vào ô, hàng, cột trong bảng cần chọn
B2: Vào Table -> Select. ->Chọn:
Row : để chọn hàng
Column: để chọn cột
Cell: để chọn một ô
Table :để chọn cả bảng.
3. Chèn hàng, cột, ô
B1: Đưa con trỏ đến vị trí cần chèn hàng,cột, ô
B2: Vào Table -> Insert ->chọn:
Columns to the left: chèn cột về phía bên trái cột được chọn.
Columns to the right: chèn cột về phía bên phải cột được chọn
Row Above: chèn hàng phía trên hàng được chọn
Row Below: chèn hàng phía dưới hàng được chọn
Cells: Chèn ô, xuất hiện hộp thoại sau:
Shift Cells Right: Chèn và đẩy các ô sang phải.
Shift Cells down: Chèn và đẩy các ô xuống dưới.
Insert entire row: Chèn toàn bộ một hàng.
Insert entire column: Chèn toàn bộ một cột.
Hoặc:
Chèn hàngB1: Đưa con trỏ về cuối hàng cần chèn thêm vào
B2: Ận phím TAB dể chèn.
Chèn cột
B1:Chọn cột trước cột cần chèn
B2: Nhấp chuột phải -> Insert Column
4.Xoá hàng, cột, ô
B1:Đưa con trỏ đến vị trí cần xoá hàng, cột, ô
B2: Vào Table -> Delete -> chọn: Table: xoá bảng được chọn.
Columns: xoá cột được chọn.
Rows: Xoá hàng được chọn.
Cells: xóa các ô được chọn. khi đó xuất hiện hộp thoại:
Shift Cells Right: Xoá và đẩy các ô sang phải.
Shift Cells down: Xoá và đẩy các ô xuống dưới.
Delete entire row: Xoá toàn bộ một hàng.
Delete entire column: Xoá toàn bộ một cộtHoặc:
Xoá hàng
B1:Chọn hàng cần xoá
B2: Nhấp chuột phải ->Detele Row
Xoá cột
B1: Chọn cột cần xoá
B2: Nhấp chuột phải -> Delete Column.
5. Nhập nhiều ô thành l ô
B1: Chọn các ô cần nhập
B2: Vào Table -> Merger Cell
(hoặc Nhấp chuột phải -> Merger Cell.)
6.Tách 1 ô thành nhiều ô
B1: Đưa con trỏ đến ô cần tách
B2: Vào Table ->Slips Cell
(hoặc Nhấp chuột phải -> Slips Cell) xhht:
Number of column: Gõ số cột cần tách
Number of Row: Gõ số dòng cần tách
B3: Nhấp Ok để kết thúc.
7. Tạo viền cho bảng
B1: Chọn bảng (ô, dòng, cột) cần tạo viền
B2: Vào Fomart -> Border And Shanding -> Border
B3:Chọn đường nét đề tạo viền
B4: Nhấp OK để kết thúc.
8.Tạo nền cho bảng
B1.Chọn ô cần tạo nền(bảng)
B2: Vào Format -> Border and Shanding -> Shanding
B3: Chọn màu nền cần tạo
B4: Nhấp Ok để kết thúc.
9. Căn lề dữ liệu trong ô
B1: Chọn các ô cần căn lề
B2: Nhấp chuột phải -> Cell Alignment
B3: Chọn kiểu căn lề tương ứng. ->Nhấp chuột
10. Thay đổi hướng đọc dữ liệu trong bảng.
B1: Chọn các ô cần tạo thay đổi
B2: Nhấp chuột phải -> Text Direction (Vào Format ->Text Direction)
B3: Chọn hướng cho dữ liệu -> OK
11.Chèn công thức vào bảng:
B1. Đưa con trỏ đến ô cần chèn công thức( lưu kết quả)
B2. Vào Table - > Formula
- Formula: Chọn công thức cần tính
- Number Format: chọn kiểu định dạng cho kết quả.
- Paste Function: Chọn nhanh một hàm có trong danh sách.
Sum: tính tổng cho các ô.
Average: tính trung bình.
Max: tìm giá trị lớn nhất.
Min: tìm giá trị nhỏ nhất
- Các tham số truyền vào là
LEFT: tính từ trái qua phải.
RIGHT: tính từ phải qua trái.
ABOVE: tính từ trên xuống.
BELOW: tính từ dưới lên.
VD: Tính tổng cột: =Sum(above)
Tính tổng hàng: =Sum(left)
Tính trung bình cột: = Average(above)
Tính trung bình hàng: =Average(left)
B3: Nhấp OK để kết thúc.
12. Sắp xếp dữ liệu trong bảng
B1: Chọn dữ liệu trong bảng cần sắp xếp
B2: Vào Table -> Sort –>xhht
B3: Lựa chọn:
Sort by : Chọn cột cần sắp xếp
Type: Chọn kiểu dữ liệu cần sắp xếp
Acending: Sắp xếp theo thứ tự tăng dần
Descending: Sắp xếp theo thứ tự giảm dần
B4: Nhấp OK để kết thúc.
Xem thêm các chương trình khác:
- Các dạng bài tập Tiếng Anh thông dụng nhất
- 3000 câu hỏi ôn tập môn Tiếng Anh có đáp án
- Toàn bộ kiến thức về cụm động từ | Định nghĩa và cách dùng
- 500 đoạn văn Tiếng Anh thông dụng nhất và cách làm
- 1000 câu hỏi ôn tập môn Công nghệ có đáp án
- 1000 câu hỏi ôn tập Giáo dục công dân
- 15000 câu hỏi ôn tập môn Toán có đáp án
- Wiki Toán | Khái niệm, định lí, tính chất, dạng bài, công thức
- Tuyển tập đề thi + chuyên đề ôn thi Toán Kangaroo các cấp độ (có đáp án 2024)
- 3000 câu hỏi ôn tập môn Vật lí có đáp án
- Tổng hợp Dạng bài - Công thức môn Vật lí
- Phương trình hóa học | Tổng hợp PTHH của các chất hữu cơ, vô cơ chính xác nhất
- Đồng phân & Công thức cấu tạo của các chất hữu cơ
- Nhận biết các chất Hóa học
- Cấu hình electron
- So sánh bán kính nguyên tử và bán kính ion
- 1000 câu hỏi ôn tập môn Hóa có đáp án
- Wiki các chất hóa học | Định nghĩa, tính chất, nhận biết, điều chế, ứng dụng
- Cách đọc danh pháp hóa học (chương trình mới) đầy đủ nhất
- Công thức Lewis của một số chất thường gặp (chương trình mới)
- Công thức electron của một số chất thường gặp (chương trình mới)
- Công thức cấu tạo của một số chất thường gặp (chương trình mới)
- Công thức hợp chất khí với hidro của các nguyên tố (phổ biến) | Cách viết công thức hợp chất khí với hidro
- Công thức hidroxit cao nhất của các nguyên tố (phổ biến) | Cách viết công thức hidroxit cao nhất
- Công thức oxit cao nhất của các nguyên tố (phổ biến) | Cách viết công thức oxit cao nhất
- 2000 câu hỏi ôn tập môn Tin học có đáp án
- 3000 câu hỏi ôn tập môn Lịch sử có đáp án
- 3000 câu hỏi ôn tập môn Địa lí có đáp án
- 2000 câu hỏi ôn tập môn Sinh học có đáp án
- Tổng hợp Dạng bài - Công thức môn Sinh học
- Tổng hợp về các tác giả văn học
- 3000 câu hỏi ôn tập môn Ngữ văn có đáp án
- Tổng hợp kiến thức Ngữ Văn
- Tuyển tập truyện dân gian, truyền thuyết, cổ tích,... Việt Nam
- Trò chơi Powerpoint | Game Powerpoint
