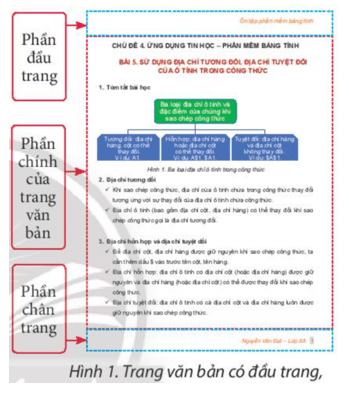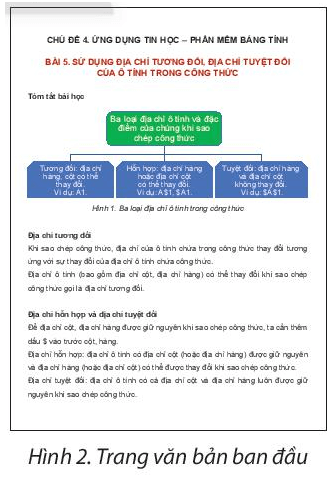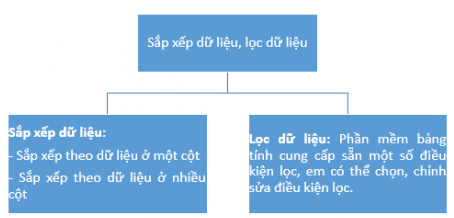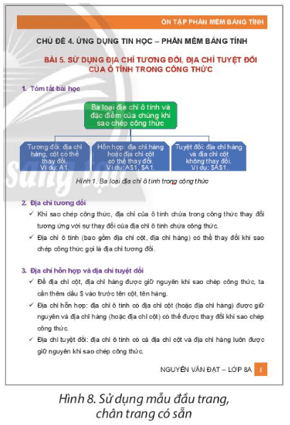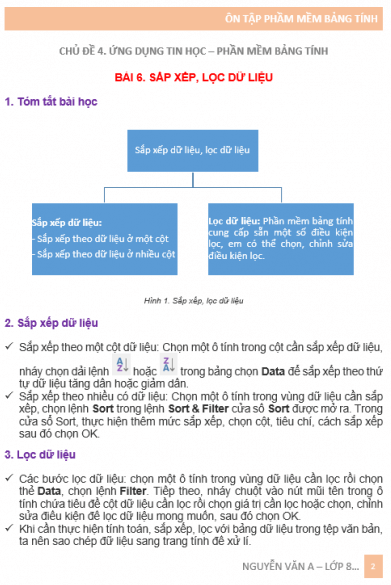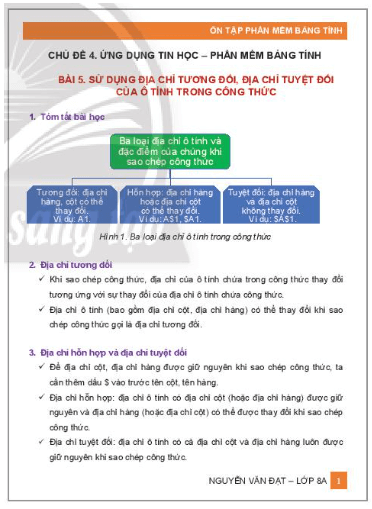Giải Tin học 8 Bài 9a (Chân trời sáng tạo): Trình bày văn bản
Với giải bài tập Tin học 8 Bài 9a: Trình bày văn bản sách Chân trời sáng tạo hay nhất, chi tiết giúp học sinh dễ dàng làm bài tập Tin học 8 Bài 9a.
Giải Tin học 8 Bài 9a: Trình bày văn bản
- Các thành phần của trang văn bản.
- Để tạo kí hiệu đầu dòng cho các đoạn văn bản, bạn đã sử dụng công cụ nào.
Trả lời:
- Các thành phần của trang văn bản:
Phần dầu trang.
Phần chính của trang văn bản.
Phần chân trang.
- Để tạo kí hiệu đầu dòng cho các đoạn văn bản, em đã sử dụng công cụ Bullets.
1. Tạo danh sách dạng lệt kê
Bước 1: Bôi đen vào những đoạn văn bản cần tạo danh sách liệt kê.
Bước 2: Chọn thẻ Home.
Bước 3: Chọn nút Bullets.
Khám phá 2 trang 44 Tin học 8: Nêu các bước thực hiện thay đổi kí hiệu đầu dòng.
Bước 1: Chọn danh sách liệt kê.
Bước 2: Nháy chuột vào mũi tên bên phải nút Bullets.
Bước 3: Chọn trong dánh sách được mở ra để thay đổi kí hiệu đầu dòng.
2. Đánh số trang, thêm đầu trang và chân trang
Khám phá trang 45 Tin học 8: Phát biểu nào sau đây là sai?
A. Đầu trang, chân trang có thể chứa chữ, hình ảnh, hình vẽ đồ họa và số trang (được đánh tự động).
B. Nếu nhập nội dung chân trang, đầu trang, sau đó thực hiện chọn mẫu đầu trang, chân trang thì nội dung đã nhập sẽ bị mất.
C. Nội dung đầu trang, chân trang chỉ xuất hiện tại trang được thực hiện thêm đầu trang, chân trang.
D. Có thể tự thiết kế đầu trang, chân trang hoặc chọn mẫu có sẵn.
Trả lời:
Đáp án C
Luyện tập (trang 46)
Trả lời:
- Thêm phần đầu trang: Insert → Header → Chọn mẫu đầu trang và nhập nội dung.
- Thêm phần chân trang: Insert → Footer → Chọn mẫu chân trang và nhập nội dung.
- Tạo danh sách dạng liệt kê:
+ Tạo danh sách dạng liệt kê có thứ tự cho mục in đậm ở hình 2.
Bước 1: Đặt con trỏ soạn thảo vào mục cần tạo danh sách liệt kê.
Bước 2: Chọn thẻ Home.
Bước 3: Chọn nút Numbering.
+ Tạo danh sách dạng liệt kê bằng kí hiệu đầu dòng cho các đoạn văn bản trong các mục in đậm thứ 2 và thứ 3.
Bước 1: Đặt con trỏ soạn thảo vào mục cần tạo danh sách liệt kê.
• Bước 2: Chọn thẻ Home.
• Bước 3: Nháy chuột vào mũi tên bên phải nút Bullets.
• Bước 4: Chọn trong danh sách kí hiệu được mở ra để chọn kí hiệu đầu dòng.
Lưu ý: phần tóm tắt bài học cần được trình bày bằng hình vẽ đồ hoạ, hình ảnh.
Trả lời:
BÀI 6 SẮP XẾP, LỌC DỮ LIỆU
1. Tóm tắt bài học
2. Sắp xếp dữ liệu
Sắp xếp theo một cột dữ liệu: Chọn một ô tính trong cột cần sắp xếp dữ liệu, nháy chọn dải lệnh 

Sắp xếp theo nhiều có dữ liệu: Chọn một ô tính trong vùng dữ liệu cần sắp xếp, chọn lệnh Sort trong lệnh Sort & Filter cửa sổ Sort được mở ra. Trong cửa sổ Sort, thực hiện thêm mức sắp xếp, chọn cột, tiêu chí, cách sắp xếp sau đó chọn OK.
3. Lọc dữ liệu
Các bước lọc dữ liệu: chọn một ô tính trong vùng dữ liệu cần lọc rồi chọn thẻ Data, chọn lệnh Filter. Tiếp theo, nháy chuột vào nút mũi tên trong ô tính chứa tiêu đề cột dữ liệu cần lọc rồi chọn giá trị cần lọc hoặc chọn, chỉnh sửa điều kiện để lọc dữ liệu mong muốn, sau đó chọn OK.
Khi cần thực hiện tính toán, sắp xếp, lọc với bảng dữ liệu trong tệp văn bản, ta nên sao chép đữ liệu sang trang tính để xử lí.
Thực hành (trang 46)
Thực hành trang 46 Tin học 8: Thực hành trên máy tính theo các yêu cầu sau:
b) Nhập nội dung, tạo danh sách dạng liệt kê, định dạng văn bản cho nội dung ôn tập Bài 6, Bài 7 em đã chuẩn bị ở phần Luyện tập.
c) Thực hiện chọn mẫu đầu trang, chân trang có sẵn, định dạng màu sắc văn bản để có trang văn bản đầu tiên tương tự như ở Hình 8.
d) Nháy đúp chuột vào đầu trang để mở bảng chọn ngữ cảnh Design, chọn Different First Page. Quan sát và cho biết đầu trang, chân trang không xuất hiện ở trang nào và xuất hiện ở những trang nào.
Trả lời:
HS tham khảo mẫu bài như sau và thực hiện tương tự với bài.
- Thêm phần đầu trang: Insert → Header → Chọn mẫu đầu trang và nhập nội dung.
- Thêm phần chân trang: Insert → Footer → Chọn mẫu chân trang và nhập nội dung.
- Tạo danh sách dạng liệt kê:
+ Tạo danh sách dạng liệt kê có thứ tự cho mục in đậm ở hình 2.
Bước 1: Đặt con trỏ soạn thảo vào mục cần tạo danh sách liệt kê.
Bước 2: Chọn thẻ Home.
Bước 3: Chọn nút Numbering.
+ Tạo danh sách dạng liệt kê bằng kí hiệu đầu dòng cho các đoạn văn bản trong các mục in đậm thứ 2 và thứ 3.
Bước 1: Đặt con trỏ soạn thảo vào mục cần tạo danh sách liệt kê.
• Bước 2: Chọn thẻ Home.
• Bước 3: Nháy chuột vào mũi tên bên phải nút Bullets.
• Bước 4: Chọn trong danh sách kí hiệu được mở ra để chọn kí hiệu đầu dòng.
→ đầu trang, chân trang không xuất hiện ở trang đầu tiên và xuất hiện ở những trang sau.
Vận dụng (trang 46)
b) Các nhóm thực hành tạo tài liệu ôn tập theo phân công. Văn bản cần được đánh số trang; phần đầu trang ghi tên môn học và tên các bài học (hay chủ đề); phần chân trang ghi thông tin của nhóm.
c) Các nhóm trao đổi sản phẩm với nhau để mỗi nhóm đều có đủ các tài liệu ôn tập các nhóm đã tạo.
Trả lời:
HS tham khảo mẫu sau và lựa chọn bài học/ chủ đề khác và thực hiện tương tự
Lý thuyết Trình bày văn bản
- Sử dụng danh sách dạng liệt kê giúp văn bản có cấu trúc rõ ràng, tạo tính thẩm mĩ cho văn bản.
- Tạo danh sách dạng liệt kê trong Word tương tự như trong PowerPoint.
- Thực hiện các bước tương tự như ở Hình 3 để tạo danh sách liệt kê có thứ tự và kí hiệu đầu dòng cho văn bản.
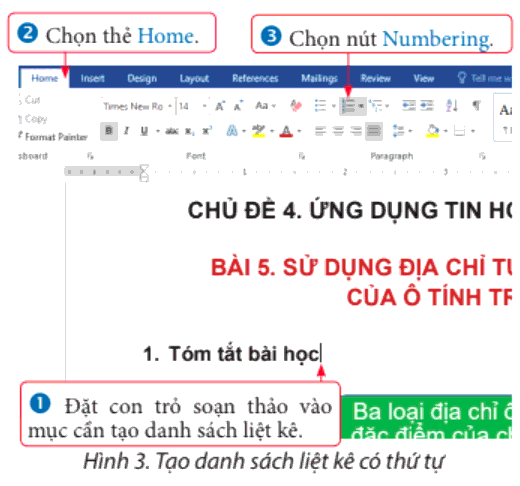
- Sau khi tạo danh sách liệt kê, ta có thể thay đổi kí hiệu đấu dòng, mức phân cấp bằng cách chọn danh sách liệt kê, nháy chuột vào mủi tên bên phải của nút Numbering (hoặc Bullets), rồi thực hiện:
+ Chọn trong danh sách kí hiệu được mở ra để thay đổi kí hiệu đầu dòng (hoặc kiểu đánh thứ tự);
+ Chọn mục Change List Level rồi chọn mức trong danh sách được mở ra để thay đổi mức phân cấp (Hình 4).
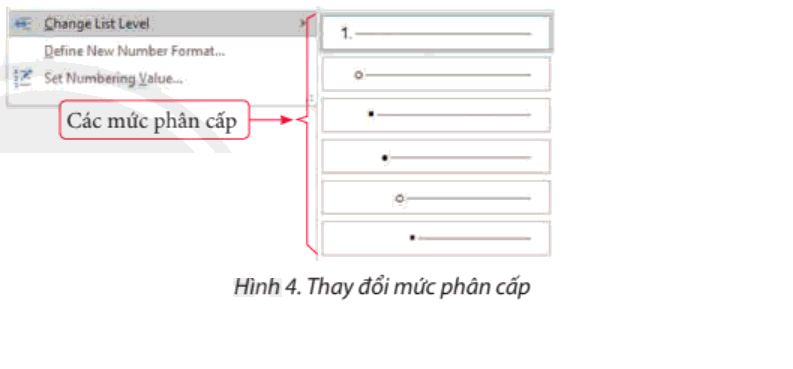
- Lưu ý:
+ Có thể chọn các đoạn văn bản để thực hiện tạo danh sách liệt kê đồng thời.
+ Khi thêm, bớt, di chuyển các mục, kí hiệu đầu dòng của danh sách liệt kê sẽ được tự động đánh lại phù hợp với sự thay đổi.
2. Đánh số trang, thêm đầu trang và chân trang
- Trang văn bản Word có phần đầu trang và chân trang mặc định để cung cấp thông tin bổ sung như chú thích, số trang, tên văn bản, tác giả.
- Việc đánh số trang, thêm nội dung đầu trang, chân trang giúp quản lý và kiểm soát văn bản tốt hơn đồng thời làm cho văn bản chuyên nghiệp hơn.
- Mở văn bản, chọn thẻ Insert và thực hiện theo các bước ở Hình 5 để đánh số trang văn bản.
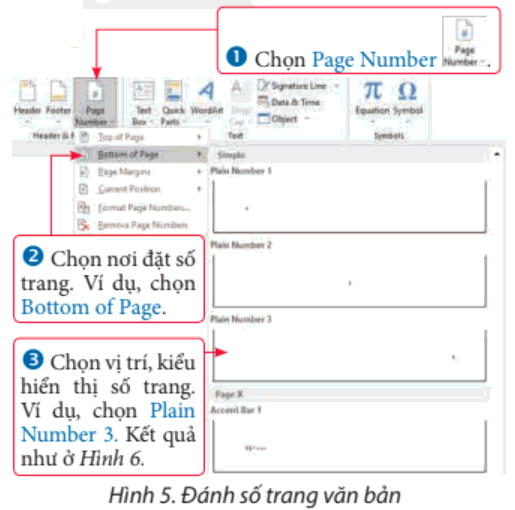
- Lưu ý:
+ Số trang được đánh tự động và xuất hiện tại vị trí đã chọn trên tất cả các trang văn bản.
+ Ở bước 2, chọn Remove Page Numbers để bỏ đánh số trang văn bản.
b) Thêm nội dung đầu trang, chân trang
- Nháy đúp chuột vào phần đầu trang (hoặc chân trang) để làm xuất hiện con trỏ soạn, nhập nội dung. Thực hiện định dạng để có kết quả như Hình 1.
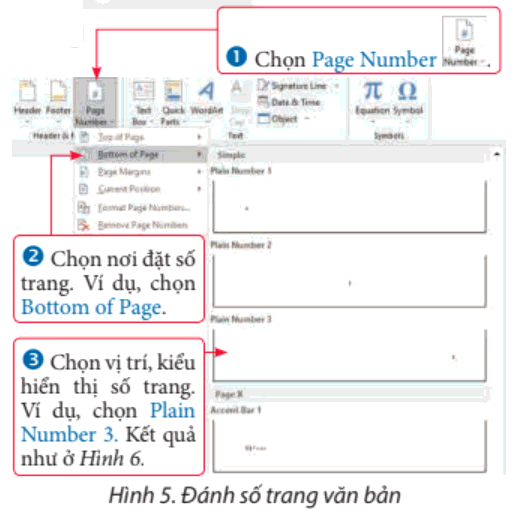
- Sử dụng mẫu đầu trang, chân trang: mở thẻ Insert, chọn Header, Footer, rồi chọn mẫu được cung cấp sẵn trong Word (Hình 7).
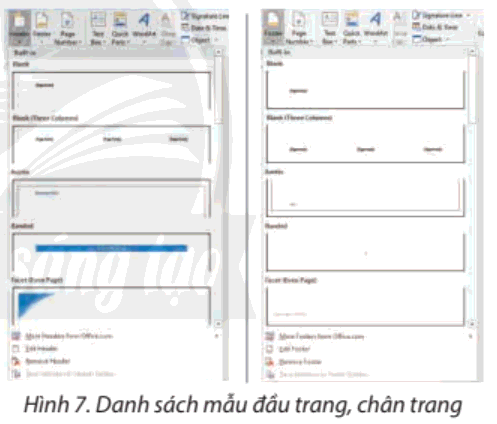
- Bỏ đầu trang, chân trang: mở thẻ Insert, chọn Header hoặc Footer, rồi chọn Remove Header hoặc Remove Footer.
- Thiết lập không hiển thị đầu trang, chân trang ở trang văn bản đầu tiên: nháy đúp chuột vào đầu trang hoặc chân trang để mở bảng chọn ngữ cảnh Design, chọn Different First Page.
- Lưu ý:
+ Nội dung nhập vào phần đầu trang, chân trang có thể là chữ, hình ảnh, hình vẽ đồ hoạ và sẽ tự động xuất hiện ở tất cả các trang của văn bản.
+ Việc định dạng nội dung đầu trang, chân trang giống như định dạng văn bản.
Xem thêm lời giải bài tập Tin học lớp 8 Chân trời sáng tạo hay, chi tiết khác:
Xem thêm các chương trình khác:
- Soạn văn lớp 8 Chân trời sáng tạo (hay nhất)
- Văn mẫu lớp 8 - Chân trời sáng tạo
- Tóm tắt tác phẩm Ngữ văn 8 – Chân trời sáng tạo
- Bố cục tác phẩm Ngữ văn lớp 8 – Chân trời sáng tạo
- Tác giả tác phẩm Ngữ văn lớp 8 - Chân trời sáng tạo
- Giải SBT Ngữ văn 8 – Chân trời sáng tạo
- Nội dung chính tác phẩm Ngữ văn lớp 8 – Chân trời sáng tạo
- Soạn văn 8 Chân trời sáng tạo (ngắn nhất)
- Giải sgk Toán 8 – Chân trời sáng tạo
- Lý thuyết Toán 8 – Chân trời sáng tạo
- Giải sbt Toán 8 – Chân trời sáng tạo
- Giải sgk Tiếng Anh 8 – Friends Plus
- Giải sbt Tiếng Anh 8 - Friends plus
- Trọn bộ Từ vựng Tiếng Anh 8 Friends plus đầy đủ nhất
- Trọn bộ Ngữ pháp Tiếng Anh 8 Friends plus đầy đủ nhất
- Giải sgk Khoa học tự nhiên 8 – Chân trời sáng tạo
- Lý thuyết Khoa học tự nhiên 8 – Chân trời sáng tạo
- Giải sgk Lịch sử 8 – Chân trời sáng tạo
- Lý thuyết Lịch sử 8 - Chân trời sáng tạo
- Giải sbt Lịch sử 8 – Chân trời sáng tạo
- Giải sgk Địa lí 8 – Chân trời sáng tạo
- Lý thuyết Địa lí 8 - Chân trời sáng tạo
- Giải sbt Địa lí 8 – Chân trời sáng tạo
- Giải sgk Giáo dục công dân 8 – Chân trời sáng tạo
- Lý thuyết Giáo dục công dân 8 – Chân trời sáng tạo
- Giải sbt Giáo dục công dân 8 – Chân trời sáng tạo
- Giải sgk Công nghệ 8 – Chân trời sáng tạo
- Lý thuyết Công nghệ 8 - Chân trời sáng tạo
- Giải sbt Công nghệ 8 – Chân trời sáng tạo
- Giải sgk Hoạt động trải nghiệm 8 – Chân trời sáng tạo