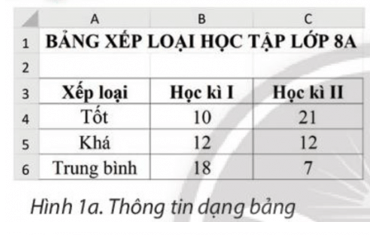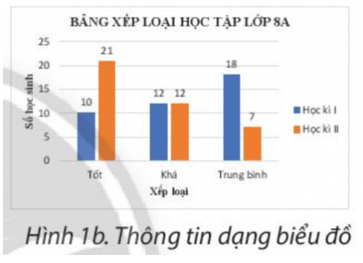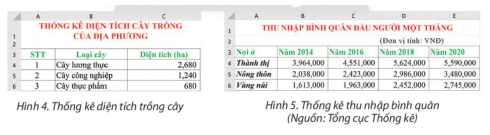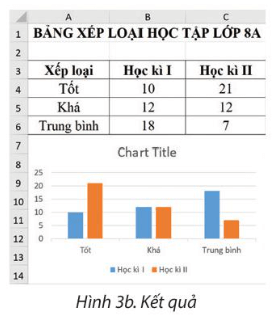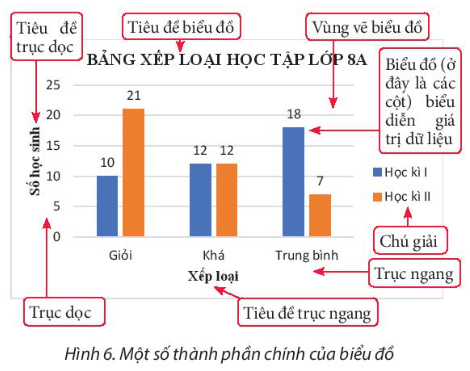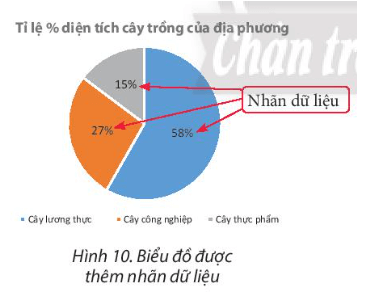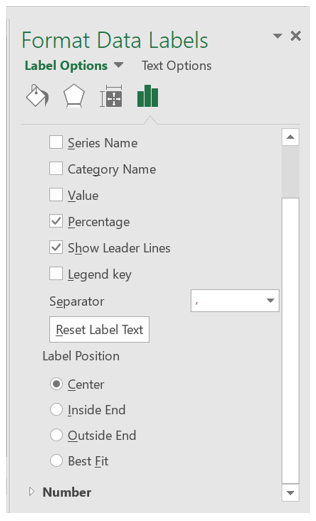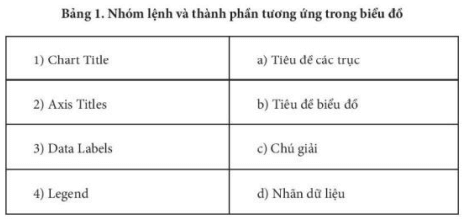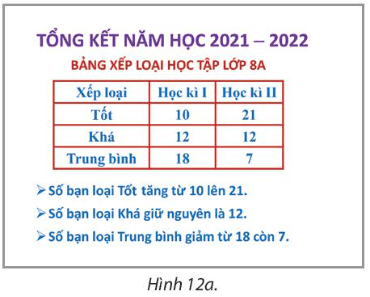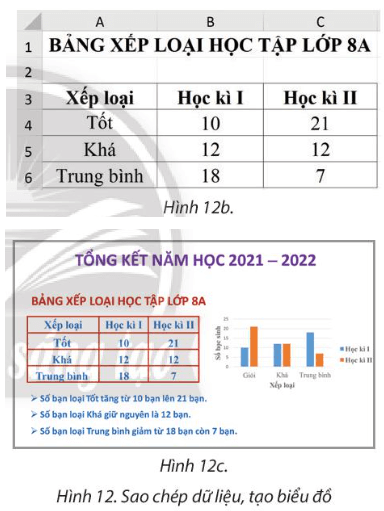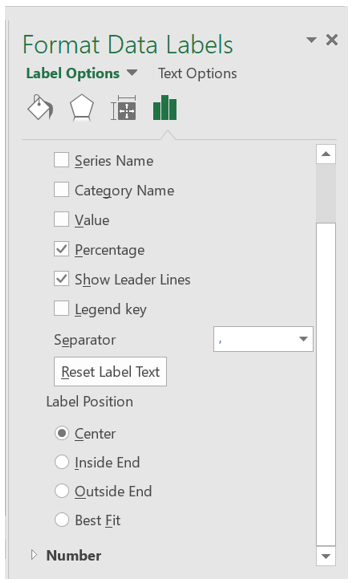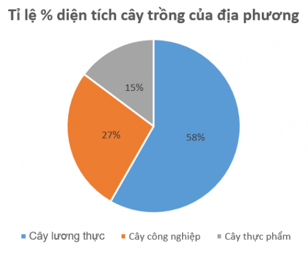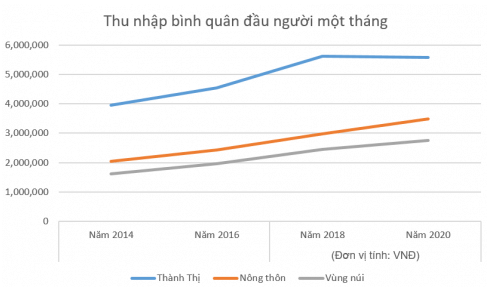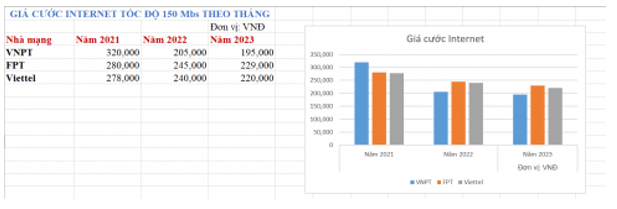Giải Tin học 8 Bài 7 (Chân trời sáng tạo): Tạo, chỉnh sửa biểu đồ
Với giải bài tập Tin học 8 Bài 7: Tạo, chỉnh sửa biểu đồ sách Chân trời sáng tạo hay nhất, chi tiết giúp học sinh dễ dàng làm bài tập Tin học 8 Bài 7.
Giải Tin học 8 Bài 7: Tạo, chỉnh sửa biểu đồ
Trả lời:
Theo em, trình bày ở hình 1b giúp em dễ dàng hơn khi so sánh kết quả xếp loại học tập của học kì I và học kì II. Vì nhìn vào biểu đồ 1b em thấy rõ sự thay đổi của các hình thức xếp loại.
1. Tạo biểu đồ
Khám phá trang 31 Tin học 8: Thảo luận với bạn, lựa chọn loại biểu đồ phù hợp để:
a) Mô tả tỉ lệ diện tích các loại cây trồng trong bảng dữ liệu ở Hình 4.
b) So sánh thu nhập bình quân đầu người giữa thành thị, nông thôn, vùng núi và mô tả xu thế tăng trưởng theo các năm trong bảng dữ liệu ở Hình 5.
Trả lời:
a) Biểu đồ tròn.
b) Biểu đồ đường gấp khúc.
2. Chỉnh sửa biểu đồ
Khám phá trang 34 Tin học 8: Hãy trao đổi với bạn về các công việc cần thực hiện để:
a) Từ biểu đồ ở Hình 3b ta có được biểu đồ ở Hình 6.
b) Từ bảng dữ liệu ở Hình 4 ta có được biểu đồ ở Hình 10.
Trả lời:
a)
- Thay đổi tiêu đề: "BẢNG XẾP LOẠI HỌC TẬP LỚP 8A".
- Thêm tiêu đề các trục ngang, dọc: Design → Add Chart Element → Axis Tiles.
- Thay đổi vị trí chú giải: Design → Add Chart Element → Legend → Right.
- Thêm nhãn dữ liệu: Design → Add Chart Element → Data Labels.
b)
- Tạo biểu đồ:
Bước 1: Chọn một ô tính trong bùng dữ liệu cần tạo biểu đồ.
Bước 2: Chọn thẻ Insert.
Bước 3: Chọn dạng biểu đồ: Insert Pie or Doughnut Chart.
Bước 4: Chọn kiểu biểu đồ: Pie.
- Thay đổi tiêu đề.
Thêm nhãn dữ liệu: Design → Add Chart Element → Data Labels → More Data Labels Options và chọn như hình vẽ sau:
Luyện tập
Luyện tập 1 trang 34 Tin học 8: Em hãy nêu lợi ích của việc trực quan hoá dữ liệu bằng biểu đồ.
Trả lời:
Biểu diễn dữ liệu bằng biểu đồ giúp dễ dàng so sánh, nhận định xu hướng, ý nghĩa của dữ liệu.
Luyện tập 2 trang 34 Tin học 8: Phát biểu nào dưới đây sai?
A. Biểu đồ hình cột thích hợp để so sánh dữ liệu có trong nhiều cột.
B. Biểu đồ hình tròn phù hợp để mô tả tỉ lệ của các giá trị dữ liệu so với tổng thể.
C. Biểu đồ đường gấp khúc thường dùng để so sánh dữ liệu, thể hiện xu hướng tăng, giảm của dữ liệu theo thời gian hay quá trình nào đó.
D. Sau khi đã tạo thì không thể thay đổi dạng biểu đồ.
Trả lời:
Đáp án D
Bảng 1. Nhóm lệnh và thành phần tương ứng trong biểu đồ
Trả lời:
1 - b; 2 - a; 3 - d; 4 - c.
Thực hành
b) Tạo biểu đồ hình cột để trực quan hoá dữ liệu; thêm tiêu đề trục dọc, trục ngang, thay đổi vị trí chú giải và ẩn tiêu đề của biểu đồ (xem biểu đồ ở Hình 12c).
c) Sao chép biểu đồ từ trang tính sang trang chiếu tệp PowerPoint và thực hiện sắp xếp để trang chiếu tương tự như ở Hình 12c.
d) Lưu tệp trình chiếu và thoát khỏi PowerPoint.
Trả lời:
- Tạo biểu đồ hình cột để trực quan hoá dữ liệu:
Bước 1: Chọn một ô tính trong bùng dữ liệu cần tạo biểu đồ.
Bước 2: Chọn thẻ Insert.
Bước 3: Chọn dạng biểu đồ: Insert Colum or Bar Chart.
Bước 4: Chọn kiểu biểu đồ: Clustered Column.
- Thêm tiêu đề trục dọc, trục ngang: Design → Add Chart Element → Axis Tiles.
- Thay đổi vị trí chú giải: Design → Add Chart Element → Legend → Right.
- Ẩn tiêu đề của biểu đồ: Design → Add Chart Element → Chart Tiles → None.
- Tạo biểu đồ:
Bước 1: Chọn một ô tính trong bùng dữ liệu cần tạo biểu đồ.
Bước 2: Chọn thẻ Insert.
Bước 3: Chọn dạng biểu đồ: Insert Pie or Doughnut Chart.
Bước 4: Chọn kiểu biểu đồ: Pie.
- Thay đổi tiêu đề.
- Thêm nhãn dữ liệu: Design → Add Chart Element → Data Labels → More Data Labels Options và chọn như hình vẽ sau:
→ Qua biểu đồ ta thấy diện tích trồng loại cây lương thực chiếm tỉ lệ cao nhất, cây thực phẩm chiếm tỉ lệ ít nhất.
Trả lời:
Qua biểu đồ, ta thấy thu nhập ở thành thị cao nhất, vùng núi thấp nhất.
Thu nhập bình quân đầu người có xu hướng tăng.
Vận dụng
Quan sát biểu đồ và cho biết gia đình em nên đăng kí dịch vụ Internet (hoặc mạng điện thoại di động) của nhà cung cấp nào? Tại sao?
Trả lời:
Theo quan sát biểu đồ gia đình em nên đăng kí dịch vụ internet của VNPT. Vì giá cước của nhà cung cấp VNPT ngày càng giảm hơn so với hai nhà cung cấp FPT và Viettel
Lý thuyết Tạo, chỉnh sửa biểu đồ
- Biểu đồ giúp dễ dàng nhận biết trực quan mối tương quan giữa các dữ liệu, làm nổi bật ý nghĩa của dữ liệu, tạo ấn tượng.
- Phần mềm bảng tính cho phép biểu diễn dữ liệu bằng biểu đồ một cách dễ dàng, nhanh chóng.
- Trong bài học này, em sẽ tìm hiểu tính năng tạo biểu đồ của phần mềm bảng tính.
- Phần mềm bảng tính cho phép biểu diễn dữ liệu bằng nhiều dạng biểu đồ khác nhau.
- Lựa chọn dạng biểu đồ phù hợp với mục đích thể hiện ý nghĩa của dữ liệu.
- Ví dụ: biểu đồ cột thích hợp để so sánh dữ liệu, biểu đồ tròn thích hợp để mô tả tỉ lệ dữ liệu, biểu đồ đường gấp khúc thường dùng để so sánh và thể hiện xu hướng tăng/giảm theo thời gian.
- Trong Excel, để tạo biểu đồ, ta sừ dụng nhóm lệnh Charts trên dải lệnh Insert (Hình 2).
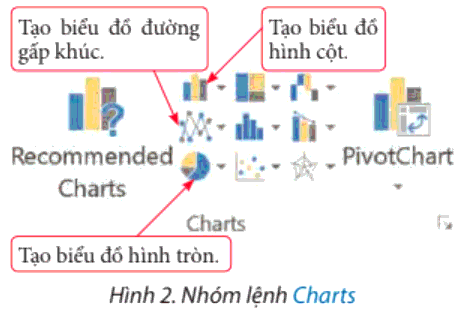
- Hình 3a hướng dẫn tạo biểu đồ hình cột so sánh kết quả học tập hai học kì của lớp 8A.
- Excel tự động nhận biết giá trị dữ liệu và tiêu đề cột hàng của bảng để tạo chú thích cho biểu đồ như Hình 3b.
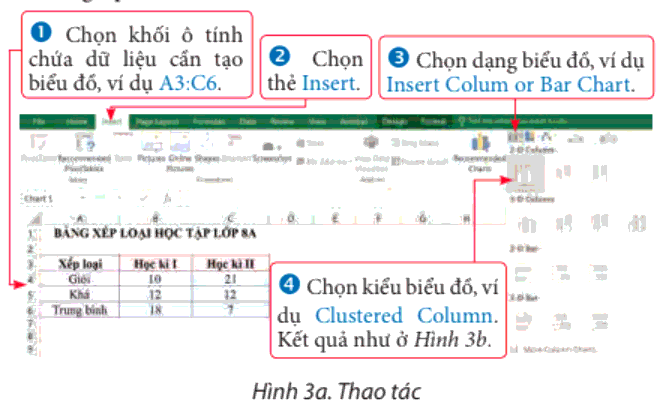
Lưu ý:
+ Để tạo biểu đồ, cần chọn khối ô tính chứa dữ liệu cần biểu diễn. Excel sẽ tự động phân loại dữ liệu và đề xuất một số loại biểu đồ phù hợp.
+ Nếu không tự động xác định được nội dung chú giải thì Excel sẽ ghi nội dung chú giải mặc định là Seriesl, Series2, Series3,...
- Thành phần và chú thích trên biểu đồ phụ thuộc vào dạng biểu đồ và dữ liệu được chọn.
- Excel cung cấp một số tính năng để thêm, xoá, sửa, định dạng,... biểu đồ và tạo ra biểu đồ phù hợp với yêu cầu trình bày thông tin.
- Hình 3b là biểu đồ dạng cột được trình bày theo mặc định của Excel. Ta có thể thực hiện chỉnh sửa biểu đồ ở Hình 3b để được biểu đồ như ở Hình 6.
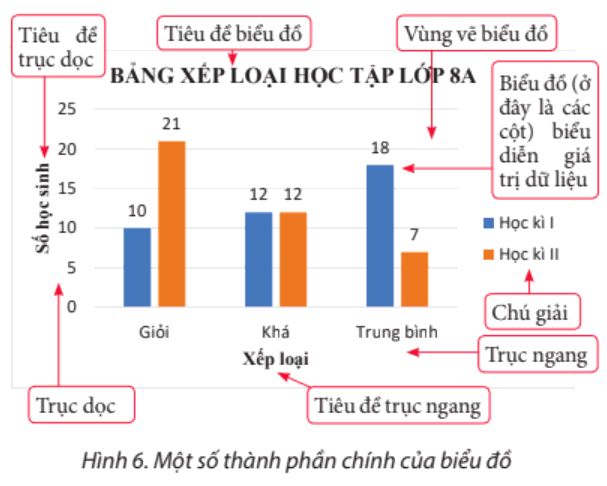
a) Chỉnh sửa, xoá, thêm tiêu đề biểu đồ
- Mặc định, tiêu đề biểu đồ (Chart Title) nằm giữa, phía trên vùng vẽ biểu đồ. Nháy chuột vào bên trong khung chứa tiêu đề để thực hiện chỉnh sửa, định dạng nội dung tiêu đề.
- Thực hiện theo hướng dần ở Hình 7 để xoá, thêm, thay đổi vị trí tiêu để biểu đồ.
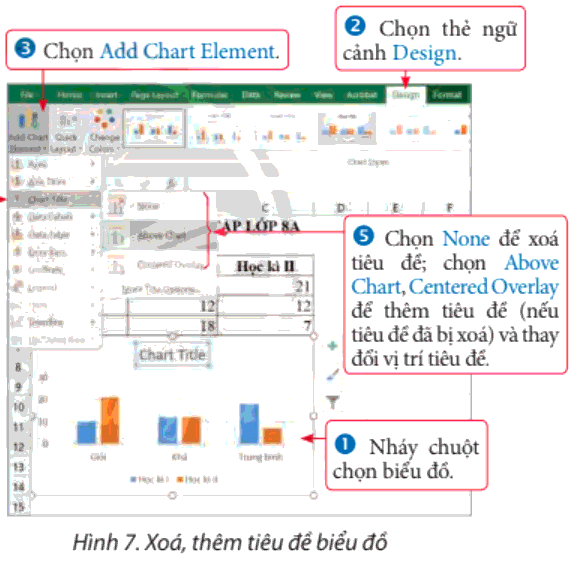
- Đối với các dạng biểu đồ có trục ngang và trục dọc như biểu đồ dạng cột, đường gấp khúc,... ta có thể thêm tiêu đề các trục.
- Để thêm tiêu đề trục, ta sử dụng các lệnh trong Design>Add Chart Element>Axis Titles (Hình 8). Sau đó, nháy chuột vào bên trong khung chứa tiêu đề trục để cập nhập, định dạng nội dung tiêu đề trục.
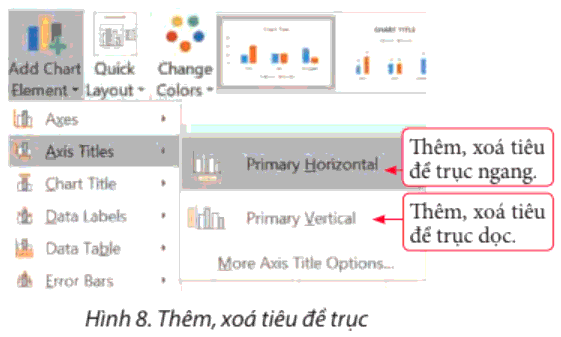
- Sau khi đã thêm tiêu đề trục, vào Design>Add Chart Element>Axis Titles, chọn Primary Horizontal hoặc Primary Vertical để xoá tiêu đề trục ngang hoặc trục dọc.
c) Chỉnh sửa, xoá, thêm chú giải
- Chú giải mặc định ở giữa, phía dưới vùng vẽ biểu đồ và được tự động sử dụng làm nội dung chú giải từ tiêu đề của cột (hoặc hàng) dữ liệu trong bảng.
- Để chỉnh sửa nội dung chú giải, cần cập nhật nội dung tiêu đề của cột (hoặc hàng) tương ứng trong bảng dữ liệu.
- Để xoá, thêm, thay đổi vị trí chú giải ta sử dụng các lệnh trong Design>Add Chart Element> Legend (Hình 9).
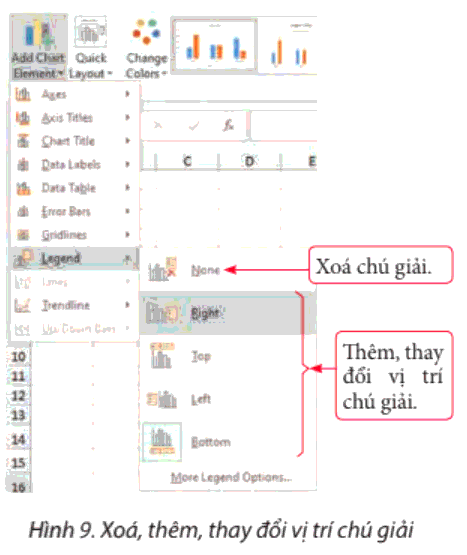
- Nháy chuột chọn chú giải và thực hiện thay đồi phông chữ, kiểu chữ, cỡ chữ, màu chữ để định dạng nội dung chú giải.
d) Thêm, xoá nhãn dữ liệu cho biểu đồ
- Khi thêm nhãn dữ liệu (data label), các giá trị dữ liệu sẽ được hiển thị trên biểu đồ. Ví dụ, Hình 10 là biểu đồ hình tròn đã được thêm nhãn dữ liệu.
- Để thêm, xoá nhãn dữ liệu cho biểu đồ, ta sử dụng các lệnh trong Design>Add Chart Element> Data Labels (Hình 11).
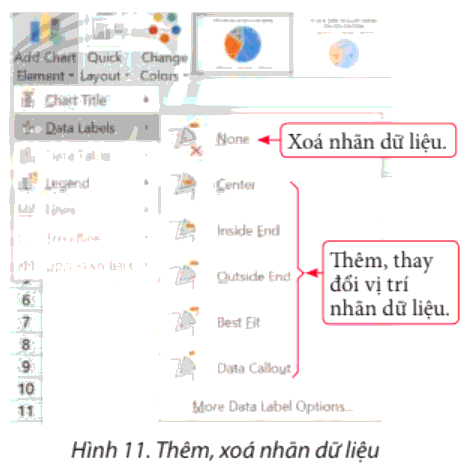
- Lưu ý:
+ Thay đổi dạng biểu đồ: chọn biểu đồ, vào thẻ Design, chọn Change Chart Type, chọn dạng và kiểu biểu đồ rồi OK.
+ Thao tác với đối tượng trong biểu đồ giống như thao tác trên trang chiếu.
+ Thêm, xoá các thành phần trong biểu đồ bằng bảng chọn ngữ cảnh: chọn biểu đồ, nhấn nút + phía trên bên phải, chọn hoặc bỏ chọn các mục tương ứng.
- Sắp xếp, lọc dữ liệu, tạo biểu đồ không phải là thế mạnh của phần mềm soạn thảo văn bản và trình chiếu.
- Nên sao chép dữ liệu từ tệp văn bản, tệp trình chiếu sang trang tính để xử lí khi cần thiết.
- Các bước sao chép dữ liệu từ tệp trình chiếu sang trang tính tương tự như sao chép từ tệp văn bản sang trang tính ở Bài 6.
Xem thêm lời giải bài tập Tin học lớp 8 Chân trời sáng tạo hay, chi tiết khác:
Xem thêm các chương trình khác:
- Soạn văn lớp 8 Chân trời sáng tạo (hay nhất)
- Văn mẫu lớp 8 - Chân trời sáng tạo
- Tóm tắt tác phẩm Ngữ văn 8 – Chân trời sáng tạo
- Bố cục tác phẩm Ngữ văn lớp 8 – Chân trời sáng tạo
- Tác giả tác phẩm Ngữ văn lớp 8 - Chân trời sáng tạo
- Giải SBT Ngữ văn 8 – Chân trời sáng tạo
- Nội dung chính tác phẩm Ngữ văn lớp 8 – Chân trời sáng tạo
- Soạn văn 8 Chân trời sáng tạo (ngắn nhất)
- Giải sgk Toán 8 – Chân trời sáng tạo
- Lý thuyết Toán 8 – Chân trời sáng tạo
- Giải sbt Toán 8 – Chân trời sáng tạo
- Giải sgk Tiếng Anh 8 – Friends Plus
- Giải sbt Tiếng Anh 8 - Friends plus
- Trọn bộ Từ vựng Tiếng Anh 8 Friends plus đầy đủ nhất
- Trọn bộ Ngữ pháp Tiếng Anh 8 Friends plus đầy đủ nhất
- Giải sgk Khoa học tự nhiên 8 – Chân trời sáng tạo
- Lý thuyết Khoa học tự nhiên 8 – Chân trời sáng tạo
- Giải sgk Lịch sử 8 – Chân trời sáng tạo
- Lý thuyết Lịch sử 8 - Chân trời sáng tạo
- Giải sbt Lịch sử 8 – Chân trời sáng tạo
- Giải sgk Địa lí 8 – Chân trời sáng tạo
- Lý thuyết Địa lí 8 - Chân trời sáng tạo
- Giải sbt Địa lí 8 – Chân trời sáng tạo
- Giải sgk Giáo dục công dân 8 – Chân trời sáng tạo
- Lý thuyết Giáo dục công dân 8 – Chân trời sáng tạo
- Giải sbt Giáo dục công dân 8 – Chân trời sáng tạo
- Giải sgk Công nghệ 8 – Chân trời sáng tạo
- Lý thuyết Công nghệ 8 - Chân trời sáng tạo
- Giải sbt Công nghệ 8 – Chân trời sáng tạo
- Giải sgk Hoạt động trải nghiệm 8 – Chân trời sáng tạo