Giải Tin học 8 Bài 8b (Chân trời sáng tạo): Xử lí ảnh
Với giải bài tập Tin học 8 Bài 8b: Xử lí ảnh sách Chân trời sáng tạo hay nhất, chi tiết giúp học sinh dễ dàng làm bài tập Tin học 8 Bài 8b.
Giải Tin học 8 Bài 8b: Xử lí ảnh
Trả lời:
Hình 1 là ảnh có màu, Hình 2 là ảnh đen trắng.
Để chuyển ảnh màu thành ảnh đen trắng với phần mềm Paint.Net ta thực hiện theo các bước sau:
Bước 1: Mở tệp ảnh màu cần chuyển thành đen trắng.
Bước 2: Chuyển sang màu đen trắng bằng cách chọn thẻ Adjusments>Black and White.
Bước 3: Chọn File>Save (hoặc gõ tổ hợp phím Crtl+S) để lưu ảnh đã chỉnh sửa.
1. Chỉnh sửa ảnh kĩ thuật số
2. Chỉnh sửa ảnh với phần mềm paint.net
Trả lời:
Chọn đối tượng bằng công cụ:
Ellipse Select (chọn khu vực hình elip).
Rectangle Select (chọn khu vực hình chữ nhật).
Lasso Select (chọn khu vực tùy ý).
Add (Union): Chọn thêm vùng.
Substract: Loại bỏ vùng đã được chọn.
Khám phá 3 trang 60 Tin học 8: Em hãy nêu các bước thực hiện chuyển ảnh màu thành ảnh đen trắng.
Để chuyển ảnh màu thành ảnh đen trắng với phần mềm Paint.Net ta thực hiện theo các bước sau:
Bước 1: Mở tệp ảnh màu cần chuyển thành đen trắng.
Bước 2: Chuyển sang màu đen trắng bằng cách chọn thẻ Adjusments>Black and White.
Bước 3: Chọn File>Save (hoặc gõ tổ hợp phím Crtl+S) để lưu ảnh đã chỉnh sửa.
Luyện tập (trang 61)
B. Gõ tổ hợp phím Ctrl+D.
C. Mở tệp ảnh.
D. Chọn đối tượng (sử dụng Ellipse, Rectangle hoặc Lasso Select).
Trả lời:
C → D → A → B
Trả lời:
Theo em không nhất thiết phải chuyển phần bên ngoài đối tượng thành ảnh đen trắng vì tuy nó tăng thêm sự nổi bật hơn nhưng khi thay đổi độ rực màu và độ sáng cũng đã làm nổi bật được đối tượng, và em có thể không cần thực hiện bước này.
Luyện tập 3 trang 61 Tin học 8: Phát biểu nào sau đây là đúng?
A. Sử dụng Rectangle Select kết hợp với Subtract để chọn thêm một vùng hình chữ nhật.
B. Sử dụng Ellipse Select kết hợp với Intersect để loại bỏ một vùng đã chọn thừa hình elip.
C. Sử dụng Lasso Select kết hợp với Add(Union) để chọn thêm một vùng tuỳ ý.
D. Sử dụng Lasso Select kết hợp với Intersect để loại bỏ một vùng đã chọn thừa tuỳ ý.
E. Ở chế độ Invert, giao của vùng mới được chọn và vùng đã chọn trước đó sẽ được chọn, các phần không giao nhau sẽ bị huỷ chọn.
Trả lời:
Đáp án C
Thực hành (trang 61)
Trả lời:
Để chuyển ảnh màu thành ảnh đen trắng với phần mềm Paint.Net ta thực hiện theo các bước sau:
Bước 1: Mở tệp ảnh màu cần chuyển thành đen trắng.
Bước 2: Chuyển sang màu đen trắng bằng cách chọn thẻ Adjusments>Black and White.
Bước 3: Chọn File>Save (hoặc gõ tổ hợp phím Crtl+S) để lưu ảnh đã chỉnh sửa.
Bước 1: Mở tệp ảnh Bình hoa.png.
Bước 2: Chọn Lasso Select.
Bước 3: Chọn chế độ Add (Union).
Bước 4: Chọn đối tượng bình hoa có quai: lần lượt kéo thả chuột tạo các đường khép kín bao quanh thân bình hoa và từng quai của bình hoa.
Bước 5: Thực hiện thay đối độ rực màu, độ sáng của bình hoa có quai đang được chọn: Chọn thẻ Adjustments>Hue/Saturation>thay đổi màu sắc, độ rực màu, độ sáng>OK.
Bước 6: Chuyển các đối tượng khác sang màu đen trắng.
Bước 7: Gõ tổ hợp phím Crtl + D để bỏ chọn.
Bước 1: Mở tệp ảnh cần chỉnh sửa.
Bước 2: Chọn Lasso Select.
Bước 3: Chọn chế độ Add (Union).
Bước 4: Chọn đối tượng bình hoa: Lần lượt kéo thả chuột tạo các đường khép kín bao quanh thân bình hoa.
Bước 5: Thực hiện thay đối độ rực màu, độ sáng của bình hoa đang được chọn: Chọn thẻ Adjustments>Hue/Saturation>thay đổi màu sắc, độ rực màu, độ sáng>OK.
Bước 6: Thực hiện thay đối độ rực màu, độ sáng của các đối tượng khác: Gõ tổ hợp phím Crtl + I để bỏ chọn bình hoa đồng thời chọn các đối tượng còn lại và thực hiện thay đổi độ rực màu, độ sáng giảm đi: Chọn thẻ Adjustments>Hue/Saturation>thay đổi màu sắc, độ rực màu, độ sáng>OK.
Bước 7: Gõ tổ hợp phím Crtl + D để bỏ chọn.
Vận dụng (trang 61)
Trả lời:
HS tham khảo các bước sau tự tiến hành chỉnh sửa.
Bước 1: Mở tệp ảnh cần chỉnh sửa.
Bước 2: Chọn Lasso Select.
Bước 3: Chọn chế độ Add (Union).
Bước 4: Chọn bạn học cần làm nổi bật lần lượt kéo thả chuột tạo các đường khép kín bao quanh thân hình bạn đó.
Bước 5: Thực hiện thay đối độ rực màu, độ sáng của người bạn được chọn: Chọn thẻ Adjustments>Hue/Saturation>thay đổi màu sắc, độ rực màu, độ sáng>OK.
Bước 6: Thực hiện thay đối độ rực màu, độ sáng giảm đi với các đối tượng khác.
Bước 7: Gõ tổ hợp phím Crtl + D để bỏ chọn.
Lý thuyết Xử lí ảnh
- Các thiết bị như điện thoại thông minh và máy ảnh kĩ thuật số cho phép dễ dàng ghi lại khoảnh khắc cuộc sống dưới dạng ảnh kĩ thuật số, hay còn gọi là ảnh số.
- Ảnh số có thể được chỉnh sửa bằng phần mềm xử lí ảnh.
- Dưới đây là một số thao tác cơ bản chỉnh sửa ảnh số trên các phẩn mểm xử lí ảnh thông dụng:
+ Cắt ảnh (crop): ví dụ, có thể cắt bỏ chi tiết thừa trong ảnh chụp.
+ Xoay ảnh (rotate): ví dụ, xoay bức ảnh nghiêng thành bức ảnh "thẳng".
+ Thay đổi độ sáng (brightness): ví dụ, ảnh chụp thiếu ánh sáng (chụp ảnh khi tối trời, chụp trong nhà) có thể được làm tăng độ sáng.
+ Thay đổi độ tương phản (contrast): ví dụ, ảnh chụp không rõ nét, bị nhạt nhoà (chụp ảnh khi trời mưa, sương mù) có thể được làm tăng độ tương phản để bức ảnh rõ nét hơn.
+ Thay đổi độ rực màu (saturation): ví dụ, ảnh chụp có màu sắc nhạt, có thể được làm tăng độ rực màu để bức ảnh rực rỡ hơn.
2. Chỉnh sửa ảnh với phần mềm Paint.Net
- Trong cuốn sách này, phẩn mềm miễn phí Paint.Net (phiên bản 4.3.11) được sử dụng để minh hoạ việc chỉnh sửa ảnh số.
a) Giao diện của phần mềm Paint.net
- Sau khi tải từ trang getpaint.net và cài đặt trên máy tính, nháy đúp vào biểu tượng logo để khởi động phần mềm Paint.Net, cửa sổ làm việc của Paint.Net xuất hiện tương tự như ở Hình 3.
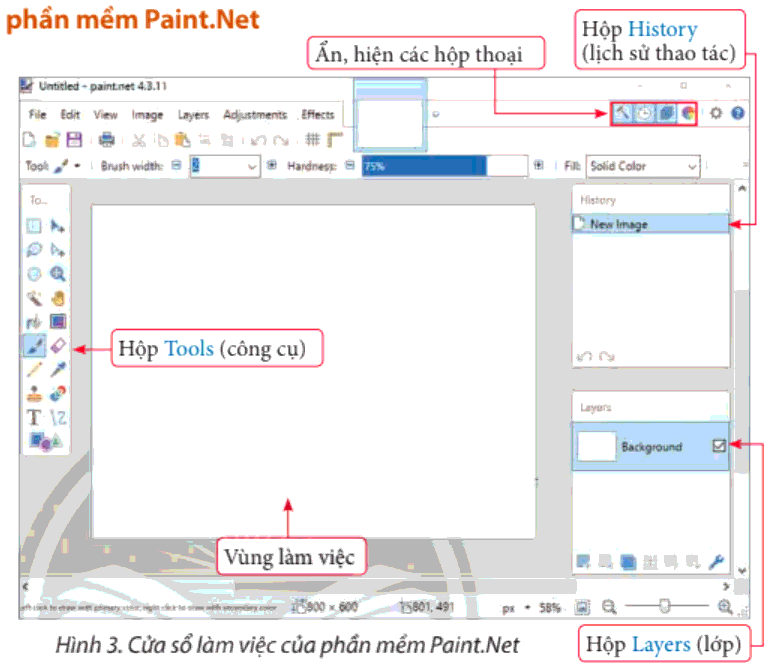 b) Chuyển ảnh màu thành ảnh đen trắng
b) Chuyển ảnh màu thành ảnh đen trắng
Dưới đây hướng dẫn các bước để chuyển ảnh màu ở Hình 1 thành ảnh đen trắng như ở Hình 2.
- Mở tệp ảnh màu Bình hoa.png (chọn File > Open hoặc gõ tổ hợp phím Ctrl+O, chọn tệp ảnh rồi nháy chuột vào nút Open).
- Chuyển sang màu đen trắng (Hình 4).
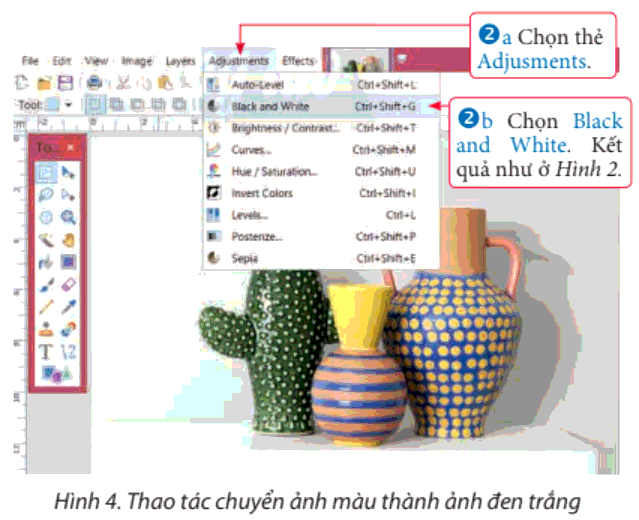
- Chọn File > Save hoặc gõ tổ hợp phím Ctrl+S để lưu ảnh sau khi chỉnh sửa (ảnh gốc ban đầu sẽ được thay thế bằng ảnh sau khi chỉnh sửa).
- Lưu ý:
+ Khi không có phần nào của bức ảnh được chọn, mặc định thao tác chỉnh sửa màu sắc ở bước 2 sẽ tác động lên toàn bộ bức ảnh.
+ Ở bước 3, chọn File > Save As... để lưu ảnh sau khi chỉnh sửa sang tệp khác (tệp ảnh ban đầu sẽ không bị thay đổi).
c) Chọn, thay đổi màu sắc, độ rực màu, độ sáng của đối tượng
- Để thực hiện chỉnh sửa một đối tượng nào đó trong bức ảnh, ta cần chọn đối tượng đó. Dưới đây hướng dẫn chọn và làm nổi bật một quả táo (Hình 5).
Chọn đối tượng
- Mở tệp ảnh Quả táo.png rồi thực hiện các bước tiếp theo ở Hình 5.
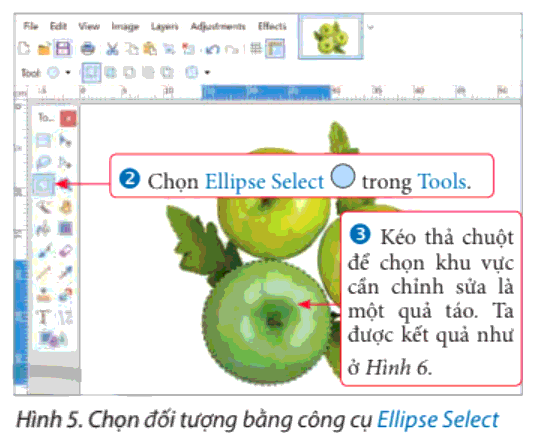
Lưu ý:
- Ở bước 3 nhấn giữ phím Shift kết hợp kéo thả chuột để chọn khu vực hình tròn.
- Nếu muốn chọn khu vực hình chữ nhật (hoặc hình vuông) thì tại bước 2 thay vì chọn Ellipse Select ta chọn Rectangle Select.
Thay đối màu sắc, độ rực màu, độ sáng
- Gõ tổ hợp phím Ctrl + D để bỏ chọn, ta có kết quả như ở Hình 8.

Chọn đối tượng bằng công cụ Lasso Select
- Để chọn chính xác đối tượng, Paint.Net cung cấp công cụ chọn tuỳ ý Lasso Select.
- Sau đây là hướng dẫn sử dụng công cụ Lasso Select để chọn và làm nổi bật chiếc bình hoa có quai trong bức ảnh ở Hình 1.
+ Mở tệp ảnh Bình hoa.png.
+ Thực hiện thay đổi độ rực màu, độ sáng của bình hoa có quai đang được chọn (thao tác như ở Hình 6, Hình 7).
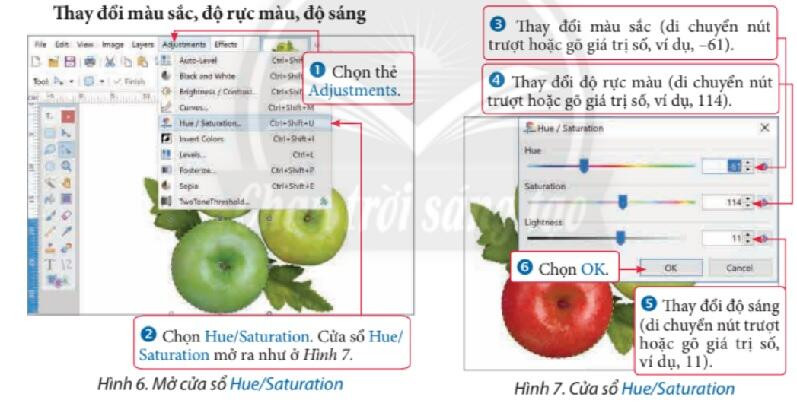
+ Chuyển các đối tượng khác sang màu đen trắng.
+ Gõ tổ họp phím Ctrl + I để bỏ chọn bình hoa có quai đồng thời chọn các đối tượng còn lại.
+ Thực hiện chuyển các đối tượng đang được chọn sang màu đen trắng (như bước 2 mục b).
+ Gõ tổ họp phím Ctrl + D, ta được kết quả như ở Hình 10.

Lưu ý:
- Việc thực hiện bước 6 là để tăng thêm sự nổi bật của bình hoa có quai, có thể thực hiện hoặc không cần thực hiện bước này.
- Để việc thực hiện thao tác chọn đối tượng được dễ dàng, chính xác hơn, ta có thể phóng to ảnh bằng cách đặt con trỏ vào đối tượng và nhấn giữ phím Ctrl đồng thời lăn nút cuộn tiến (lăn nút cuộn lùi để thu nhỏ).
Kết hợp công cụ chọn vùng ảnh và chế độ chọn vùng ảnh
- Sử dụng công cụ chọn vùng ảnh và chế độ chọn phù hợp giúp chọn chính xác đối tượng phức tạp.
- Ví dụ chọn vùng ảnh hình vuông sau đó chọn vùng ảnh hình tròn, Hình 11 minh họa kết quả vùng ảnh được chọn với các chế độ khác nhau.
Xem thêm lời giải bài tập Tin học lớp 8 Chân trời sáng tạo hay, chi tiết khác:
Bài 10b: Xoay, cắt, thêm chữ vào ảnh
Bài 11b: Tẩy, tạo hiệu ứng cho ảnh
Xem thêm các chương trình khác:
- Soạn văn lớp 8 Chân trời sáng tạo (hay nhất)
- Văn mẫu lớp 8 - Chân trời sáng tạo
- Tóm tắt tác phẩm Ngữ văn 8 – Chân trời sáng tạo
- Bố cục tác phẩm Ngữ văn lớp 8 – Chân trời sáng tạo
- Tác giả tác phẩm Ngữ văn lớp 8 - Chân trời sáng tạo
- Giải SBT Ngữ văn 8 – Chân trời sáng tạo
- Nội dung chính tác phẩm Ngữ văn lớp 8 – Chân trời sáng tạo
- Soạn văn 8 Chân trời sáng tạo (ngắn nhất)
- Giải sgk Toán 8 – Chân trời sáng tạo
- Lý thuyết Toán 8 – Chân trời sáng tạo
- Giải sbt Toán 8 – Chân trời sáng tạo
- Giải sgk Tiếng Anh 8 – Friends Plus
- Giải sbt Tiếng Anh 8 - Friends plus
- Trọn bộ Từ vựng Tiếng Anh 8 Friends plus đầy đủ nhất
- Trọn bộ Ngữ pháp Tiếng Anh 8 Friends plus đầy đủ nhất
- Giải sgk Khoa học tự nhiên 8 – Chân trời sáng tạo
- Lý thuyết Khoa học tự nhiên 8 – Chân trời sáng tạo
- Giải sgk Lịch sử 8 – Chân trời sáng tạo
- Lý thuyết Lịch sử 8 - Chân trời sáng tạo
- Giải sbt Lịch sử 8 – Chân trời sáng tạo
- Giải sgk Địa lí 8 – Chân trời sáng tạo
- Lý thuyết Địa lí 8 - Chân trời sáng tạo
- Giải sbt Địa lí 8 – Chân trời sáng tạo
- Giải sgk Giáo dục công dân 8 – Chân trời sáng tạo
- Lý thuyết Giáo dục công dân 8 – Chân trời sáng tạo
- Giải sbt Giáo dục công dân 8 – Chân trời sáng tạo
- Giải sgk Công nghệ 8 – Chân trời sáng tạo
- Lý thuyết Công nghệ 8 - Chân trời sáng tạo
- Giải sbt Công nghệ 8 – Chân trời sáng tạo
- Giải sgk Hoạt động trải nghiệm 8 – Chân trời sáng tạo


