Tin học lớp 4 trang 90, 91, 92 Bài 4: Tạo hiệu ứng cho hình ảnh trong trang trình chiếu
Với giải Tin học lớp 4 trang 90, 91, 92 Bài 4: Tạo hiệu ứng cho hình ảnh trong trang trình chiếu chi tiết giúp học sinh dễ dàng xem và so sánh lời giải từ đó biết cách làm bài tập môn Tin học 4
A. Hướng dẫn học tin học lớp 4 trang 87, 88, 89 Hoạt động cơ bản Bài 4 :
Hướng dẫn tin học lớp 4 trang 87 Câu 1
Em thực hiện các yêu cầu sau:
a) Mở bài trình chiếu có tên Phương tiện giao thông đã tạo ở Bài 4
b) Thêm một tranh trình chiếu mới
c) Chèn hình ảnh một phương tiện giao thông vào trang trình chiếu mới.
Trả lời
a) Em mở bài trình chiếu Phương tiện giao thông
b) Em nháy chọn New Slide
c) Em nháy chọn Insert -> Picture -> Mở ra thư mục có chứa hình ảnh -> Nháy chọn vào hình ảnh của phương tiện giao thông em đã lưu -> Insert
Hướng dẫn tin học lớp 4 trang 87 Câu 2
Tạo hiệu ứng chuyển động cho hình ảnh
Quan sát thao tác của thầy cô giáo rồi tạo hiệu ứng chuyển động cho hình ảnh theo hướng dẫn.
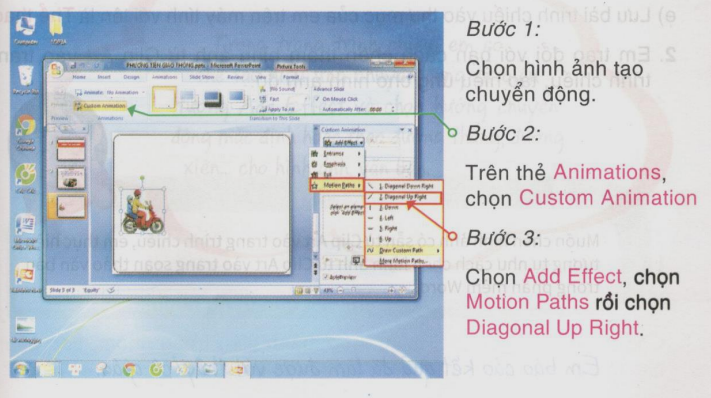
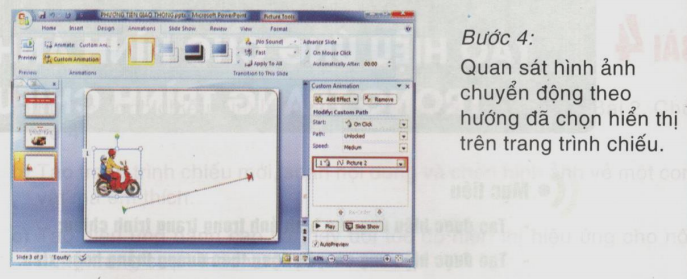
B. Hướng dẫn học tin học lớp 4 trang 87, 88, 89 Hoạt động cơ bản Bài 4:
Hướng dẫn tin học lớp 4 trang 84 Câu 1
Em thực hiện các yêu cầu sau:
a) Tạo bài trình chiếu có chủ để Thể thao, gồm 3 trang, mỗi trang bao gồm: tên môn thể thao, nội dung giới thiệu về môn thể thao
b) Thay đổi màu nền, kiểu chữ, phông chữ nội dung trong trang trình chiếu theo ý của em.
c) Tìm kiếm hình ảnh từ Internet về các môn thể thao rồi chèn hình ảnh đó vào trang trình chiếu tương ứng.
d) Tạo hiệu ứng cho nội dung và hình ảnh trong trang trình chiếu. So sánh hiệu ứng mà em đã tạo với bạn.
e) Lưu bài trình chiếu vào thư mục của em trên máy tính với tên là Thể thao
Trả lời
a) Bước 1.Em nháy chọn vào biểu tượng PowerPoint trên màn hình máy tính để khoửi động phần mềm
Bước 2. Em tạo bài trình chiếu gồm 3 trang
Bước 3. Em nhập nội dung vào mỗi trang
Em có thể làm như sau:
Trang 1: Bóng đá
Bóng đá hay Túc cầu là môn thể thao đồng đội được chơi giữa hai đội với nhau, mỗi đội có 11 cầu thủ trên sân. Trò chơi này dùng một quả bóng và thường được chơi trên sân cỏ hình chữ nhật với hai khung thành ở hai đầu sân. Mục tiêu của trò chơi là ghi điểm bằng cách đưa bóng vào khung thành của đội đối địch. Ngoại trừ thủ môn, các cầu thủ khác đều không được cố ý dùng tay hoặc cánh tay để chơi bóng . Đội chiến thắng là đội ghi được nhiều bàn thắng hơn khi kết thúc trận đấu.
Trang 2: Cầu lông
Cầu lông hay Đánh cầu là môn thể thao dùng vợt thi đấu giữa 2 vận động viên (đấu đơn) hoặc 2 cặp vận động viên (đấu đôi) trên 2 nửa của sân cầu hình chữ nhật được chia ra bằng tấm lưới ở giữa. Người chơi ghi điểm bằng cách đưa quả cầu qua lưới bằng vợt và chạm đất ở trong phần sân bên kia của đối thủ.
Trang 3: Quần vợt
Quần vợt là môn thể thao chơi giữa hai người (đánh đơn) hay hai đội trong đó mỗi đội hai người (đánh đôi). Người chơi sử dụng vợt lưới để đánh một quả bóng làm bằng cao su bọc nỉ rỗng gọi là bóng quần vợt về phía sân đối phương. Quần vợt hiện nay là một môn thể thao rất phổ biến ở nhiều nước và được thi đấu tại các kỳ Thế vận hội.
b)
- Để thay đổi màu nền cho trang chiếu:
Bước 1. Em nháy chuột phải vào trang chiếu cần thay đổi màu nền và chọn Format Background
Bước 2. Em nháy chọn vào ![]() để chọn màu nền cho trang chiếu
để chọn màu nền cho trang chiếu
- Để thay đổi kiểu chữ và phông chữ nội dung:
Em bôi đen nội dung cần thay đổi phông chữ, nháy chọn vào ![]() và chọn phông chữ cho trang trình chiếu
và chọn phông chữ cho trang trình chiếu
Em bôi đen nội dung cần thay đổi cỡ chữ, nháy chọn vào ![]() và chọn cỡ chữ cho nội dung
và chọn cỡ chữ cho nội dung
c) Để chèn hình ảnh vào trang chiếu, em nháy chọn Picture trên thẻ Insert -> Mở ra thư mục có chứa hình ảnh-> Nháy chọn vào hình ảnh em muốn chèn -> Nháy chọn Insert
d) Để tạo hiệu ứng cho nội dung và hình ảnh trên trang trình chiếu:
Bước 1. Em bôi đen văn bản hoặc hình ảnh muốn tạo hiệu ứng
Bước 2. Em nháy chọn thẻ Animations -> Mở ra danh sách hiệu ứng và chọn một trong các hiệu ứng có trong danh sách
e) Em nháy chọn File -> Save as-> Mở ra thư mục của em -> Nhập tên bài trình chiếu là Thể thao -> Chọn Save
Hướng dẫn tin học lớp 4 trang 84 Câu 2
Em trao đổi cách chèn thêm hình ảnh từ ClipArt vào trang trình chiếu, tạo hiệu ứng cho hình ảnh đó
- Cách chèn hình ảnh từ ClipArt vào trang trình chiếu:
Bước 1.Em chọn thẻ Insert -> Chọn Clip Art -> Chọn Organize clips...
Bước 2. Trong cửa sổ mới hiện ra, nháy đúp vào Office Collectios rồi chọn Animals.
Bước 3. Danh sách tranh ảnh được hiển thị, em nháy chuột phải lên tranh ảnh, chọn Copy rồi đóng cửa sổ.
Bước 4. Trong trang soạn thảo chọn Paste để dán vào văn bản.
- Tạo hiệu ứng:
Bước 1. Em nháy chọn vào hình ảnh muốn tạo hiệu ứng
Bước 2. Em nháy chọn thẻ Animations -> Mở ra danh sách hiệu ứng và chọn một trong các hiệu ứng có trong danh sách
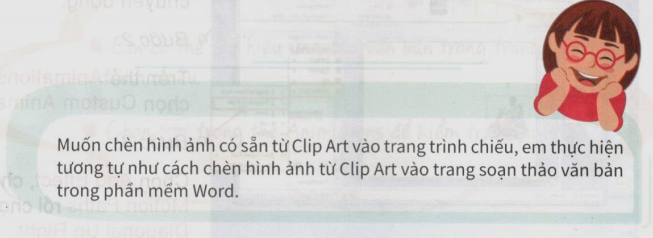
C. Hướng dẫn học tin học lớp 4 trang 87, 88, 89 Hoạt động ứng dụng, mở rộng Bài 4:
Phần C
Em tìm hiểu các hiệu ứng chuyển động trong Motion Paths, giải thích với bạn điểm khác nhau giữa các hiệu ứng đó
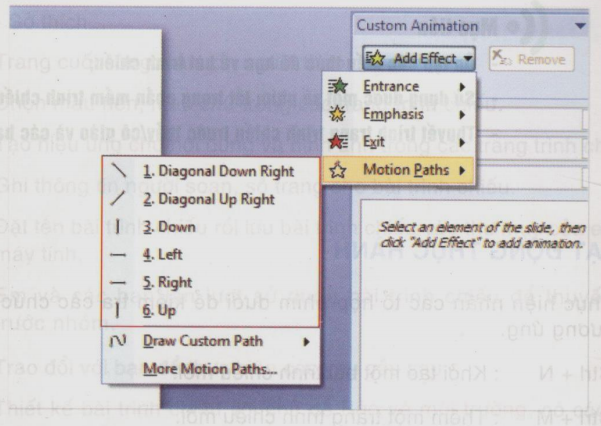
Trả lời
Hiệu ứng Diagonal Down Right tạo chuyển động chéo từ trên xuống
Hiệu ứng Diagonal Up Right tạo chuyển động chéo từ dưới lên
Hiệu ứng Down tạo chuyển động thẳng từ trên xuống
Hiệu ứng Left tạo chuyển động thẳng từ phải sang trái
Hiệu ứng Right tạo chuyển động thẳng từ trái sang phải
Hiệu ứng Up tạo chuyển động thẳng từ dưới lên
Ghi nhớ
Xem thêm các bài giải sách bài tập Tin học 4 chi tiết, hay khác:
Bài 1: Bước đầu làm quen với Logo
Xem thêm các chương trình khác:
- Giải sách giáo khoa Toán lớp 4 | Toán lớp 4 Tập 1, Tập 2 (sách mới)
- Bài tập cuối tuần Toán lớp 4 (sách mới) | Kết nối tri thức, Cánh diều, Chân trời sáng tạo
- Lý thuyết Toán lớp 4
- Các dạng Toán lớp 4
- Bài tập Toán lớp 4
- Giải Vở bài tập Toán lớp 4
- Giáo án Toán lớp 4 (sách mới) | Kết nối tri thức, Chân trời sáng tạo, Cánh diều
- Bài tập Tiếng Anh lớp 4 có đáp án
- Giải sgk Tiếng Anh 4 | Giải bài tập Tiếng Anh 4 Học kì 1, Học kì 2 (sách mới)
- Giải sbt Tiếng Anh 4
- Giải sgk Tiếng Việt lớp 4 | Soạn Tiếng Việt lớp 4 Tập 1, Tập 2 (sách mới)
- Tập làm văn lớp 4 (sách mới) | Để học tốt Tiếng Việt lớp 4 Văn mẫu lớp 4
- Giải VBT Tiếng Việt lớp 4
- Giáo án Tiếng Việt lớp 4
- Giải sgk Lịch sử lớp 4
- Giải Vở bài tập Lịch sử lớp 4
