Tin học lớp 4 trang 56, 57, 58, 59 Bài 2: Chỉnh sửa hình, viết chữ lên hình
Với giải Tin học lớp 4 trang 56, 57, 58, 59 Bài 2: Chỉnh sửa hình, viết chữ lên hình chi tiết giúp học sinh dễ dàng xem và so sánh lời giải từ đó biết cách làm bài tập môn Tin học 4
A. Hướng dẫn tin học lớp 4 trang 56, 57, 58, 59 Hoạt động cơ bản Bài 2:
Hướng dẫn tin học lớp 4 trang 56 Câu 1
Trao đổi với bạn rồi nhắc lại cách chèn hình vào trang soạn thảo đã được học ở lớp 3.
Trả lời
Bước 1: Trong thẻ Insert, chọn Shapes.
Bước 2: Nháy chuột vào hình muốn chèn trong danh sách
Bước 3: Di chuyển con trỏ chuột vào trang soạn thảo, con trỏ chuột chuyển thành hình dấu + , nháy chuột lên vị trí muốn chèn để chèn hình
Hướng dẫn tin học lớp 4 trang 56 Câu 2
Thay đổi kích thước của hình
Trao đổi với bạn cách điều chỉnh kích thước của hình theo hướng dẫn.
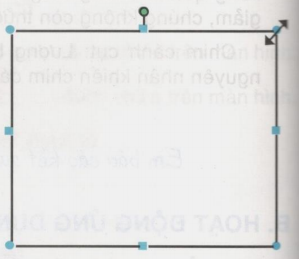
Bước 1. Chọn hình cần chỉnh sửa, di chuyển con trỏ chuột đến vị trí có ô vuông ở mỗi cạnh hoặc chấm tròn nhỏ ở mỗi góc. Khi đó, con trỏ chuột chuyển thành một trong các dấu mũi tên ![]()
![]()
Bước 2. Kéo thả chuột để thay đổi kích thước của hình
Hướng dẫn tin học lớp 4 trang 56 Câu 3
Thay đổi màu của hình
Thực hiện thay đổi màu của hình theo hướng dẫn.
Bước 1. Nháy chọn hình cần thay đổi màu.
Bước 2. Trong thẻ Forrmat, chọn ![]()
Bước 3. Chọn một màu trong bảng màu như hình bên.
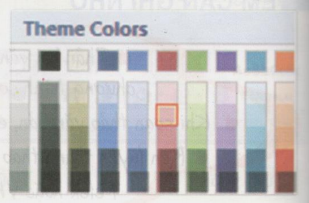
Hướng dẫn tin học lớp 4 trang 57 Câu 4
Thay đổi màu, độ dày, kiểu đường viền của hình.
Em thực hiện chọn màu, độ dày, kiểu đường viền của hình theo hướng dẫn.
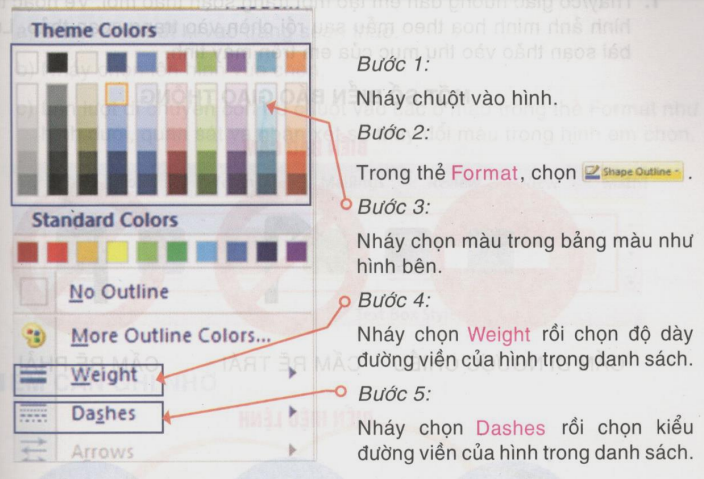
Hướng dẫn tin học lớp 4 trang 57 Câu 5
Viết chữ lên hình
Em thực hiện viết chữ lên hình theo hướng dẫn
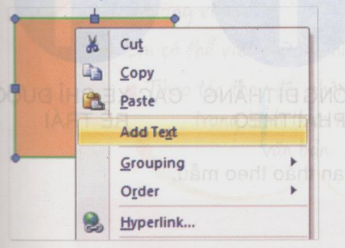
Bước 1. Chọn hình cần viết chữ
Bước 2. Nháy nút phải chuột lên hình, chọn Add Text
Bước 3. Gõ chữ lên hình
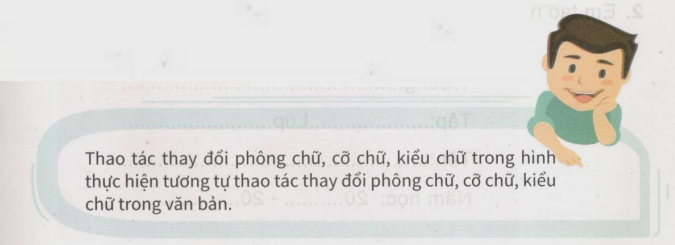
B. Hướng dẫn tin học lớp 4 trang 56, 57, 58, 59 Hoạt động thực hành Bài 2:
Hướng dẫn tin học lớp 4 trang 58 Câu 1
Thầy/ cô giáo hướng dẫn em tạo một trang soạn thảo mới. Vẽ hoặc tìm kiếm hình ảnh minh họa theo mẫu sau rồi chèn vào trang soạn thảo. Lưu bài soạn thảo vào thư mục của em trên máy tính.

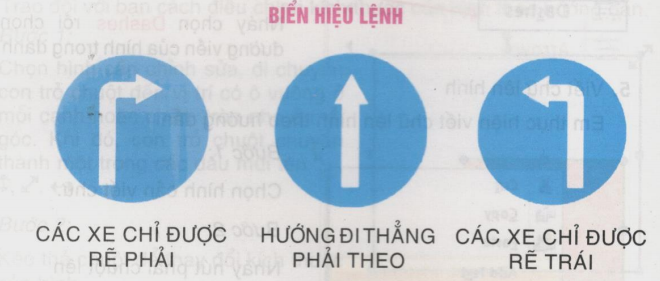
Trả lời
Bước 1. Em nháy đúp vào biểu tượng Word trên màn hình máy tính để khởi động chương trình soạn thảo
Bước 2. Em nhập nôi dung vào trang soạn thảo
Bước 3.
Em chọn thẻ Insert, chọn Picture -> Mở ra thư mục có chứa hình ảnh-> Nháy chọn vào hình ảnh -> nháy chọn Insert
Hướng dẫn tin học lớp 4 trang 58 Câu 2
Em tạo nhãn vở trong trang soạn thảo theo mẫu.
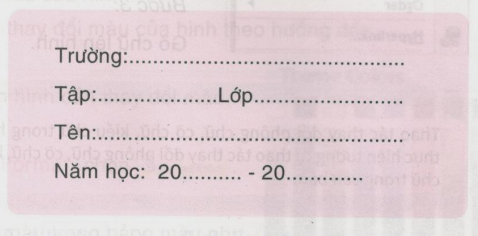
Trả lời
Bước 1. Em nháy chọn thẻ Insert, chọn Shapes
Bước 2. Em chọn Line, con trỏ chuột biến thành dấu +, di chuyển chuột vào trang soạn thảo, nháy chuột vào vị trí muốn chèn để chèn hình.
Bước 3. Trong thẻ Format, em chọn Shapes outline
Bước 4. Em nháy chọn màu hồng nhạt cho hình
Bước 5. Nháy nút phải chuột lên hình, chọn Add Text
bước 6. Gõ chữ lên hình
C. Hướng dẫn tin học lớp 4 trang 56, 57, 58, 59 Hoạt động ứng dụng, mở rộng Bài 2:
Phần C
Em thực hiện các yêu cầu sau:
a) Chèn hình bất kì vào trang soạn thảo
b) Nháy chọn lên hình vừa chèn
c) Lần lượt di chuyển con trỏ chuột vào các ô màu trong thẻ Format như hình dưới, quan sát và nhận xét sự thay đổi màu trong hình em chọn
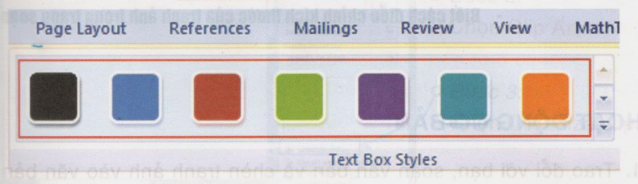
Trả lời
a)
Bước 1. Em nháy chọn thẻ Insert, chọn Shapes
Bước 2. Em chọn Line, con trỏ chuột biến thành dấu +, di chuyển chuột vào trang soạn thảo, nháy chuột vào vị trí muốn chèn để chèn hình.
b) Nháy chọn lên hình vừa chèn
c) Khi lần lượt di chuyển con trỏ chuột vào các ô màu trong thẻ Format, màu trong hình cũng thay đổi theo ô màu tương ứng
Xem thêm các chương trình khác:
- Giải sách giáo khoa Toán lớp 4 | Toán lớp 4 Tập 1, Tập 2 (sách mới)
- Bài tập cuối tuần Toán lớp 4 (sách mới) | Kết nối tri thức, Cánh diều, Chân trời sáng tạo
- Lý thuyết Toán lớp 4
- Các dạng Toán lớp 4
- Bài tập Toán lớp 4
- Giải Vở bài tập Toán lớp 4
- Giáo án Toán lớp 4 (sách mới) | Kết nối tri thức, Chân trời sáng tạo, Cánh diều
- Bài tập Tiếng Anh lớp 4 có đáp án
- Giải sgk Tiếng Anh 4 | Giải bài tập Tiếng Anh 4 Học kì 1, Học kì 2 (sách mới)
- Giải sbt Tiếng Anh 4
- Giải sgk Tiếng Việt lớp 4 | Soạn Tiếng Việt lớp 4 Tập 1, Tập 2 (sách mới)
- Tập làm văn lớp 4 (sách mới) | Để học tốt Tiếng Việt lớp 4 Văn mẫu lớp 4
- Giải VBT Tiếng Việt lớp 4
- Giáo án Tiếng Việt lớp 4
- Giải sgk Lịch sử lớp 4
- Giải Vở bài tập Lịch sử lớp 4
