Tin học lớp 4 trang 64, 65, 66, 67 Bài 4: Chèn và trình bày bảng trong văn bản
Với giải Tin học lớp 4 trang 64, 65, 66, 67 Bài 4: Chèn và trình bày bảng trong văn bản chi tiết giúp học sinh dễ dàng xem và so sánh lời giải từ đó biết cách làm bài tập môn Tin học 4
A. Hướng dẫn tin học lớp 4 trang 64, 65, 66, 67 Hoạt động cơ bản Bài 4:
Hướng dẫn tin học lớp 4 trang 64 Câu 1
Trao đổi với bạn rồi thực hiện tạo bảng gồm 4 dòng và 6 cột vào trang soạn thảo theo hướng dẫn
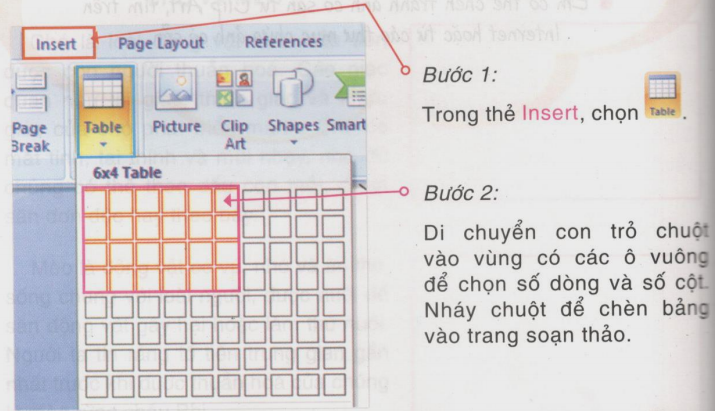
Hướng dẫn tin học lớp 4 trang 65 Câu 2
Trình bày bảng
Trao đổi với bạn rồi thực hiện trình bày bảng như hướng dẫn
a) Điều chỉnh độ rộng của cột và dòng
Bước 1. Di chuyển con trỏ chuột vào đoạn thẳng, ranh giới giữa các cột, con trỏ chuột chuyển thành ![]()
Bước 2. Kéo thả chuột để tăng hoặc giảm độ rộng của cột. tương tự em điều chỉnh độ rộng của dòng
b) Gộp các ô trong bảng
Bước 1. Đưa con trỏ chuột vào vị trí ô bắt đầu gộp, nhấn giữa nút trái chuột, kéo chọn vào ô cần gộp rồi thả chuột.
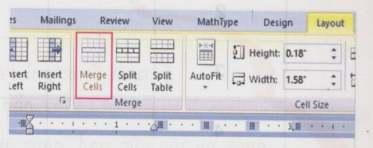
Bước 2. Trên thẻ Layout chọn Merge Cells để gộp các ô
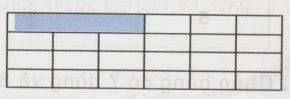
c) Tách ô trong bảng
Đưa con trỏ chuột vào ô cần tách
Bước 2. Trên thẻ Layout chọn Split Cells
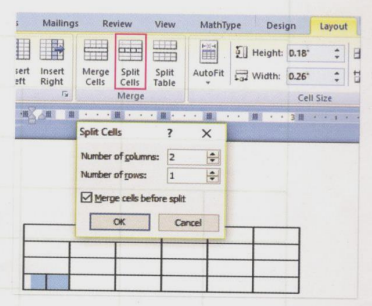
Bước 3. Gõ số cột trong ô Number of Colums, gõ số dòng trong ô Number of rows, rồi chọn Ok
B. Hướng dẫn tin học lớp 4 trang 64, 65, 66, 67 Hoạt động thực hành Bài 4:
Hướng dẫn tin học lớp 4 trang 66 Câu 1
Trao đổi với bạn, lập thời khóa biểu của lớp em theo mẫu dưới đây. Lưu thời khóa biểu vừa tạo vào thư mục của em trên máy tính, đặt tên là Thời khóa biểu
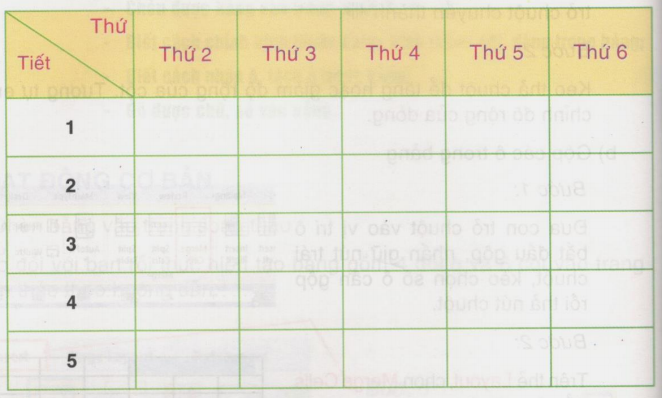
Trả lời
Bước 1. Trong thẻ Insert em chọn Table
Bước 2. Em di chuyển con trỏ chuột vào vùng có các ô vuông để chọn số dòng và số cột.
Nháy chuột để chèn bảng vào trang soạn thảo
Bước 3. Em nhập thời khóa biểu của bản thân vào bảng.
Bước 4. Em chọn File -> Save as -> Mở thư mục của em trên máy tính -> Đặt tên tệp là Thời khóa biểu rồi nháy chọn Save
Hướng dẫn tin học lớp 4 trang 66 Câu 2
Chèn bảng có 7 dòng và 8 cột vào trang soạn thảo rồi chỉnh sửa bảng theo mẫu dưới đây
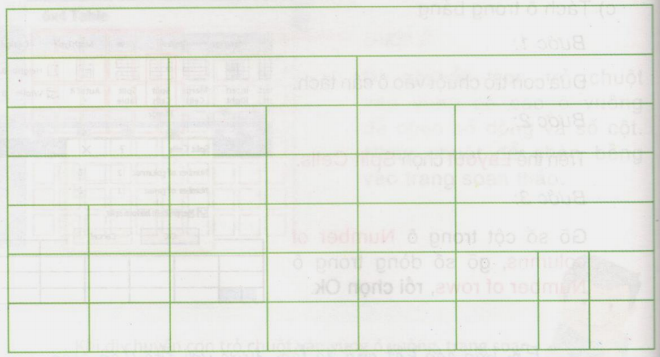
Trả lời
Bước 1. Trong thẻ Insert em chọn Table
Bước 2. Em di chuyển con trỏ chuột vào vùng có các ô vuông để chọn số dòng và số cột. Em chọn 7 dòng hành dọc và 8 cột hàng ngang.
- Để gộp các ô trong bảng
Bước 1. Đưa con trỏ chuột vào vị trí ô bắt đầu gộp, nhấn giữa nút trái chuột, kéo chọn vào ô cần gộp rồi thả chuột.
Bước 2. Trên thẻ Layout chọn Merge Cells để gộp các ô
C. Hướng dẫn tin học lớp 4 trang 64, 65, 66, 67 sHoạt động ứng dụng, mở rộng Bài 4:
Phần C
Trao đổi với bạn rồi thực hiện yêu cầu sau
- Chèn bảng có 4 dòng, 5 cột vào trang soạn thảo
- Tìm hiểu các chức năng 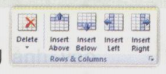 trong thẻ Layout. Giải thích với bạn chức năng mà em tìm hiểu được.
trong thẻ Layout. Giải thích với bạn chức năng mà em tìm hiểu được.
Trả lời
- Chèn bảng
Bước 1. Em chọn Table trên thẻ Insert.
Bước 2. Em di chuyển con trỏ chuột vào vùng có các ô vuông để chọn số dòng và số cột. Em chọn 4 dòng hàng dọc và 5 cột hàng ngang. Nháy chuột để chèn bảng vào văn bản
Bảng được chèn hiện thị như sau
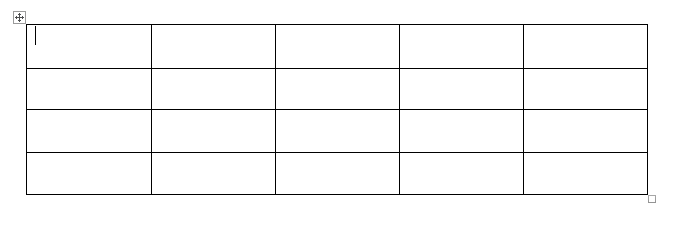
- Các chức năng trong thẻ Layout
Chức năng Delete dùng để xóa cột, dòng, ô hoặc toàn bộ bảng
Chức năng Insert above dùng để thêm cột mới vào phía trên vị trí em đã chọn
Chức năng Insert below dùng để thêm cột mới vào phía dưới vị trí em đã chọn
Chức năng Insert left dùng để thêm dòng mới và phía bên trái vị trí em đã chọn
Chức năng Insert right dùng để thêm dòng mới và phía bên phải vị trí em đã chọn
Xem thêm các chương trình khác:
- Giải sách giáo khoa Toán lớp 4 | Toán lớp 4 Tập 1, Tập 2 (sách mới)
- Bài tập cuối tuần Toán lớp 4 (sách mới) | Kết nối tri thức, Cánh diều, Chân trời sáng tạo
- Lý thuyết Toán lớp 4
- Các dạng Toán lớp 4
- Bài tập Toán lớp 4
- Giải Vở bài tập Toán lớp 4
- Giáo án Toán lớp 4 (sách mới) | Kết nối tri thức, Chân trời sáng tạo, Cánh diều
- Bài tập Tiếng Anh lớp 4 có đáp án
- Giải sgk Tiếng Anh 4 | Giải bài tập Tiếng Anh 4 Học kì 1, Học kì 2 (sách mới)
- Giải sbt Tiếng Anh 4
- Giải sgk Tiếng Việt lớp 4 | Soạn Tiếng Việt lớp 4 Tập 1, Tập 2 (sách mới)
- Tập làm văn lớp 4 (sách mới) | Để học tốt Tiếng Việt lớp 4 Văn mẫu lớp 4
- Giải VBT Tiếng Việt lớp 4
- Giáo án Tiếng Việt lớp 4
- Giải sgk Lịch sử lớp 4
- Giải Vở bài tập Lịch sử lớp 4
