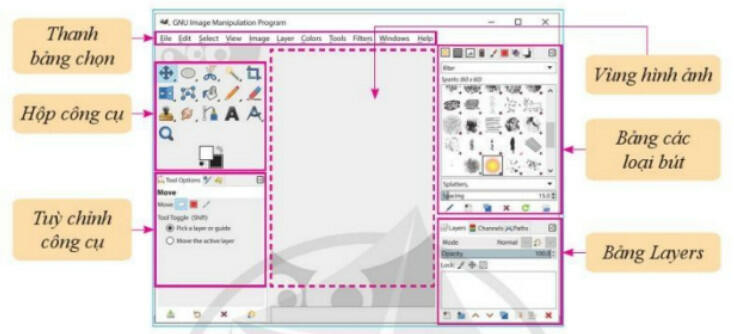Giải Tin học 8 Bài 1 (Cánh diều): Làm quen với phần mềm GIMP
Với giải bài tập Tin học 8 Bài 1: Làm quen với phần mềm GIMP sách Cánh diều hay nhất, chi tiết giúp học sinh dễ dàng làm bài tập Tin học 8 Bài 1.
Giải Tin học 8 Bài 1: Làm quen với phần mềm GIMP
Trả lời:
Có nhiều lần em muốn chỉnh sửa một bức ảnh để nó trở nên đẹp hơn như chỉnh sửa ảnh làm poster cho các sự kiện của lớp như 26/3, 20/11
1: Giao diện của GIMP có gì giống và khác với những phần mềm em đã biết
2: Em có tìm được mở một ảnh, phóng to hay thu nhỏ một ảnh không?
Trả lời:
1: Giao diện của GIMP khá khác biệt so với các phần mềm khác mà bạn có thể đã sử dụng trước đó. GIMP có giao diện chính gồm một cửa sổ chính, chứa các thanh công cụ và menu, cùng với một cửa sổ xem trước và xử lý hình ảnh. Giao diện của GIMP có thể được tùy chỉnh để hiển thị hoặc ẩn các thanh công cụ và menu, cho phép người dùng tùy chỉnh giao diện theo cách thích hợp nhất với nhu cầu của mình.
2: Có, bạn có thể mở một ảnh trong GIMP bằng cách nhấn vào nút "Open" trong menu "File" hoặc sử dụng tổ hợp phím Ctrl+O trên bàn phím. Sau đó, bạn có thể phóng to hoặc thu nhỏ ảnh bằng cách sử dụng các công cụ phóng to và thu nhỏ có sẵn trong thanh công cụ của GIMP. Các công cụ này bao gồm: "Scale Tool" (công cụ tỷ lệ), "Zoom Tool" (công cụ phóng to), "Shrink Tool" (công cụ thu nhỏ) và "Crop Tool" (công cụ cắt).
1. Làm quen với giao diện phần mềm GIMP
1: Giao diện của GIMP có gì giống và khác với những phần mềm em đã biết
2: Em có tìm được mở một ảnh, phóng to hay thu nhỏ một ảnh không?
Trả lời:
1: Giao diện của GIMP khá khác biệt so với các phần mềm khác mà bạn có thể đã sử dụng trước đó. GIMP có giao diện chính gồm một cửa sổ chính, chứa các thanh công cụ và menu, cùng với một cửa sổ xem trước và xử lý hình ảnh. Giao diện của GIMP có thể được tùy chỉnh để hiển thị hoặc ẩn các thanh công cụ và menu, cho phép người dùng tùy chỉnh giao diện theo cách thích hợp nhất với nhu cầu của mình.
2: Có, bạn có thể mở một ảnh trong GIMP bằng cách nhấn vào nút "Open" trong menu "File" hoặc sử dụng tổ hợp phím Ctrl+O trên bàn phím. Sau đó, bạn có thể phóng to hoặc thu nhỏ ảnh bằng cách sử dụng các công cụ phóng to và thu nhỏ có sẵn trong thanh công cụ của GIMP. Các công cụ này bao gồm: "Scale Tool" (công cụ tỷ lệ), "Zoom Tool" (công cụ phóng to), "Shrink Tool" (công cụ thu nhỏ) và "Crop Tool" (công cụ cắt).
Trả lời:
- Chọn một ảnh và sử dụng các công cụ điều chỉnh phù hợp để cải thiện chất lượng ảnh.
Ảnh ban đầu:
Bước 1. Sử dụng cân bằng trắng ảnh tự động để màu sắc bức ảnh gần với màu sắc thực tế nhất.
Bước 2. Chỉnh độ sáng và độ tương phản với lệnh Brightness - Contrast
Bước 3. Thêm màu sắc ấm cho ảnh bằng cách chọn Color Temperature sao cho nhiệt độ dự định Intended temperature cao hơn nhiệt độ ban đầu Original temperature
Ảnh sau khi chỉnh sửa có độ nét hơn, màu sắc hài hòa, nổi bật và phù hợp
1: Có thể thay đổi độ sáng của ảnh.
2: Có thể phóng to hay thu nhỏ ảnh.
3: Không thể thay đổi màu sắc của ảnh.
4: Không thể mở một lúc nhiều ảnh.
Trả lời:
1: Đúng, trong GIMP, bạn có thể thay đổi độ sáng của ảnh bằng cách sử dụng các công cụ điều chỉnh như "Brightness-Contrast", "Levels", "Curves" và "Color Balance".
2: Đúng, trong GIMP, bạn có thể phóng to hoặc thu nhỏ ảnh bằng cách sử dụng các công cụ phóng to và thu nhỏ có sẵn trong thanh công cụ của GIMP. Các công cụ này bao gồm: "Scale Tool" (công cụ tỷ lệ), "Zoom Tool" (công cụ phóng to), "Shrink Tool" (công cụ thu nhỏ) và "Crop Tool" (công cụ cắt).
3: Sai, bạn có thể thay đổi màu sắc của ảnh trong GIMP bằng cách sử dụng các công cụ điều chỉnh màu sắc như "Color Balance", "Hue-Saturation", "Colorize" và "Color Correction".
4: Sai, trong GIMP, bạn có thể mở nhiều ảnh cùng một lúc bằng cách sử dụng tính năng "Open as Layers" trong menu "File". Bạn cũng có thể chọn nhiều ảnh để mở cùng một lúc bằng cách giữ phím Ctrl và chọn các tệp ảnh bạn muốn mở.
Câu hỏi tự kiểm tra (trang 63)
Bài 3: Thực hành với vùng chọn
Xem thêm các chương trình khác:
- Soạn văn lớp 8 Cánh diều (hay nhất)
- Văn mẫu lớp 8 - Cánh diều
- Tóm tắt tác phẩm Ngữ văn 8 – Cánh diều
- Bố cục tác phẩm Ngữ văn lớp 8 – Cánh diều
- Tác giả tác phẩm Ngữ văn lớp 8 - Cánh diều
- Giải SBT Ngữ văn 8 – Cánh diều
- Nội dung chính tác phẩm Ngữ văn lớp 8 – Cánh diều
- Soạn văn 8 Cánh diều (ngắn nhất)
- Giải sgk Toán 8 – Cánh diều
- Lý thuyết Toán 8 – Cánh diều
- Giải sbt Toán 8 – Cánh diều
- Giải sgk Tiếng Anh 8 – iLearn Smart World
- Giải sbt Tiếng Anh 8 - ilearn Smart World
- Trọn bộ Từ vựng Tiếng Anh 8 ilearn Smart World đầy đủ nhất
- Ngữ pháp Tiếng Anh 8 ilearn Smart World
- Bài tập Tiếng Anh 8 iLearn Smart World theo Unit có đáp án
- Giải sgk Khoa học tự nhiên 8 – Cánh diều
- Lý thuyết Khoa học tự nhiên 8 – Cánh diều
- Giải sbt Khoa học tự nhiên 8 – Cánh diều
- Giải vbt Khoa học tự nhiên 8 – Cánh diều
- Giải sgk Lịch sử 8 – Cánh diều
- Lý thuyết Lịch sử 8 - Cánh diều
- Giải sbt Lịch sử 8 – Cánh diều
- Giải sgk Địa lí 8 – Cánh diều
- Lý thuyết Địa lí 8 - Cánh diều
- Giải sbt Địa lí 8 – Cánh diều
- Giải sgk Giáo dục công dân 8 – Cánh diều
- Lý thuyết Giáo dục công dân 8 – Cánh diều
- Giải sbt Giáo dục công dân 8 – Cánh diều
- Giải sgk Công nghệ 8 – Cánh diều
- Lý thuyết Công nghệ 8 - Cánh diều
- Giải sbt Công nghệ 8 – Cánh diều
- Giải sgk Hoạt động trải nghiệm 8 – Cánh diều