Bài thực hành cài đặt phần mềm kết nối robot với máy tính
Trả lời Hoạt động 1 trang 29 Chuyên đề Tin học 10 sách Cánh diều hay nhất, chi tiết sẽ giúp học sinh dễ dàng làm bài tập Tin học 10.
Giải Chuyên đề Tin học 10 Cánh diều Bài 1: Kết nối robot giáo dục với máy tính
Hoạt động 1 trang 29 Chuyên đề Tin học 10: Bài thực hành cài đặt phần mềm kết nối robot với máy tính
Trả lời:
a. Chuẩn bị
Máy tính đã cài một trong các hệ điều hành: Windows 7 hoặc mới hơn, Mac OS X 10.10 hoặc lớn hơn, Linux (Ubuntu 18 hoặc mới hơn)
b. Tiến hành
Bước 1. Tải phần mềm
Vào địa chỉ: https://www.hoc10.vn/download/tinhoc10 để tải phần mềm EasyCode phiên bản 4.0.2 (Phiên bản dành cho cộng đồng) (Hình 6)
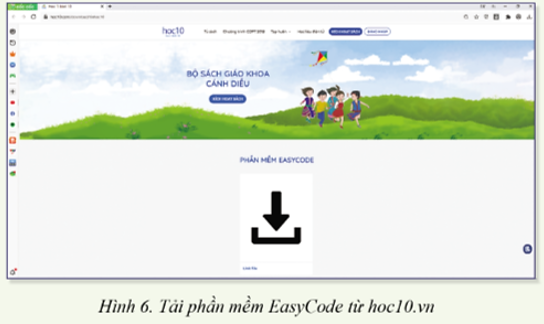
Bước 2. Cài đặt phần mềm
Mở file cài đặt để tiến hành cài đặt phần mềm EasyCode. Thực hiện các bước theo hướng dẫn cho đến khi cài xong phần mềm.
Bước 3. Cài đặt driver
Khởi động phần mềm EasyCode
- Trên Thanh bảng chọn, chọn Kết nối (1), sau đó chọn Cài đặt Driver cho Arduino (2) (Hình 7)
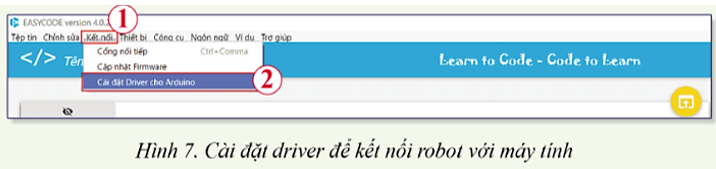
- Khi cửa sổ cài đặt hiện lên, chọn Install để cài đặt (Hình 8)
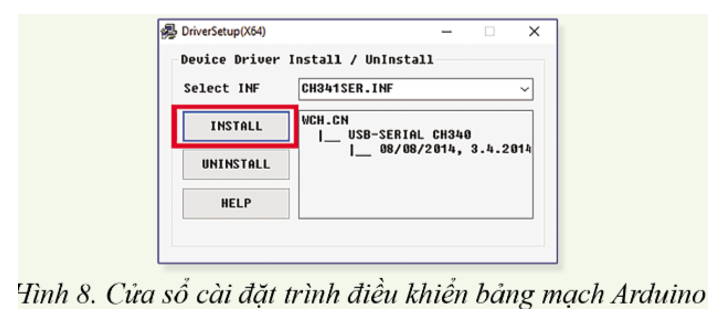
- Khi thấy thông báo thành công thì chọn OK để kết thúc.
c) Xử lý lỗi
- Nếu không cài đặt được phần mềm thì khởi động lại máy tính và tiến hành cài đặt lại.
- Sau khi khởi động phần mềm, nếu giao diện bị che một phần thì nhấn tổ hợp Windows (![]() ) + một trong các phím mũi tên
) + một trong các phím mũi tên ![]() cho đến khi có thể quan sát giao diện phần mềm một cách đầy đủ.
cho đến khi có thể quan sát giao diện phần mềm một cách đầy đủ.
3. Kiểm tra kết nối robot với máy tính
Xem thêm lời giải bài tập Chuyên đề Tin học lớp 10 Cánh diều hay, chi tiết khác:
Khởi động trang 26 Chuyên đề Tin học 10: Các thiết bị kết nối với nhau qua các kênh truyền thông để trao đổi thông tin. Em hãy kể tên một số thiết bị:...
Hoạt động 1 trang 29 Chuyên đề Tin học 10: Bài thực hành cài đặt phần mềm kết nối robot với máy tính...
Hoạt động 2 trang 31 Chuyên đề Tin học 10: Bài thực hành kiểm tra kết nối robot với máy tính...
Luyện tập trang 33 Chuyên đề Tin học 10: Em hãy thực hiện quá trình kết nối với máy tính thông qua cổng USB. Quan sát và ghi lại các phản ứng của robot và máy tính khi thực hiện thao tác kết nối...
Vận dụng trang 33 Chuyên đề Tin học 10: Kết nối robot với máy tính và nạp các chương trình ví dụ sẵn có khác trong bảng chọn Ví dụ...
Câu 1 trang 33 Chuyên đề Tin học 10: Kết nối USB là kết nối có dây cáp hay không dây?...
Câu 2 trang 33 Chuyên đề Tin học 10: Để robot kết nối và truyền hoặc nhận được thông tin với máy tính, ta cần cài đặt phần mềm gì cho máy tính?...
Xem thêm lời giải bài tập Chuyên đề Tin học lớp 10 Cánh diều hay, chi tiết khác:
Bài 2: Kết nối robot giáo dục qua các kênh truyền thông
Bài 3: Thực hành kết nối và nạp chương trình cho robot giáo dục
Bài 4: Thực hành kết nối và kiểm tra các thiết bị ngoại vi
Xem thêm các chương trình khác:
- Soạn văn lớp 10 (hay nhất) – Cánh Diều
- Tác giả tác phẩm Ngữ văn lớp 10 – Cánh Diều
- Tóm tắt tác phẩm Ngữ văn lớp 10 – Cánh Diều
- Bố cục tác phẩm Ngữ văn lớp 10 – Cánh Diều
- Nội dung chính tác phẩm Ngữ văn lớp 10 – Cánh Diều
- Soạn văn lớp 10 (ngắn nhất) – Cánh Diều
- Giải sbt Ngữ văn lớp 10 – Cánh Diều
- Văn mẫu lớp 10 – Cánh Diều
- Giải Chuyên đề học tập Ngữ văn 10 – Cánh diều
- Giải sgk Toán 10 – Cánh Diều
- Giải Chuyên đề Toán 10 – Cánh Diều
- Lý thuyết Toán 10 – Cánh Diều
- Giải sbt Toán 10 – Cánh Diều
- Chuyên đề dạy thêm Toán 10 Cánh diều (2024 có đáp án)
- Giải sgk Tiếng Anh 10 – Explore new worlds
- Giải sgk Tiếng Anh 10 – ilearn Smart World
- Trọn bộ Từ vựng Tiếng Anh 10 ilearn Smart World đầy đủ nhất
- Ngữ pháp Tiếng Anh 10 i-learn Smart World
- Giải sbt Tiếng Anh 10 - iLearn Smart World
- Giải sgk Vật lí 10 – Cánh Diều
- Giải sbt Vật lí 10 – Cánh Diều
- Lý thuyết Vật lí 10 – Cánh Diều
- Giải Chuyên đề Vật lí 10 – Cánh Diều
- Giải sgk Hóa học 10 – Cánh Diều
- Lý thuyết Hóa học 10 – Cánh Diều
- Giải sbt Hóa học 10 – Cánh Diều
- Giải Chuyên đề Hóa học 10 – Cánh Diều
- Giải sgk Sinh học 10 – Cánh Diều
- Giải sbt Sinh học 10 – Cánh Diều
- Lý thuyết Sinh học 10 – Cánh Diều
- Giải Chuyên đề Sinh học 10 – Cánh diều
- Giải sgk Lịch sử 10 – Cánh Diều
- Giải sbt Lịch sử 10 – Cánh Diều
- Giải Chuyên đề Lịch sử 10 – Cánh Diều
- Lý thuyết Lịch sử 10 – Cánh diều
- Giải sgk Địa lí 10 – Cánh Diều
- Lý thuyết Địa Lí 10 – Cánh Diều
- Giải sbt Địa lí 10 – Cánh Diều
- Giải Chuyên đề Địa lí 10 – Cánh Diều
- Lý thuyết Công nghệ 10 – Cánh Diều
- Giải sgk Công nghệ 10 – Cánh Diều
- Giải sgk Giáo dục Kinh tế và Pháp luật 10 – Cánh Diều
- Giải sbt Giáo dục Kinh tế và Pháp luật 10 – Cánh Diều
- Giải Chuyên đề Kinh tế pháp luật 10 – Cánh diều
- Lý thuyết KTPL 10 – Cánh diều
- Lý thuyết Giáo dục quốc phòng 10 – Cánh Diều
- Giải sgk Giáo dục quốc phòng - an ninh 10 – Cánh diều
- Giải sbt Giáo dục quốc phòng - an ninh 10 – Cánh Diều
- Giải sgk Hoạt động trải nghiệm 10 – Cánh Diều
- Giải sbt Hoạt động trải nghiệm 10 – Cánh Diều
- Giải sgk Giáo dục thể chất 10 – Cánh Diều
