Chuyên đề Tin học 10 Bài 4 (Cánh diều): Quản lí trình chiếu và kết nối đa phương tiện
Với giải bài tập Chuyên đề Tin học 10 Bài 4: Quản lí trình chiếu và kết nối đa phương tiện sách Cánh diều hay nhất, chi tiết giúp học Tin dễ dàng làm bài tập Chuyên đề học tập Tin học 10 CD Bài 4.
Giải bài tập Chuyên đề Tin học 10 Bài 4: Quản lí trình chiếu và kết nối đa phương tiện
Khởi động trang 36 Chuyên đề Tin học 10: Theo em, trong khi sử dụng bài trình chiếu để nói về một vấn đề, có xảy ra trường hợp người trình bày cần bỏ qua một số slide hay không?
Trả lời:
Trong khi sử dụng bài trình chiếu để nói về một vấn đề, có xảy ra trường hợp người trình bày cần bỏ qua một số slide.
1. Rẽ nhánh trong trình chiếu
Hoạt động 1 trang 36 Chuyên đề Tin học 10: 1) Em hãy tạo nhanh ba slide như hình ở dưới dây và thực hiện các bước sau:

Bước 1: Ở slide 1, chọn mục “về bài trình chiếu” 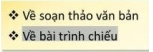
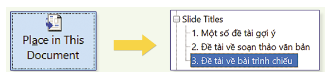
Trả lời:
1) Bước 1: Mở phần mềm trình chiếu và tạo ra ba slide:
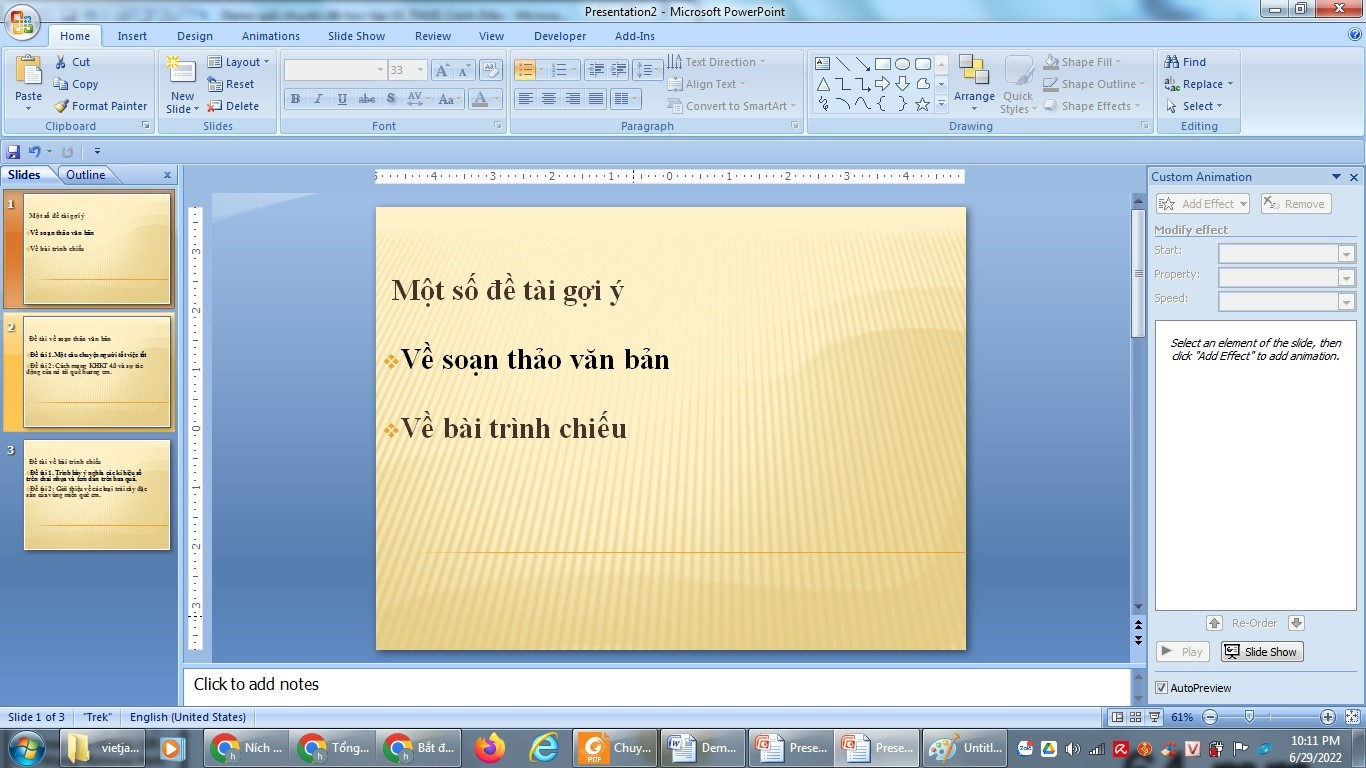
Bước 2: ở slide 1 chọn mục “Về soạn thảo văn bản”
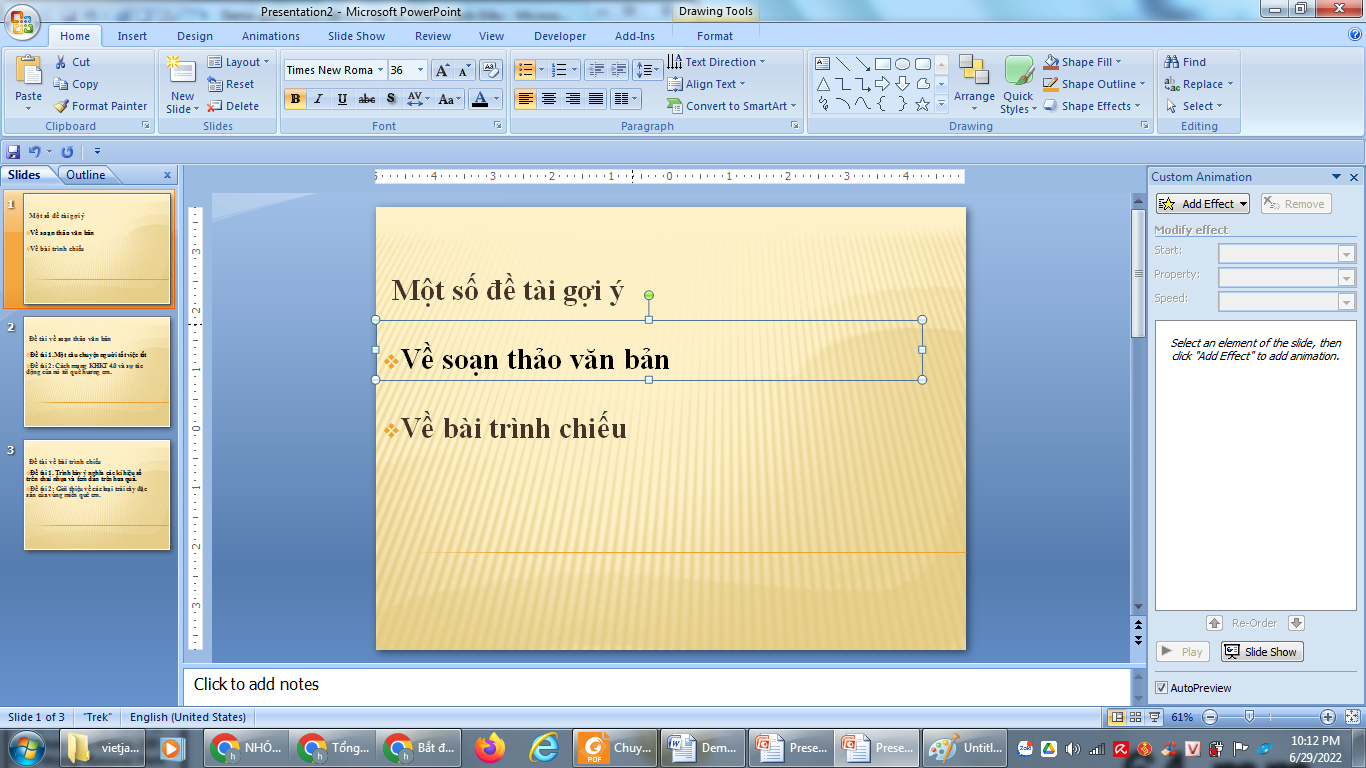
Bước 3: Chọn Hyperlink ở dải lệnh Insert, rồi chọn mục Place in this Document/ Trong khung Slide Titles chọn “Đề tài về bài trình chiếu”
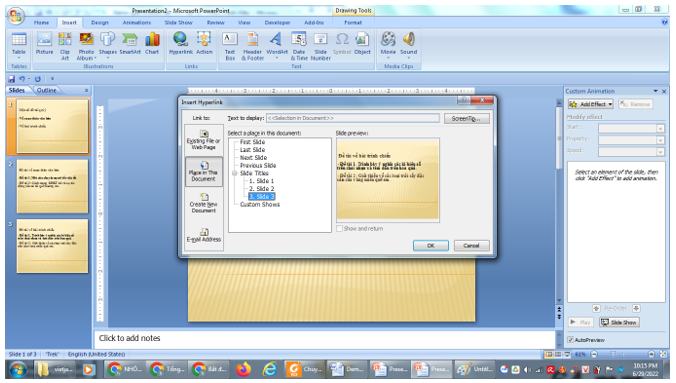
Bước 4: Nhấn OK
Bước 5: Nhấn F5 để trình chiếu.
2) Nhấn phím F5 để trình chiếu, từ slide 1 nháy chuột vào mục “Về bài trình chiếu”, khi đó bài trình chiếu được chuyển đến slide 3 mà không trình chiếu qua slide 2.
Luyện tập 1 trang 38 Chuyên đề Tin học 10: Chèn vào slide một file bài hát, thử điều chỉnh cường độ âm thanh, phát lại một đoạn bài hát, tạm dừng bài hát rồi cho phát tiếp.
Trả lời:
Bước 1: Mở phần mềm trình chiếu.
Bước 2: Chọn Audio trên dải lệnh Insert, chọn một bài hát có sẵn trên máy tính, nhấn OK.
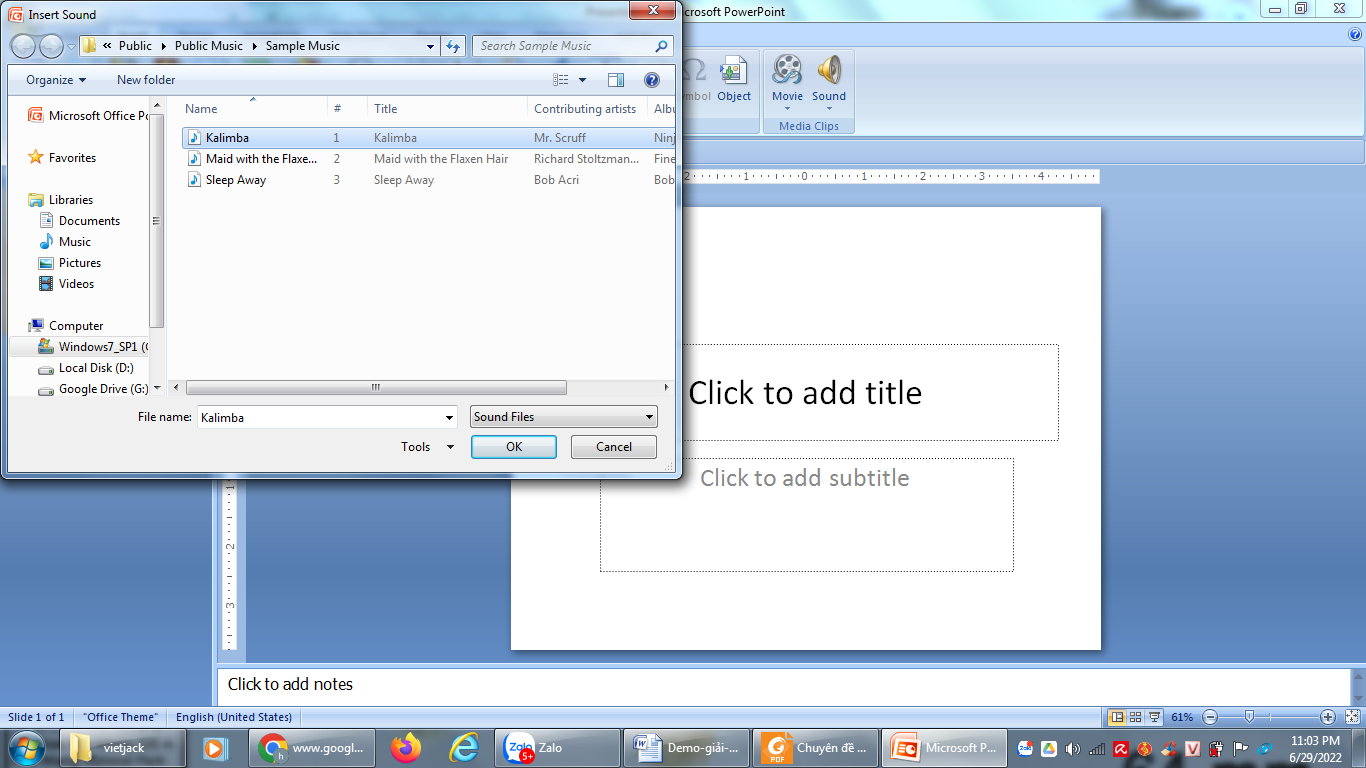
Bước 3: Điều chỉnh cường độ âm thanh trong phần Max Sound
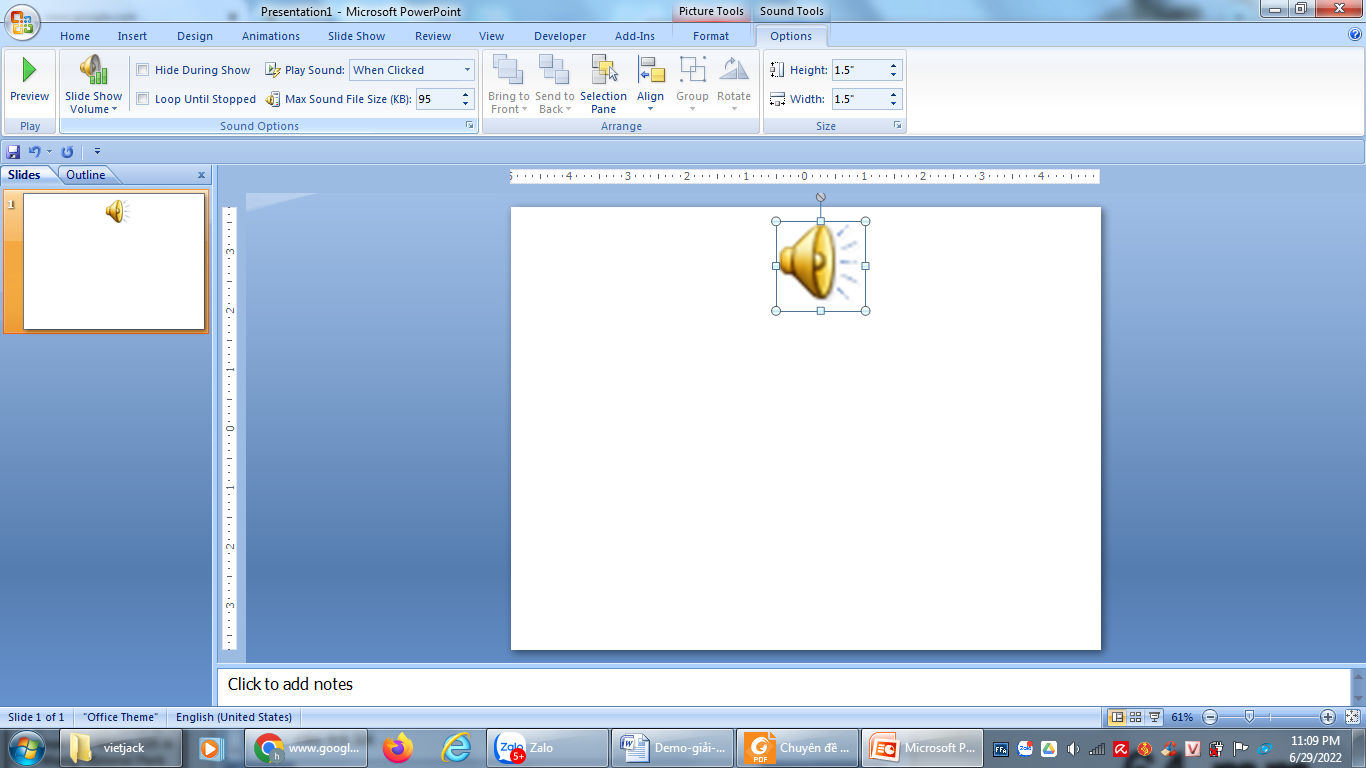
Bước 4: Nhấn Preview để nghe bài hát, nhấn tiếp Preview để tạm dừng cho phát.
Luyện tập 2 trang 38 Chuyên đề Tin học 10: Mở file trình chiếu có sẵn, tạo liên kết Hyplink từ một đối tượng trong một slide đến slide khác trong cùng file, quan sát kết quả thực hiện ở chế độ Slide Show
Trả lời:
Các em tham khảo ví dụ sau:
Bước 1: Mở một file trình chiếu có sẵn
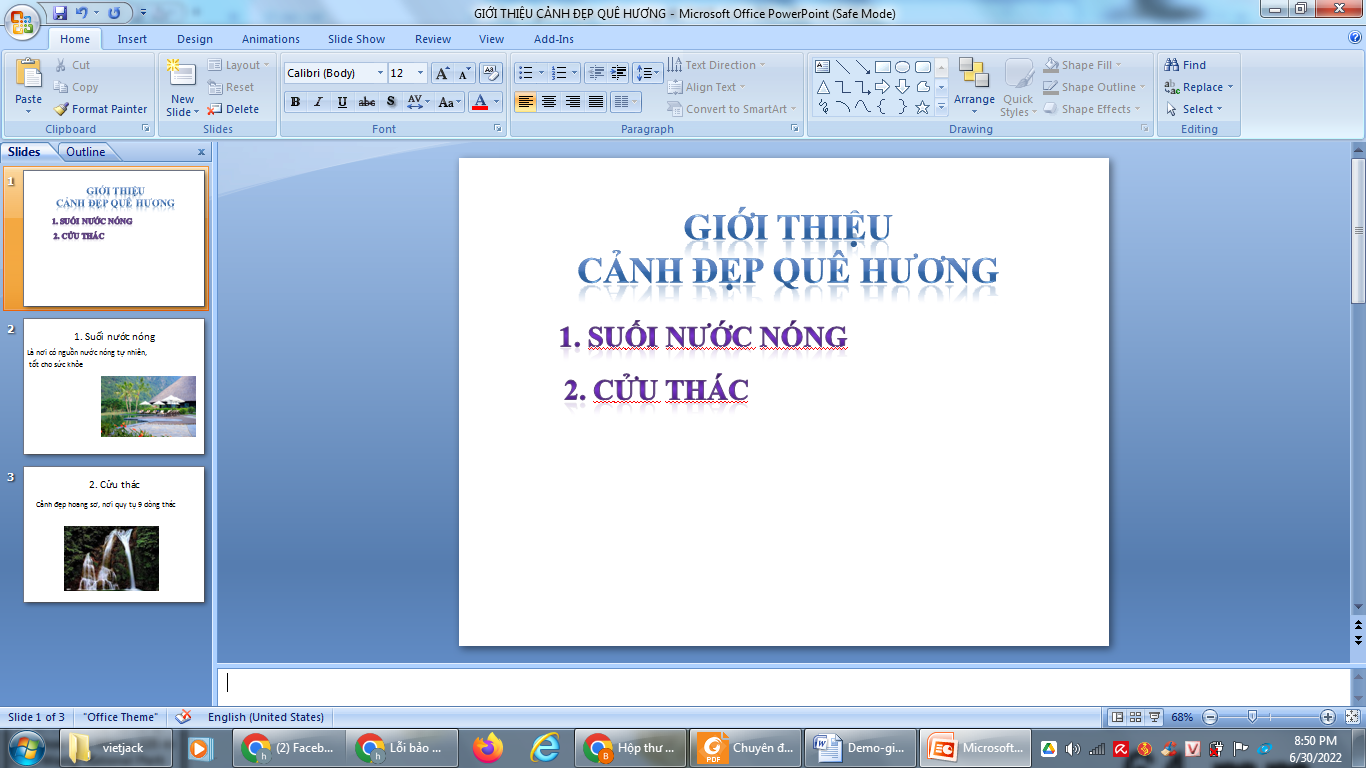
Bước 2: Ở slide 1 chọn mục “1. SUỐI NƯỚC NÓNG”, Chọn Hyperlink ở dải lệnh Insert, rồi chọn mục Place in this Document/ Trong khung Slide Titles chọn slide “1.Suối nước nóng” → nhấn OK. Ở slide 1 chọn mục “2. CỬU THÁC”, Chọn Hyperlink ở dải lệnh Insert, rồi chọn mục Place in this Document/ Trong khung Slide Titles chọn slide “2. Cửu thác” → nhấn OK.
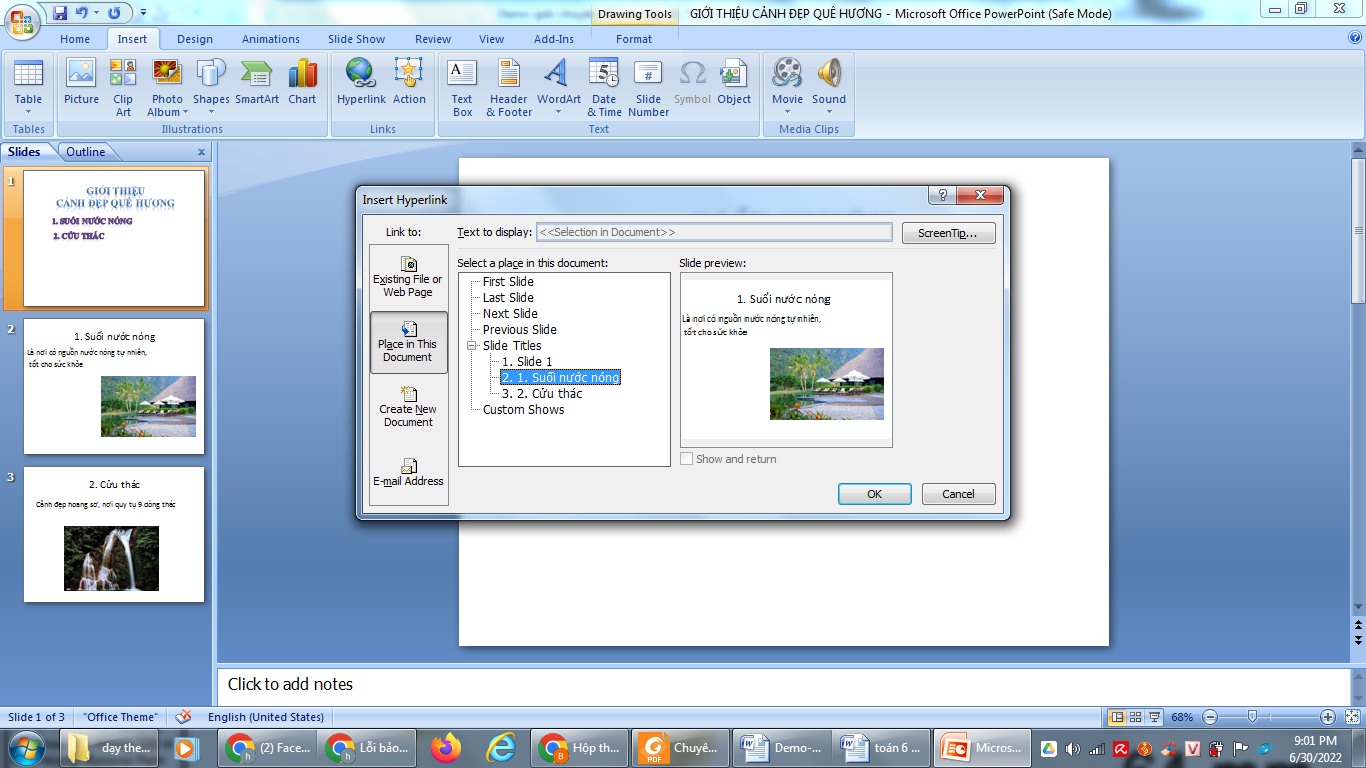
Bước 4: Lưu lại, nhấn F5 để trình chiếu.
Kết quả khi nhấn vào mục “1. SUỐI NƯỚC NÓNG” thì sẽ chuyển đến slide 2 “1. Suối nước nóng”. Khi nhấn vào mục “2. CỬU THÁC” thì sẽ chuyển đến slide 3 “2. Cửu thác”
Vận dụng 1 trang 38 Chuyên đề Tin học 10: Em hãy tạo slide chính chứa liên kết tới hai file rẽ nhánh FLOWERS và COMPUTERS. Soạn file rẽ nhánh FLOWERS giới thiệu về ảnh các loại hoa, rẽ nhánh COMPUTERS giới thiệu ảnh các loại vi tính. Lưu ý cuối mỗi rẽ nhánh có liên kết quay về slide chính.
Trả lời:
Bước 1: Mở phần mềm trình chiếu, tạo ba slide:
- Slide 1: Chứa liên kết tới hai file rẽ nhánh FLOWERS và COMPUTERS
- Slide 2: Chứa rẽ nhánh FLOWERS giới thiệu về ảnh các loại hoa, có chứa một đối tượng ![]() .
.
- Slide 3: Chứa rẽ nhánh COMPUTERS giới thiệu ảnh các loại vi tính, có chứa đối tượng ![]() .
.
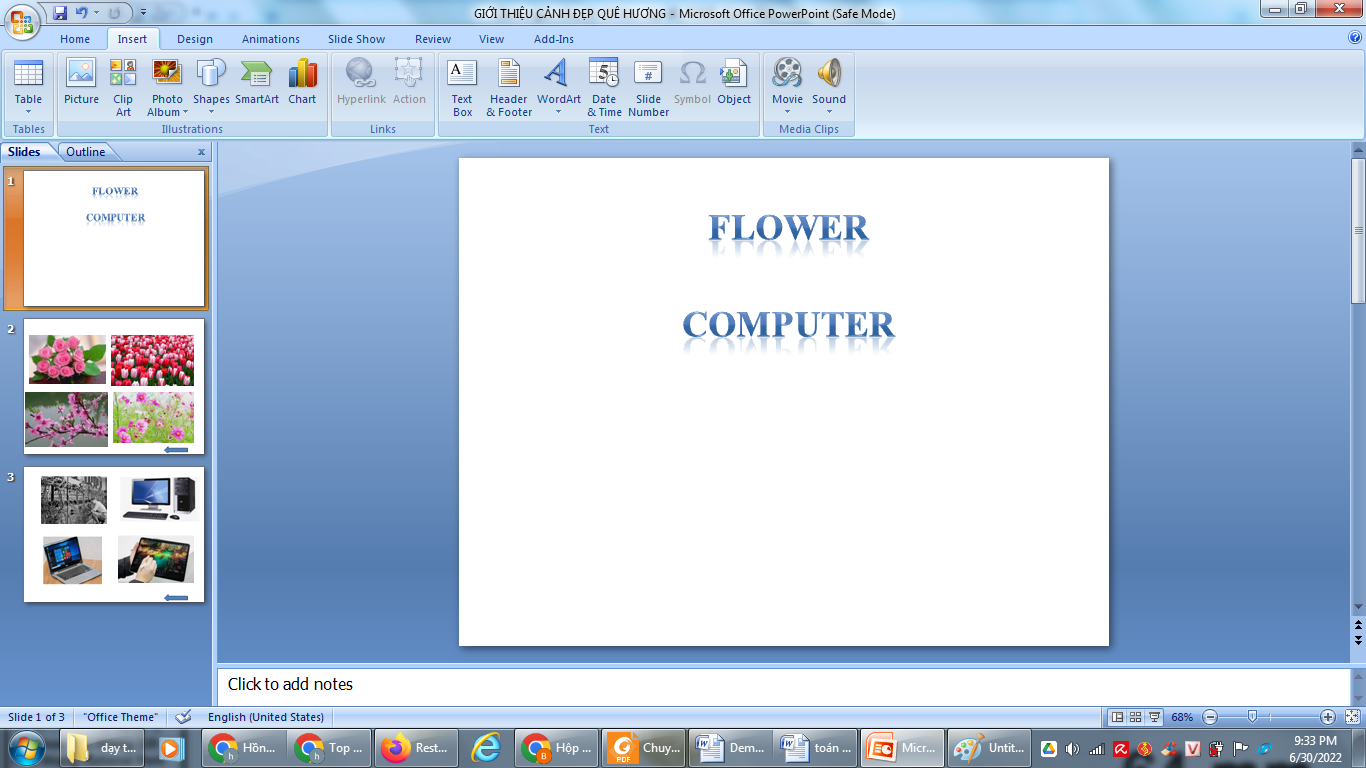
Bước 2: Ở slide 1 chọn mục “FLOWER”, Chọn Hyperlink ở dải lệnh Insert, rồi chọn mục Place in this Document/ Trong khung Slide Titles chọn slide 2 → nhấn OK. Ở slide 1 chọn mục “COMPUTER”, Chọn Hyperlink ở dải lệnh Insert, rồi chọn mục Place in this Document/ Trong khung Slide Titles chọn slide 3 → nhấn OK.
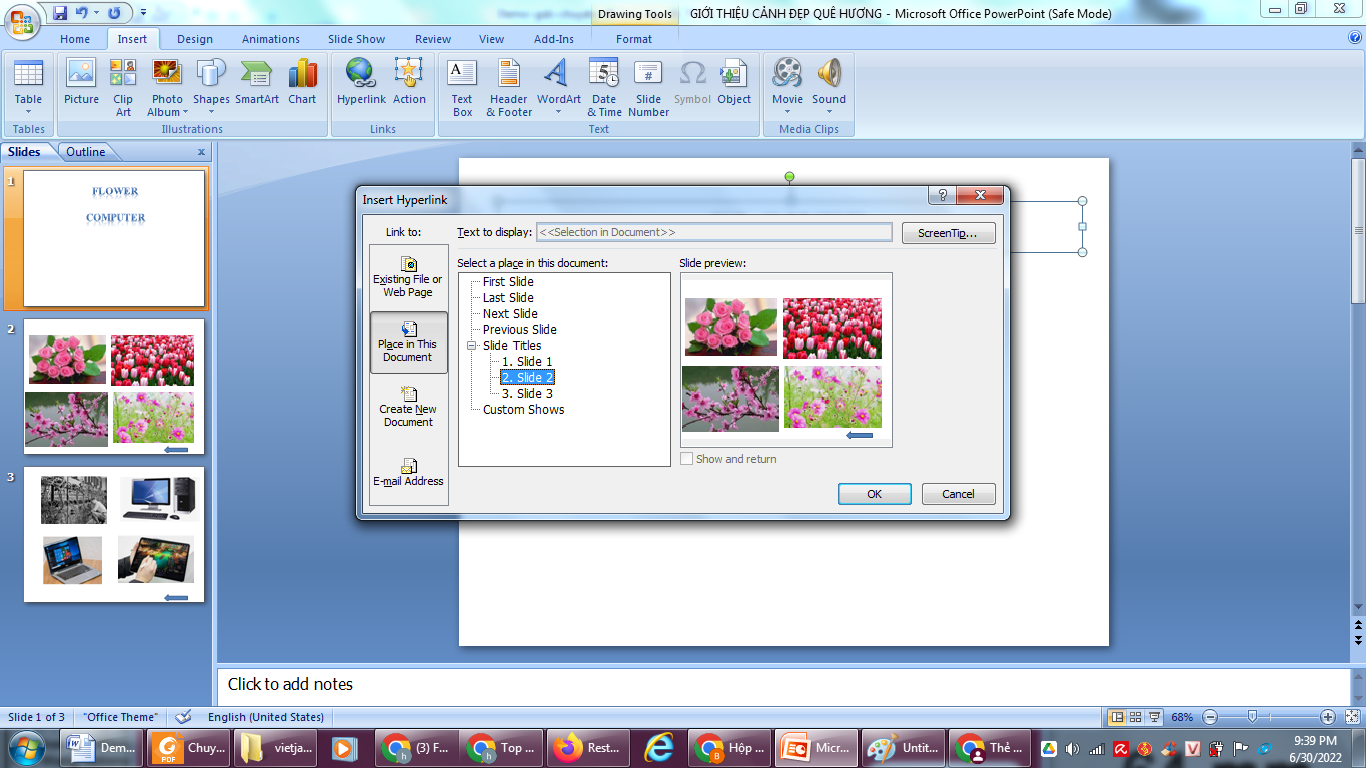
Bước 3: Ở slide 2 và 3 chọn đối tượng hình mũi tên Chọn Hyperlink ở dải lệnh Insert, rồi chọn mục Place in this Document/ Trong khung Slide Titles chọn slide 1 → nhấn OK.
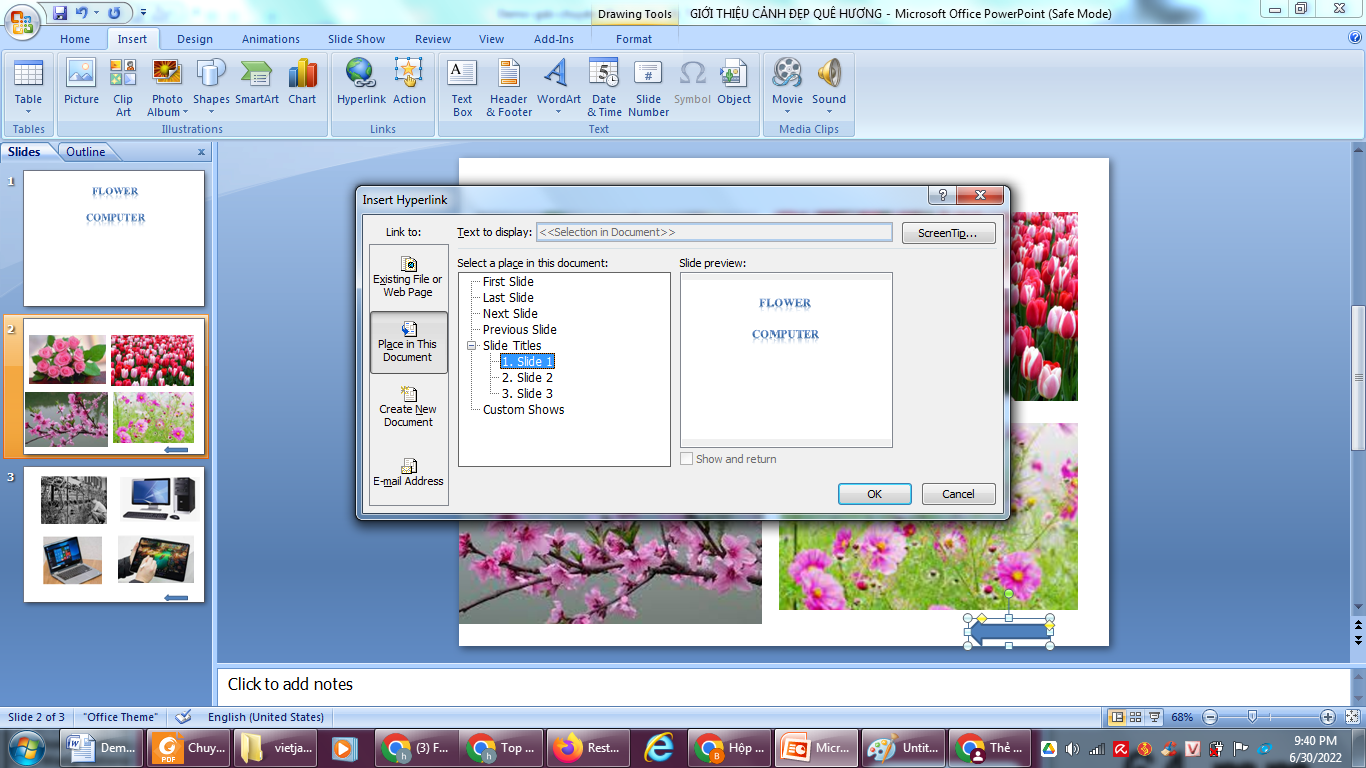
Bước 4: Lưu lại, nhấn F5 để trình chiếu.
Vận dụng 2 trang 38 Chuyên đề Tin học 10: Tạo slide mở đầu cho file trình chiếu với hình nền màn hình trình chiếu là hình ảnh đầu tiên của một video tùy chọn.
Trả lời:
Mở phần mềm trình chiếu, chọn Insert/picture/chọn ảnh của video
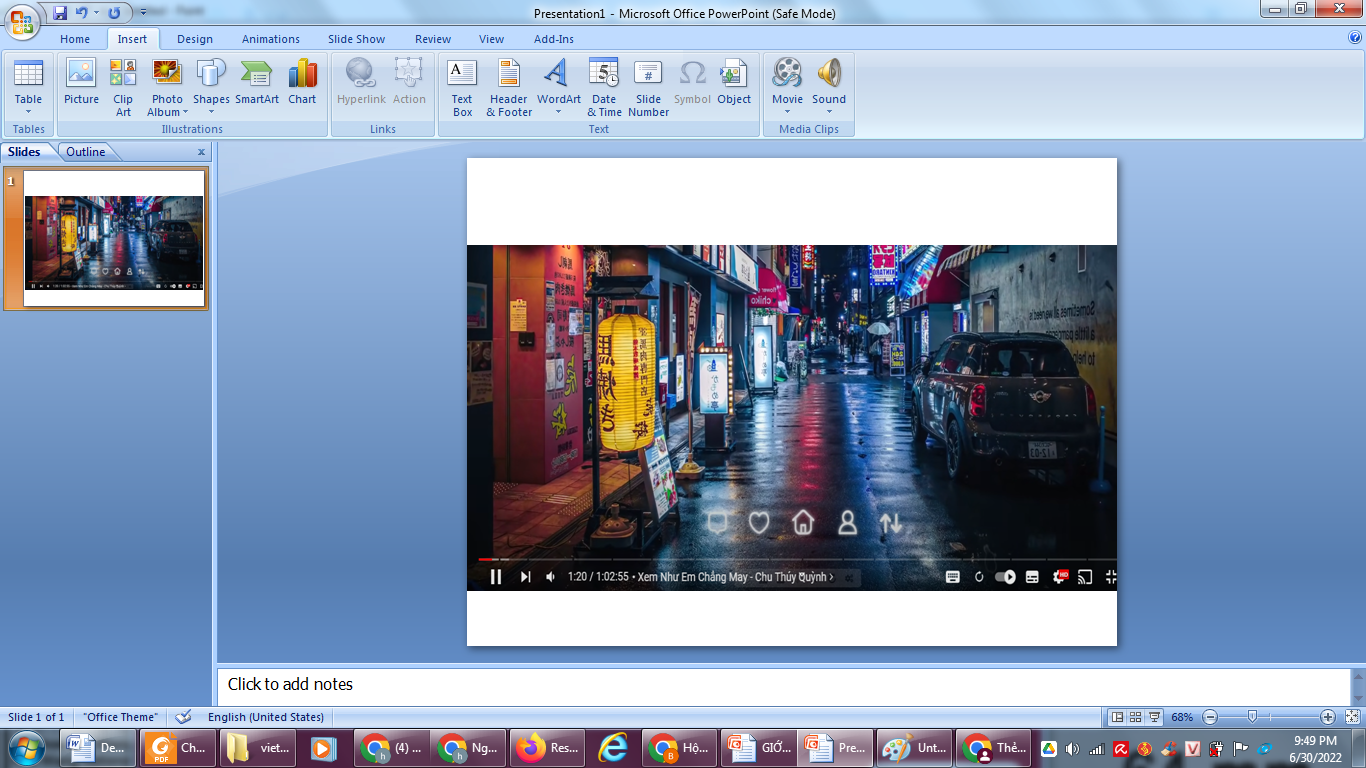
Câu hỏi tự kiểm tra
Câu hỏi trang 38 Chuyên đề Tin học 10: Trong các câu sau câu nào đúng?
Trả lời:
Đáp án đúng 1, 3
- Có thể thiết kế bài trình chiếu mà tùy lúc trình bày ta có thể bỏ qua một số slide.
- Không cần sửa lại liên kết tới slide khác trong cùng file khi sao chép file đó sang máy tính khác.
Xem thêm lời giải Chuyên đề Tin học 10 bộ sách Cánh diều hay, chi tiết khác:
Bài 3: Căn chỉnh hộp văn bản và lưu trữ file
Dự án của chuyên đề: Thực hành sử dụng phần mềm trình chiếu
Bài 1: Tóm tắt một số kiến thức về phần mềm bảng tính
Xem thêm các chương trình khác:
- Soạn văn lớp 10 (hay nhất) – Cánh Diều
- Tác giả tác phẩm Ngữ văn lớp 10 – Cánh Diều
- Tóm tắt tác phẩm Ngữ văn lớp 10 – Cánh Diều
- Bố cục tác phẩm Ngữ văn lớp 10 – Cánh Diều
- Nội dung chính tác phẩm Ngữ văn lớp 10 – Cánh Diều
- Soạn văn lớp 10 (ngắn nhất) – Cánh Diều
- Giải sbt Ngữ văn lớp 10 – Cánh Diều
- Văn mẫu lớp 10 – Cánh Diều
- Giải Chuyên đề học tập Ngữ văn 10 – Cánh diều
- Giải sgk Toán 10 – Cánh Diều
- Giải Chuyên đề Toán 10 – Cánh Diều
- Lý thuyết Toán 10 – Cánh Diều
- Giải sbt Toán 10 – Cánh Diều
- Chuyên đề dạy thêm Toán 10 Cánh diều (2024 có đáp án)
- Giải sgk Tiếng Anh 10 – Explore new worlds
- Giải sgk Tiếng Anh 10 – ilearn Smart World
- Trọn bộ Từ vựng Tiếng Anh 10 ilearn Smart World đầy đủ nhất
- Ngữ pháp Tiếng Anh 10 i-learn Smart World
- Giải sbt Tiếng Anh 10 - iLearn Smart World
- Giải sgk Vật lí 10 – Cánh Diều
- Giải sbt Vật lí 10 – Cánh Diều
- Lý thuyết Vật lí 10 – Cánh Diều
- Giải Chuyên đề Vật lí 10 – Cánh Diều
- Giải sgk Hóa học 10 – Cánh Diều
- Lý thuyết Hóa học 10 – Cánh Diều
- Giải sbt Hóa học 10 – Cánh Diều
- Giải Chuyên đề Hóa học 10 – Cánh Diều
- Giải sgk Sinh học 10 – Cánh Diều
- Giải sbt Sinh học 10 – Cánh Diều
- Lý thuyết Sinh học 10 – Cánh Diều
- Giải Chuyên đề Sinh học 10 – Cánh diều
- Giải sgk Lịch sử 10 – Cánh Diều
- Giải sbt Lịch sử 10 – Cánh Diều
- Giải Chuyên đề Lịch sử 10 – Cánh Diều
- Lý thuyết Lịch sử 10 – Cánh diều
- Giải sgk Địa lí 10 – Cánh Diều
- Lý thuyết Địa Lí 10 – Cánh Diều
- Giải sbt Địa lí 10 – Cánh Diều
- Giải Chuyên đề Địa lí 10 – Cánh Diều
- Lý thuyết Công nghệ 10 – Cánh Diều
- Giải sgk Công nghệ 10 – Cánh Diều
- Giải sgk Giáo dục Kinh tế và Pháp luật 10 – Cánh Diều
- Giải sbt Giáo dục Kinh tế và Pháp luật 10 – Cánh Diều
- Giải Chuyên đề Kinh tế pháp luật 10 – Cánh diều
- Lý thuyết KTPL 10 – Cánh diều
- Lý thuyết Giáo dục quốc phòng 10 – Cánh Diều
- Giải sgk Giáo dục quốc phòng - an ninh 10 – Cánh diều
- Giải sbt Giáo dục quốc phòng - an ninh 10 – Cánh Diều
- Giải sgk Hoạt động trải nghiệm 10 – Cánh Diều
- Giải sbt Hoạt động trải nghiệm 10 – Cánh Diều
- Giải sgk Giáo dục thể chất 10 – Cánh Diều
