Lý thuyết Tin học 8 Bài 2 (Cánh diều): Vùng chọn và ứng dụng
Tóm tắt lý thuyết Tin học lớp 8 Bài 2: Làm quen với phần mềm GIMP hay, chi tiết sách Cánh diều sẽ giúp học sinh nắm vững kiến thức trọng tâm, ôn luyện để học tốt Tin học 8.
Lý thuyết Tin học 8 Bài 2: Vùng chọn và ứng dụng
A. Lý thuyết Vùng chọn và ứng dụng
Vùng chọn là vùng hình ảnh được bao quanh bởi nét đứt chạy liên tục, là kết quả tạo ra bởi công cụ tạo vùng chọn. Khi thực hiện các điều chỉnh ảnh đơn giản, chỉ có phần hình ảnh bên trong vùng chọn bị thay đổi.
Để tạo vùng chọn:
- Trong hộp công cụ chọn Paths rồi đưa chuột vào vùng bức ảnh
- Nháy chuột trái tại một điểm bất kì ở điểm muốn bắt đầu vùng chọn để tạo thành
điểm neo đầu tiên.
- Tiếp tục nhảy chuột trái sao cho các điểm neo nối nhau tạo thành một đường bao quanh nhân vật. Giữ phím Ctrl và nháy chuột vào điểm neo đầu tiên để kết thúc đường bao quanh vùng chọn.
- Chọn Selection From Path
- Chọn Edit Copy để sao chép ảnh vùng chọn vào vùng nhớ đệm (nếu dự kiến ghép ảnh vùng chọn vào ảnh khác).
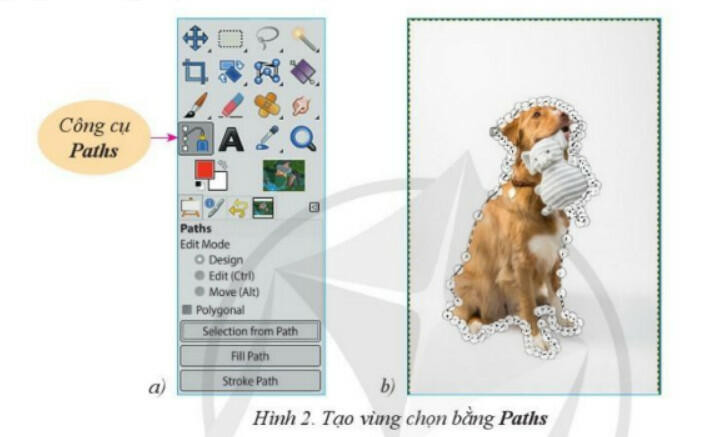 2. Thực hiện một số điều chỉnh cho ảnh trong vùng chọn
2. Thực hiện một số điều chỉnh cho ảnh trong vùng chọn
- Tạo một vùng chọn.
- Chọn Colors Hue-Saturation và tuỳ chỉnh các thông số (Hue = 10,
Lightness = − 10 và Saturation = 20), sau đó chọn OK.
- Nhấn tổ hợp phím Ctrl+I để đảo ngược vùng chọn, tức là thay thế vùng ảnh đã được chọn bằng vùng ảnh chưa được chọn.
- Chọn Colors Color Temperature và chọn nhiệt độ mong muốn (Intended temperature = 1700), sau đó chọn OK.
- Chọn Select None.
- Chọn Colors Desaturate Color to Gray với các thông số như ở, sau đó chọn OK.
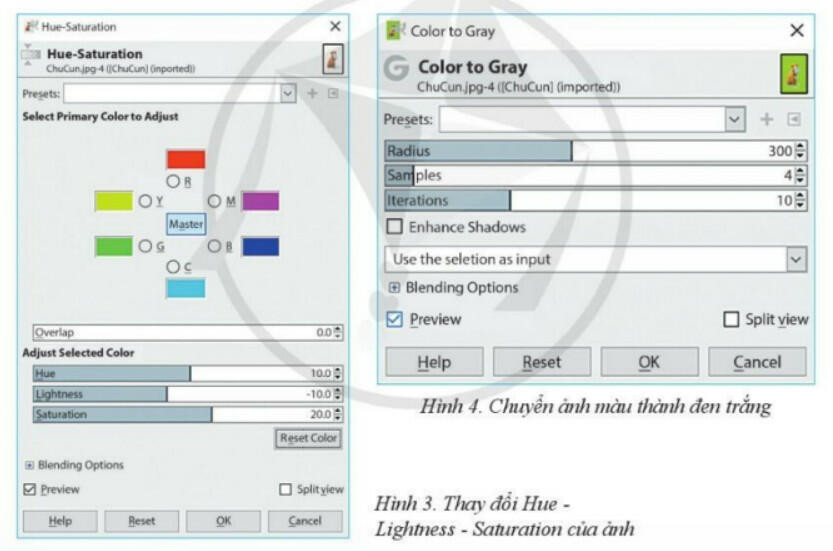 3. Sử dụng công cụ tạo vùng chọn để cắt và ghép ảnh
3. Sử dụng công cụ tạo vùng chọn để cắt và ghép ảnh
* Bước 1. Mở bức ảnh có chứa hình cần sao chép để ghép vào bức ảnh khác, xác định vùng chọn sẽ được đem đi ghép (Ví dụ: Vùng chọn là vùng ảnh chú chó trong đã được lưu trong Clipboard từ lệnh Copy ở cuối Mục 1).
* Bước 2. Đặt ảnh đã chọn vào một ảnh khác.
- Mở bức ảnh mà ta muốn ghép ảnh vùng chọn vào
- Chọn Edit Paste as New Layer để đặt ảnh vùng chọn vào bức ảnh vừa mở.
* Bước 3. Tuỳ chỉnh vị trí, kích thước ảnh được ghép
- Chọn công cụ Scale, nháy chuột vào vùng làm việc để tuỳ chỉnh kích thước, sau đó chọn Scale.
- Chọn công cụ Move để điều chỉnh vị trí ảnh cho phù hợp.
* Bước 4. Lưu ảnh sản phẩm.
- Lưu tệp ảnh bằng lệnh File\Save với kiểu tệp “xcf” để khi cần tiếp tục dùng GIMP chỉnh sửa ảnh.
- Xuất ảnh đã ghép bằng lệnh File\Export As, chọn vị trí lưu ảnh và đặt tên cho tệp ảnh (tệp có đuôi “jpg”).
B. Bài tập Vùng chọn và ứng dụng
Đang cập nhật…
Xem thêm các bài lý thuyết Tin học 8 sách Cánh diều hay, chi tiết tại:
Lý thuyết Bài 6: Thêm chữ vào ảnh
Lý thuyết Bài 1: Thể hiện cấu trúc tuần tự trong chương trình
Xem thêm các chương trình khác:
- Soạn văn lớp 8 Cánh diều (hay nhất)
- Văn mẫu lớp 8 - Cánh diều
- Tóm tắt tác phẩm Ngữ văn 8 – Cánh diều
- Bố cục tác phẩm Ngữ văn lớp 8 – Cánh diều
- Tác giả tác phẩm Ngữ văn lớp 8 - Cánh diều
- Giải SBT Ngữ văn 8 – Cánh diều
- Nội dung chính tác phẩm Ngữ văn lớp 8 – Cánh diều
- Soạn văn 8 Cánh diều (ngắn nhất)
- Giải sgk Toán 8 – Cánh diều
- Lý thuyết Toán 8 – Cánh diều
- Giải sbt Toán 8 – Cánh diều
- Giải sgk Tiếng Anh 8 – iLearn Smart World
- Giải sbt Tiếng Anh 8 - ilearn Smart World
- Trọn bộ Từ vựng Tiếng Anh 8 ilearn Smart World đầy đủ nhất
- Ngữ pháp Tiếng Anh 8 ilearn Smart World
- Bài tập Tiếng Anh 8 iLearn Smart World theo Unit có đáp án
- Giải sgk Khoa học tự nhiên 8 – Cánh diều
- Lý thuyết Khoa học tự nhiên 8 – Cánh diều
- Giải sbt Khoa học tự nhiên 8 – Cánh diều
- Giải vbt Khoa học tự nhiên 8 – Cánh diều
- Giải sgk Lịch sử 8 – Cánh diều
- Lý thuyết Lịch sử 8 - Cánh diều
- Giải sbt Lịch sử 8 – Cánh diều
- Giải sgk Địa lí 8 – Cánh diều
- Lý thuyết Địa lí 8 - Cánh diều
- Giải sbt Địa lí 8 – Cánh diều
- Giải sgk Giáo dục công dân 8 – Cánh diều
- Lý thuyết Giáo dục công dân 8 – Cánh diều
- Giải sbt Giáo dục công dân 8 – Cánh diều
- Giải sgk Công nghệ 8 – Cánh diều
- Lý thuyết Công nghệ 8 - Cánh diều
- Giải sbt Công nghệ 8 – Cánh diều
- Giải sgk Hoạt động trải nghiệm 8 – Cánh diều
