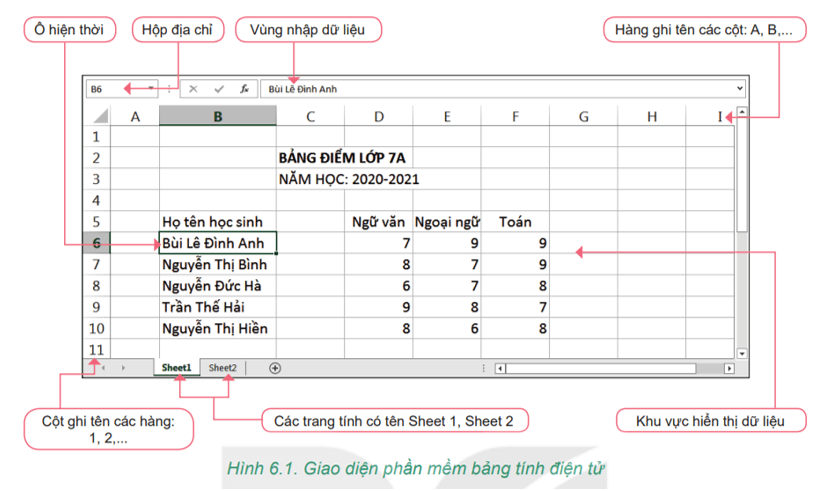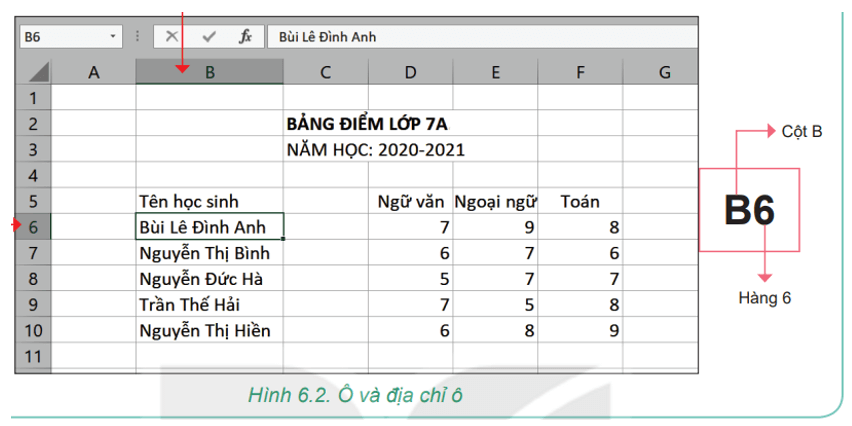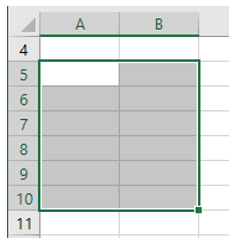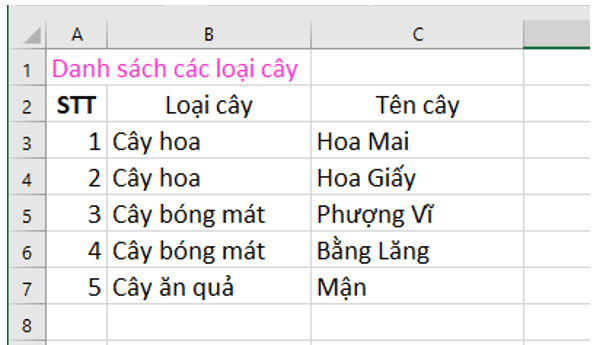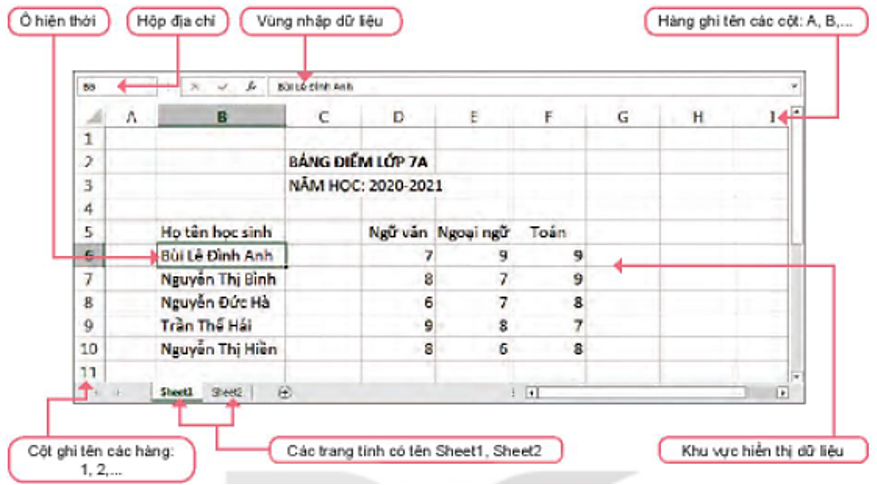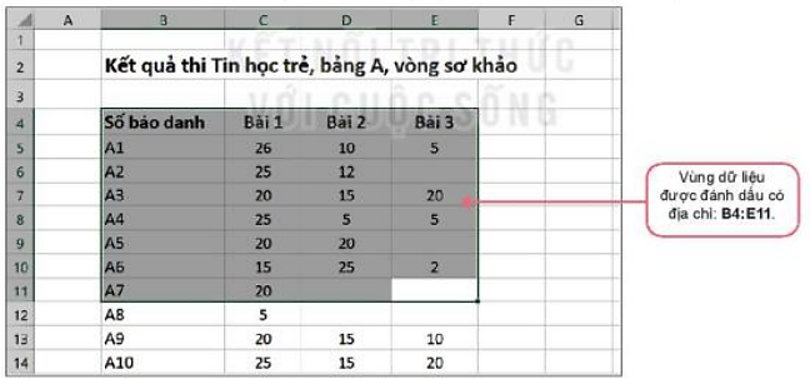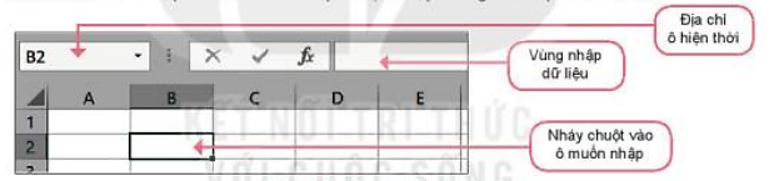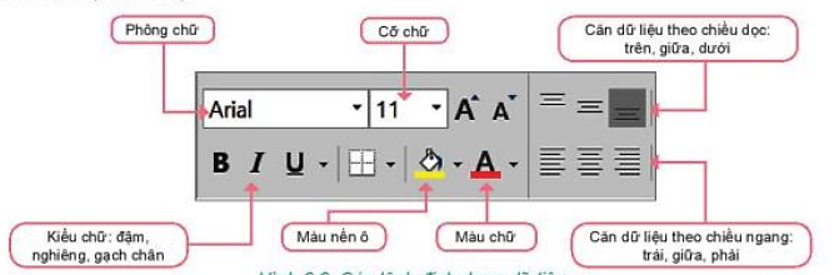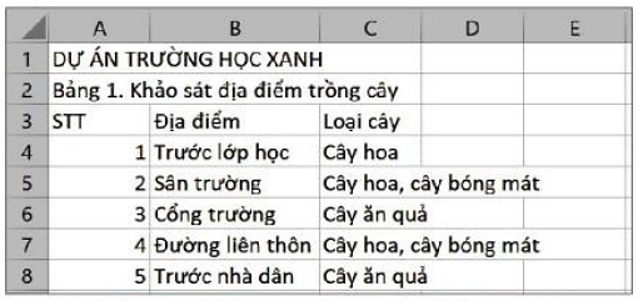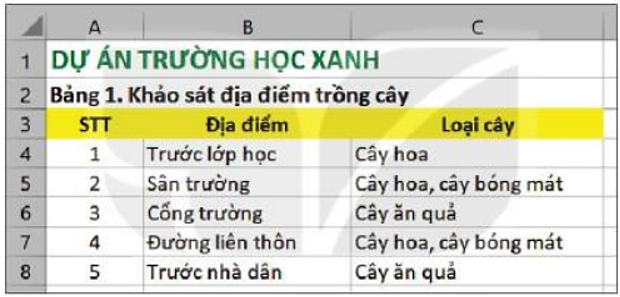Giải Tin học 7 Bài 6 (Kết nối tri thức): Làm quen với phần mềm bảng tính
Với soạn, giải bài tập Tin học lớp 7 Bài 6: Làm quen với phần mềm bảng tính sách Kết nối tri thức hay nhất, chi tiết sẽ giúp học sinh dễ dàng trả lời câu hỏi và làm bài tập Tin học 7 Bài 6.
Giải bài tập Tin học 7 Bài 6: Làm quen với phần mềm bảng tính
Video giải bài tập Tin học 7 Bài 6: Làm quen với phần mềm bảng tính
- Những vị trí nào trong tường có thể trồng thêm cây?
- Loại cây nào phù hợp cho mỗi vị trí?
- Những công việc gì cần thực hiện?
Trả lời:
- Những vị trí có thể trồng cây: Sân trường, sân hoạt động thể chất, cổng trường, dãy hành lang các dãy phòng học, vườn trường.
- Cây hoa: Cổng trường, dãy hành lang các phòng học
Cây bóng mát: Sân trường, sân hoạt động thể chất
Cây ăn quả: vườn trường
- Những công việc cần thực hiện là: Khảo sát lại các vị trí, mua cây, đào hố, trông, chăm sóc.
- Để thực hiện dự án, cần thu thập và tính toán rất nhiều dữ liệu. Nên sử dụng phần mềm “Bảng tính điện tử” để thực hiện những công việc đó.
1. Giao diện phần mềm bảng tính
Hoạt động 1 trang 28 Tin học 7: Làm quen với giao diện phần mềm bảng tính
Câu hỏi trang 28 Tin học lớp 7: Quan sát giao diện làm việc của một phần mềm bảng tính mà em biết. Nêu tên các vùng chức năng của chúng.
Trả lời:
Các vùng chức năng:
- Vùng nhập dữ liệu là nơi thực hiện trực tiếp việc nhập dữ liệu vào bảng tính
- Khu vực hiển thị dữ liệu là nơi lưu trữ và hiển thị dữ liệu (khu vực chính)
- Ô tính: giao của một hàng và một cột trên trang tính tạo thành một ô tính
- Ô hiện thời: Luôn có một ô tính là ô hiện thời mà chúng ta đang quan sát, đang nhập dữ liệu hoặc tính toán.
- Hộp địa chỉ: Hiển thị địa chỉ của ô hiện thời
- Hàng ghi tên các cột: A, B, …
- Cột ghi tên các hàng: 1, 2, …
- Các trang tính có tên Sheet 1, Sheet 2
Câu hỏi 1 trang 29 Tin học 7: Vị trí giao của một hàng và một cột được gọi là gì?
Trả lời:
Đáp án đúng là: A
Vị trí giao của một hàng và một cột được gọi là ô.
Câu hỏi 2 trang 29 Tin học 7: Phát biểu nào dưới đây đúng?
A. Các hàng của trang tính được đặt tên theo các chữ cái: A, B, C,…
B. Các hàng của trang tính được đặt tên theo các số: 1, 2, 3, …
C. Các cột của trang tính được đặt tên theo các số: 1, 2, 3, …
D. Các hàng và cột trong trang tính không có tên.
Trả lời:
Đáp án đúng là: B
Các hàng của trang tính được đặt tên theo các số: 1, 2, 3, …
Các cột của trang tính được đặt tên theo các chữ cái: A, B, C, …
Hoạt động 2 trang 30 Tin học 7: Ô và vùng trên trang tính
Câu hỏi trang 30 Tin học lớp 7: Em hãy quan sát kĩ hơn các ô và vùng trên trang tính. Xác định cách di chuyển con trỏ trên trang tính thông qua ô hiện thời. Xác định cách phần mềm đánh địa chỉ các ô và vùng dữ liệu. Trong Hình 6.2, ô ghi tên học sinh “Bùi Lê Đình An” được xác định như thế nào?
Trả lời:
Xác định cách di chuyển con trỏ trên trang tính thông qua ô hiện thời: Vị trí của con trỏ trên trang tính di chuyển theo ô hiện thời.
Xác định cách phần mềm đánh địa chỉ các ô và vùng dữ liệu:
- Địa chỉ ô: Mỗi ô trên trang tính được đánh địa chỉ theo cột và hàng.
<địa chỉ ô> = <tên cột><tên hàng>
Ô ghi tên “Bùi Lê Đình An” được giao giữa cột B và hàng số 6 có địa chỉ là: B6.
- Địa chỉ vùng: Nhiều ô liền kề tạo thành hình chữ nhật trên trang tính gọi là vùng
<địa chỉ vùng> = <địa chỉ ô góc trên bên trái> : <địa chỉ ô góc dưới bên phải>
Câu hỏi 1 trang 31 Tin học 7: Một ô có thể coi là một vùng được không?
Trả lời:
Một ô không phải là một vùng vì ô là vị trí giao nhau giữa 1 hàng và 1 cột. Vùng là nhiều ô liền kề.
Câu hỏi 2 trang 31 Tin học 7: Vùng A5:B10 có bao nhiêu ô?
Trả lời:
Vùng A5:B10 có 12 ô.
Câu hỏi 3 trang 31 Tin học 7: Có thể chọn một vùng hình tam giác được không?
Trả lời:
Không thể chọn một vùng hình tam giác vì vùng là nhiều ô liền kề tạo thành hình chữ nhật.
2. Nhập, chỉnh sửa và định dạng dữ liệu trong trang tính
Hoạt động 3 trang 31 Tin học 7: Nhập, chỉnh sửa và định dạng dữ liệu trong trang tính
Câu 1 trang 31 Tin học lớp 7: Quan sát và thực hiện các bước nhập dữ liệu trong trang tính và trả lời các câu hỏi sau: Có thể nhập dữ liệu vào trang tính theo bao nhiêu cách? Hãy nêu các cách đó.
Trả lời:
Có thể nhập dữ liệu vào trang tính theo 2 cách.
- Cách 1:
Bước 1: Nháy chuột vào ô muốn nhập
Bước 2: Nhập dữ liệu từ bàn phím và nhấn phím Enter
- Cách 2:
Bước 1: Nháy chuột vào vùng nhập dữ liệu
Bước 2: Nhập dữ liệu từ bàn phím và nhấn phím Enter
Câu 2 trang 31 Tin học lớp 7: Quan sát và thực hiện các bước nhập dữ liệu trong trang tính và trả lời các câu hỏi sau: Dữ liệu được nhập vào các ô sẽ được tự động căn chỉnh như thế nào?
Trả lời:
Dữ liệu văn bản sẽ tự động căn trái
Dữ liệu số, ngày tháng, … sẽ tự động căn phải
Trả lời:
Nếu em chọn một vùng rồi nhập dữ liệu thì dữ liệu sẽ được nhập vào ô chọn đầu tiên của vùng.
3. Thực hành: Nhập thông tin khảo sát dự án trường học xanh
Luyện tập
Luyện tập 1 trang 33 Tin học 7: Muốn xoá nhanh dữ liệu trong một vùng thì em làm thế nào?
Trả lời:
Để xoá nhanh dữ liệu trong một vùng thì em chọn vùng dữ liệu đó rồi nhấn phím Delete
Trả lời:
Có 3 cách
- Cách 1: Nhập dữ liệu vào từng ô tính
- Cách 2: Sao chép một vùng dữ liệu từ trang tính khác hoặc 1 vùng khác
- Cách 3: Sao chép một trang tính khác sang
Vận dụng
Trả lời:
Vì mặc định Excel định dạng ngày tháng theo dạng: mm/dd/yyyy nên khi nhập 12/15/2020 thì Excel hiểu là kiểu ngày thì tự động căn phải. Còn khi nhập 15/12/2020 thì phần mềm hiểu là văn bản nên tự động căn trái.
Bài 7: Tính toán tự động trên trang tính
Xem thêm các chương trình khác:
- Giải sgk Toán 7 – Kết nối tri thức
- Giải sbt Toán 7 – Kết nối tri thức
- Lý thuyết Toán 7 – Kết nối tri thức
- Giải VTH Toán 7 – Kết nối tri thức
- Chuyên đề dạy thêm Toán 7 cả 3 sách (2024 có đáp án)
- Giải sgk Lịch sử 7 – Kết nối tri thức
- Lý thuyết Lịch Sử 7 – Kết nối tri thức
- Giải sbt Lịch sử 7 – Kết nối tri thức
- Giải VTH Lịch sử 7 – Kết nối tri thức
- Soạn văn lớp 7 (hay nhất) – Kết nối tri thức
- Tác giả tác phẩm Ngữ văn lớp 7 – Kết nối tri thức
- Soạn văn lớp 7 (ngắn nhất) – Kết nối tri thức
- Tóm tắt tác phẩm Ngữ văn lớp 7 – Kết nối tri thức
- Bố cục tác phẩm Ngữ văn lớp 7 – Kết nối tri thức
- Nội dung chính tác phẩm Ngữ văn lớp 7 – Kết nối tri thức
- Văn mẫu lớp 7 – Kết nối tri thức
- Giải VTH Ngữ văn lớp 7 – Kết nối tri thức
- Giải sgk Địa Lí 7 – Kết nối tri thức
- Lý thuyết Địa Lí 7 – Kết nối tri thức
- Giải sbt Địa lí 7 – Kết nối tri thức
- Giải VTH Địa lí 7 – Kết nối tri thức
- Giải sgk Tiếng Anh 7 Global Success – Kết nối tri thức
- Giải sbt Tiếng Anh 7 Global Success - Kết nối tri thức
- Bài tập Tiếng Anh 7 Global success theo Unit có đáp án
- Trọn bộ Từ vựng Tiếng Anh 7 Global success đầy đủ nhất
- Ngữ pháp Tiếng Anh 7 Global success
- Giải sgk Giáo dục công dân 7 – Kết nối tri thức
- Lý thuyết GDCD 7 – Kết nối tri thức
- Giải sbt Giáo dục công dân 7 – Kết nối tri thức
- Giải vth Giáo dục công dân 7 – Kết nối tri thức
- Giải sgk Khoa học tự nhiên 7 – Kết nối tri thức
- Lý thuyết Khoa học tự nhiên 7 – Kết nối tri thức
- Giải sbt Khoa học tự nhiên 7 – Kết nối tri thức
- Giải sbt Hoạt động trải nghiệm lớp 7 - KNTT
- Giải sgk Hoạt động trải nghiệm 7 - KNTT
- Giải sgk Công nghệ 7 – Kết nối tri thức
- Lý thuyết Công nghệ 7 – Kết nối tri thức
- Giải sbt Công nghệ 7 – Kết nối tri thức
- Giải VTH Công nghệ 7 – KNTT
- Giải sgk Giáo dục thể chất 7 – Kết nối tri thức
- Giải sgk Âm nhạc 7 – Kết nối tri thức