Bài thực hành tạo chương trình điều khiển LED
Trả lời Hoạt động 1 trang 46 Chuyên đề Tin học 10 sách Cánh diều hay nhất, chi tiết sẽ giúp học sinh dễ dàng làm bài tập Tin học 10.
Giải Chuyên đề Tin học 10 Cánh diều Bài 1: Phần mềm và ngôn ngữ lập trình cho robot giáo dục
Hoạt động 1 trang 46 Chuyên đề Tin học 10: Bài thực hành tạo chương trình điều khiển LED.
Yêu cầu: Tạo chương trình điều khiển đèn LED L nhấp nháy liên tục như Hình 1. Đèn LED L có trên bảng mạch Arduino đã được nối sẵn vào chân 13.
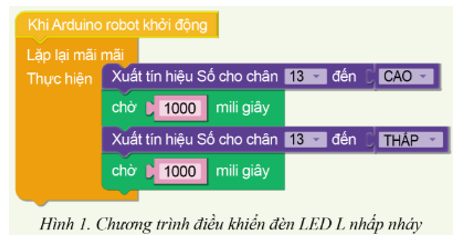
Trả lời:
a. Chuẩn bị
- Robot Arduino
- Máy tính đã cài phần mềm EasyCode.
b. Tiến hành
Bước 1. Tạo chương trình mới
Trên Thanh bảng chọn, chọn Tệp tin, chọn Tạo (Hình 2) hoặc nhấn tổ hợp phím Ctrl+N
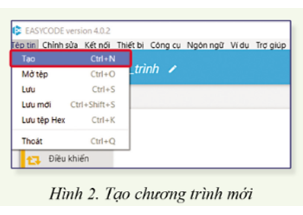
Bước 2. Chọn thiết bị
Trên Thanh bảng chọn, chọn Thiết bị, chọn Arduino Uno (Hình 3)
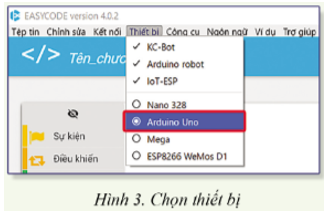
Bước 3. Lập trình
Theo yêu cầu của hoạt động, tiến hành lập trình bằng cách lần lượt lấy khối lệnh và kéo thả, thả vào khu vực lập trình, ghép nối và lựa chọn tham số trong từng khối lệnh như chương trình (Hình 1)
- Chọn khối lệnh:
+ Chọn khối lệnh Khi Arduino robot khởi động bằng cách:
(1) Nháy chuột trái vào nhóm lệnh Sự kiện
(2) Nháy chuột trái để chọn khối Khi Arduino robot khởi động
(3) Nháy giữ chuột trái và kéo, thả lệnh vừa chọn ra khu vực lập trình (Hình 4)
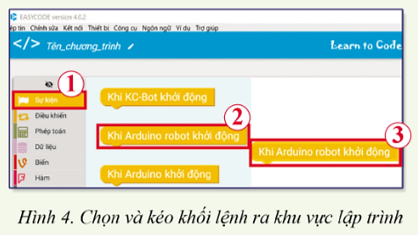
+ Chọn khối lệnh Lặp lại mãi trong nhóm lệnh Điều khiển
+ Chọn khối lệnh Xuất tín hiệu Số cho chân trong nhóm lệnh Vào, ra.
+ Chọn khối lệnh Chờ trong nhóm lệnh Thời gian.
- Ghép khối lệnh: Kéo khối lệnh Lặp lại mãi mãi hướng lại gần khối lệnh Khi Arduino robot khởi động như Hình 5 để ghép nối hai khối lệnh.
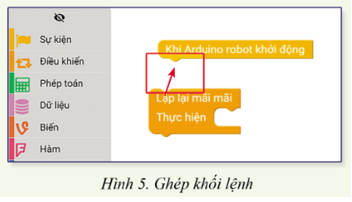
- Lựa chọn tham số cho khối lệnh: Mỗi khối lệnh sẽ có một hoặc nhiều tham số. Để lựa chọn hay đặt giá trị cho tham số, ta nhay chuột vào các tham số tương ứng. Có tham số sẽ thả xuống danh sách các giá trị mà ta có thể chọn, có những tham số ta có thể nhập trực tiếp giá trị từ bàn phím.
Bước 4. Lưu chương trình
Trên Thanh bảng chọn, chọn Tệp tin, chọn Lưu (hoặc nhấn tổ hợp phím Ctrl+S) để lưu chương trình.
Bước 5. Kiểm tra và nạp chương trình
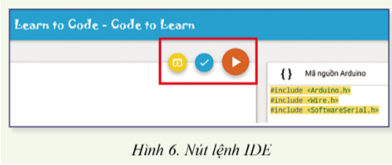
Di chuyển chuột đến vị trí Nút IDE, khi đó sẽ xuất hiện ba nút lệnh. Nút ![]() để nạp chương trình (tải chương trình lên Arduino), nút
để nạp chương trình (tải chương trình lên Arduino), nút ![]() để kiểm tra lỗi của chương trình, nút
để kiểm tra lỗi của chương trình, nút ![]() để mở chương trình trong IDE.
để mở chương trình trong IDE.
Bấm nút ![]() để kiểm tra chương trình, sau đó bấm chuột vào phần cửa sổ thông báo để xem thông báo và báo lỗi của chương trình (nếu có).
để kiểm tra chương trình, sau đó bấm chuột vào phần cửa sổ thông báo để xem thông báo và báo lỗi của chương trình (nếu có).
c. Xử lý lỗi
Nếu khó quan sát đoạn lệnh do kích thước quá nhỏ hoặc quá to, ta có thể thực hiện theo cách sau:
- Nhấn giữ tổ hợp phím Ctrl+lăn nút cuộn chuột lên hoặc xuống để phóng to hoặc thu nhỏ.
- Sử dụng thanh định dạng quan sát để thao tác nhanh.
- Có thể ẩn phần Mã nguồn Arduino bằng cách chọn Chỉnh sửa, chọn Ẩn mã nguồn.
Xem thêm lời giải bài tập Chuyên đề Tin học lớp 10 Cánh diều hay, chi tiết khác:
Khởi động trang 45 Chuyên đề Tin học 10: Em hãy kể tên một số ngôn ngữ lập trình đã biết?...
Hoạt động 1 trang 46 Chuyên đề Tin học 10: Bài thực hành tạo chương trình điều khiển LED....
Hoạt động 2 trang 49 Chuyên đề Tin học 10: Bài thực hành lập trình sử dụng cấu trúc tuần tự, rẽ nhánh và lặp.
Luyện tập trang 51 Chuyên đề Tin học 10: Sửa lệnh rẽ nhánh trong Hoạt động 2 để ngưỡng bật tắt đèn LED ở chân A0 là 300 và thời gian bật, tắt rút ngắn lại chỉ còn 500ms....
Vận dụng bài 1 trang 51 Chuyên đề Tin học 10: Em hãy viết chương trình điều khiển hai đèn: LED xanh (chân 12) và LED đỏ...
Vận dụng bài 2 trang 51 Chuyên đề Tin học 10: Em hãy viết một chương trình điều khiển ba đèn LED (được nối lần lượt vào các chân 3,5,6) như Hình 10, hoạt động như sau:...
Câu 1 trang 51 Chuyên đề Tin học 10: Trong các câu sau đây, câu nào đúng?...
Câu 2 trang 51 Chuyên đề Tin học 10: Có nhiều môi trường phát triển tích hợp...
Xem thêm lời giải bài tập Chuyên đề Tin học lớp 10 Cánh diều hay, chi tiết khác:
Bài 2: Thực hành điều khiển robot giáo dục di chuyển
Bài 3: Thực hành lập trình điều khiển robot giáo dục
Xem thêm các chương trình khác:
- Soạn văn lớp 10 (hay nhất) – Cánh Diều
- Tác giả tác phẩm Ngữ văn lớp 10 – Cánh Diều
- Tóm tắt tác phẩm Ngữ văn lớp 10 – Cánh Diều
- Bố cục tác phẩm Ngữ văn lớp 10 – Cánh Diều
- Nội dung chính tác phẩm Ngữ văn lớp 10 – Cánh Diều
- Soạn văn lớp 10 (ngắn nhất) – Cánh Diều
- Giải sbt Ngữ văn lớp 10 – Cánh Diều
- Văn mẫu lớp 10 – Cánh Diều
- Giải Chuyên đề học tập Ngữ văn 10 – Cánh diều
- Giải sgk Toán 10 – Cánh Diều
- Giải Chuyên đề Toán 10 – Cánh Diều
- Lý thuyết Toán 10 – Cánh Diều
- Giải sbt Toán 10 – Cánh Diều
- Chuyên đề dạy thêm Toán 10 Cánh diều (2024 có đáp án)
- Giải sgk Tiếng Anh 10 – Explore new worlds
- Giải sgk Tiếng Anh 10 – ilearn Smart World
- Trọn bộ Từ vựng Tiếng Anh 10 ilearn Smart World đầy đủ nhất
- Ngữ pháp Tiếng Anh 10 i-learn Smart World
- Giải sbt Tiếng Anh 10 - iLearn Smart World
- Giải sgk Vật lí 10 – Cánh Diều
- Giải sbt Vật lí 10 – Cánh Diều
- Lý thuyết Vật lí 10 – Cánh Diều
- Giải Chuyên đề Vật lí 10 – Cánh Diều
- Giải sgk Hóa học 10 – Cánh Diều
- Lý thuyết Hóa học 10 – Cánh Diều
- Giải sbt Hóa học 10 – Cánh Diều
- Giải Chuyên đề Hóa học 10 – Cánh Diều
- Giải sgk Sinh học 10 – Cánh Diều
- Giải sbt Sinh học 10 – Cánh Diều
- Lý thuyết Sinh học 10 – Cánh Diều
- Giải Chuyên đề Sinh học 10 – Cánh diều
- Giải sgk Lịch sử 10 – Cánh Diều
- Giải sbt Lịch sử 10 – Cánh Diều
- Giải Chuyên đề Lịch sử 10 – Cánh Diều
- Lý thuyết Lịch sử 10 – Cánh diều
- Giải sgk Địa lí 10 – Cánh Diều
- Lý thuyết Địa Lí 10 – Cánh Diều
- Giải sbt Địa lí 10 – Cánh Diều
- Giải Chuyên đề Địa lí 10 – Cánh Diều
- Lý thuyết Công nghệ 10 – Cánh Diều
- Giải sgk Công nghệ 10 – Cánh Diều
- Giải sgk Giáo dục Kinh tế và Pháp luật 10 – Cánh Diều
- Giải sbt Giáo dục Kinh tế và Pháp luật 10 – Cánh Diều
- Giải Chuyên đề Kinh tế pháp luật 10 – Cánh diều
- Lý thuyết KTPL 10 – Cánh diều
- Lý thuyết Giáo dục quốc phòng 10 – Cánh Diều
- Giải sgk Giáo dục quốc phòng - an ninh 10 – Cánh diều
- Giải sbt Giáo dục quốc phòng - an ninh 10 – Cánh Diều
- Giải sgk Hoạt động trải nghiệm 10 – Cánh Diều
- Giải sbt Hoạt động trải nghiệm 10 – Cánh Diều
- Giải sgk Giáo dục thể chất 10 – Cánh Diều
