Giải Tin học 7 Bài 7 (Cánh diều): Công thức tính toán dùng địa chỉ các ô dữ liệu
Với soạn, giải bài tập Tin học lớp 7 Bài 7: Công thức tính toán dùng địa chỉ các ô dữ liệu sách Cánh diều hay nhất, chi tiết sẽ giúp học sinh dễ dàng trả lời câu hỏi và làm bài tập Tin học 7 Bài 7.
Giải Tin học 7 Bài 7: Công thức tính toán dùng địa chỉ các ô dữ liệu
Khởi động
Trả lời:
Em đã biết phần mềm Excel có thể tự động tính toán theo công thức cho trước. Muốn Excel làm được việc này, ta phải sử dụng công thức hoặc các hàm có sẵn trong Excel.
2. Dùng địa chỉ các ô dữ liệu trong công thức Excel.
Hoạt động
1. Gõ “=30-23” vào ô D5 rồi nhấn Enter, quan sát thanh công thức và kết quả ở ô D5. Đổi giá trị ở ô C5 thành 27, quan sát xem giá trị ở ô D5 có thay đổi không?
2. Gõ “=B2-C2” vào ô D2 rồi nhấn Enter, quan sát thanh công thức và kết quả ở ô D2. Đổi giá trị ở ô C2 thành 11, quan sát xem giá trị ở ô D2 có thay đổi không?
3. Để tính giá trị cho cột D của bảng, em muốn dùng cách như ở (1) hay ở (2)? Giải thích tại sao?
Trả lời:
Các em tạo bảng Hình 2. Nhiệt độ trong ngày của một số thành phố.
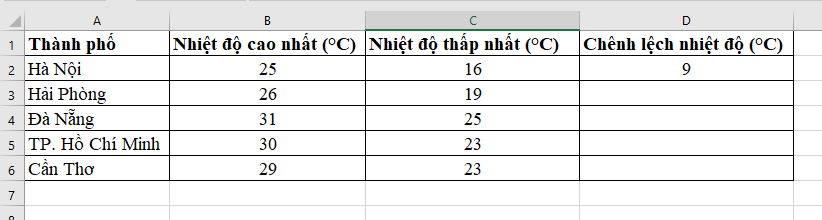
1. Gõ “=30-23” vào ô D5 rồi nhấn Enter, ta thấy thanh công thức chứa công thức “=30-23”, còn ô D5 chứa kết quả. Đổi giá trị ở ô C5 thành 27, giá trị ở ô D5 không thay đổi, nên kết quả ở ô D5 không đúng.
2. Gõ “=B2-C2” vào ô D2 rồi nhấn Enter, ta thấy thanh công thức chứa công thức “=B2-C2” và ở ô D2 chứa kết quả bằng 9 (cho kết quả đúng).
Đổi giá trị ở ô C2 thành 11, giá trị ở ô D2 tự động thay đổi bằng 14 (cho kết quả đúng).
3. Để tính giá trị cho cột D của bảng, em muốn dùng cách như ở (2). Vì khi thay đổi dữ liệu ở cột B hoặc C thì kết quả ở cột D sẽ tự động cập nhập một cách chính xác nhất.
4. Thực hành
Bài 1 trang 54 Tin hoc 7: Thao tác theo hướng dẫn trong mục “Tự động điền công thức theo mẫu”.
Trả lời:
Các em tự làm trên bảng “Nhiệt độ trong ngày của một số thành phố” theo các bước sau:
- Bước 1. Nháy chuột chọn ô D2.
- Bước 2. Gõ nhập “=B2-C2”, nhấn Enter, kết quả phép trừ là 9 xuất hiện trong ô D2.
- Bước 3. Chọn ô D2, trỏ chuột vào tay nắm của ô D2, con trỏ chuột thành hình dấu (+).
- Bước 4. Kéo thả chuột cho đến ô D6, kết quả phép trừ xuất hiện trong các ô từ D3 đến D6.
Nháy chuột chọn một ô số liệu bất kì từ ô D2 đến D6 sẽ thấy dữ liệu là công thức xuất hiện trên thanh công thức.
Trả lời:
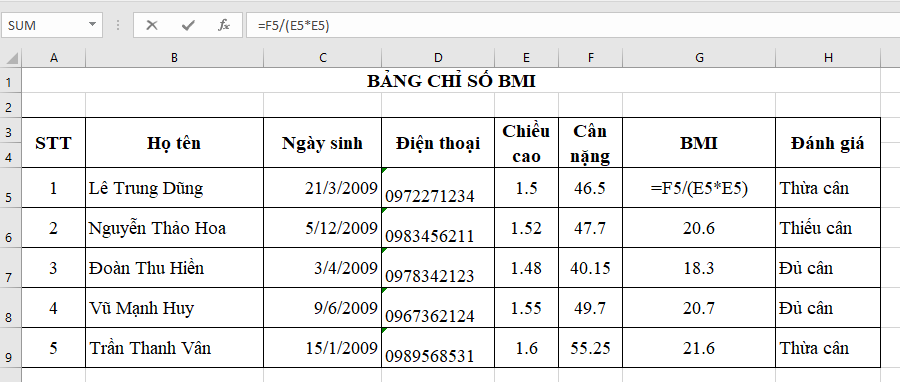
- Bước 1. Tại ổ G5 gõ như sau: =F5/(E5*E5), rồi nhấn Enter, kết quả hiện trong ô G5 là 20.7
- Bước 2. Chọn ô G5, đặt trỏ chuột vào góc tay phải của ô G5, con trỏ chuột thành hình dấu (+).
- Bước 4. Kéo thả chuột cho đến ô G9, kết quả phép tính tương tự xuất hiện trong các ô từ G5 đến G9.
Vận dụng
Trả lời:
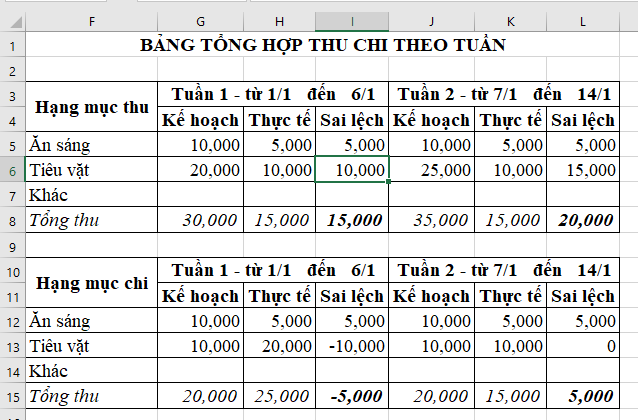
* Tính số liệu ở cột Sai lệnh như sau:
Thu của Tuần 1:
- Tại ô I5 gõ: =G5-H5
- Tại ô I6 gõ: =G6-H6
Thu của Tuần 2:
- Tại ô L5 gõ: =J5-K5
- Tại ô L6 gõ : =J6-K6
Chi của Tuần 1:
- Tại ô I12 gõ: =G12-H12
- Tại ô I13 gõ: =G13-H13
Chi của Tuần 2:
- Tại ô L12 gõ: =J12-K12
- Tại ô L13 gõ: =J13-K13
* Tính số tiền hiện còn cho từng tuần:
Tuần 1:
- Thực tế Thu: Tại H8 gõ =H5+H6 cho kết quả là 15.000
- Thực tế chi: Tại H15 gõ =H12+H13 cho kết quả là 25.
- Tiền còn lại: Tại ô H16 gõ =H8-H15 cho kết quả -10.000. Vậy tuần 1 số tiền chi âm -10.000 đồng
Tuần 2:
- Thực tế Thu: Tại K8 gõ =K12+K13 cho kết quả là 15.000
- Thực tế chi: Tại H15 gõ =K12+K13 cho kết quả là 15.000
- Tiền còn lại: Tại ô K16 gõ =K8-K15 cho kết quả 0. Vậy tuần 2 số tiền còn lại là 0 đồng.
Câu hỏi tự kiểm tra
Trả lời:
- Nếu gõ nhập vào ô một biểu thức số học không có dấu “=” đứng trước thì chỉ hiện biểu thức ở ô đó, không hiện được kết quả.
- Nếu gõ nhập vào ô một biểu thức số học có dấu “=” đứng trước thì ô tính đó sẽ hiện kết quả, thanh công thức hiện biểu thức số học.
Trả lời:
Dùng địa chỉ ô trong biểu thức tính toán ưu việt hơn viết số liệu trực tiếp vì khi thay đổi dữ liệu ở các biểu thức tính toán thì kết quả tự động cập nhập lại mà không cần sửa lại công thức.
Câu 3 trang 54 Tin học 7: Tại sao nói Excel biết cách tự động điền công thức vào một dãy ô?
Trả lời:
Nói Excel biết cách tự động điền công thức vào một dãy ô vì:
- Ví dụ trong ô D3 cần viết công thức “=B3-C3”, tiếp theo trong ô D4 là công thức “=B4-C4”. Ta không phải gõ nhập công thức tương tự lặp đi lặp lại từng ô. Excel biết cách tự động điền công thức khi đã có mẫu.
- Sau khi đã đánh dấu chọn một ô hoặc một khối ô, trỏ chuột vào điểm góc dưới bên phải, con trỏ chuột sẽ có hình dấu (+), gọi là tay nắm. Kéo thả chuột từ điểm này sẽ điền dữ liệu tự động cho một dãy ô liền kề.
Lý thuyết Tin Học 7 Bài 7: Công thức tính toán dùng địa chỉ các ô dữ liệu
1. Tính toán số học trong Excel
Có thể dùng bảng tính Excel để làm các phép tính số học, tính giá trị biểu thức số học.
- Ô chứa một công thức được bắt đầu bằng dấu “=”, nhập biểu thức số học và nhấn Enter để kết thúc thì giá trị biểu thức sẽ xuất hiện.
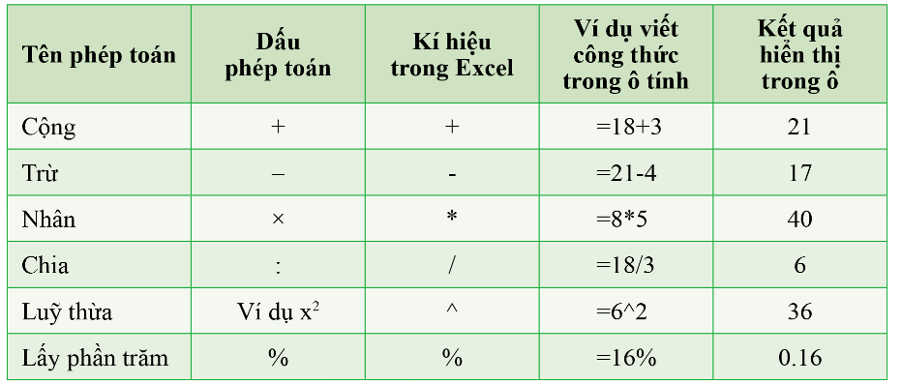
Hình 7.1: Các phép toán số học trong Excel
Chú ý: Nếu quên dấu “=” thì Excel sẽ không coi đó là công thức và không thực hiện tính toán.
2. Dùng địa chỉ các ô dữ liệu trong công thức Excel
- Tự động tính toán lại khi số liệu đầu vào thay đổi là đặc tính của phần mềm bảng tính điện tử.
- Viết công thức có chứa địa chỉ các ô trong bảng tính là một cách điều khiển tính toán tự động.
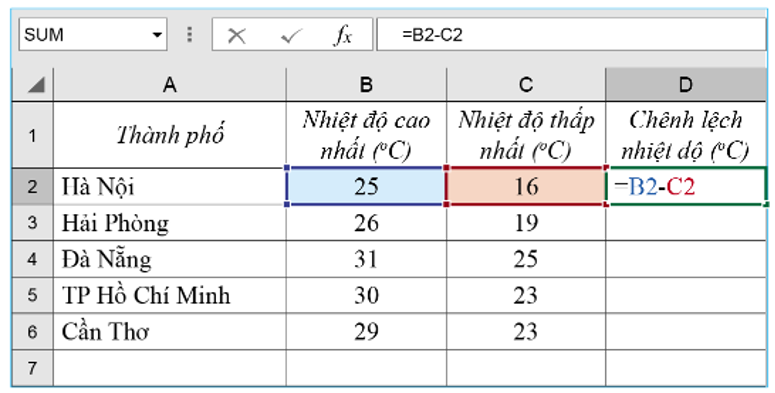
Hình 7.2: Nhiệt độ trong ngày của một số thành phố
3. Tự động điền công thức theo mẫu
Thao tác tự động điền công thức theo mẫu
(Lấy ví dụ bảng của Hình 7.2)
Bước 1. Nháy chuột chọn D2.
Bước 2. Gõ = B2-C2; nhấn Enter; kết quả phép trừ là 9 xuất hiện trong ô D2.
Bước 3. Chọn ô D2; trỏ chuột vào tay nắm của ô D2; con trỏ chuột thành hình dấu cộng (+).
Bước 4. Kéo thả chuột cho đến ô D6; kết quả phép trừ xuất hiện trong các ô từ D3 đến D6.
Nháy chuột chọn một số ô liệu bất kì từ ô D2 đến ô D6 sẽ thấy dữ liệu là công thức xuất hiện trên thanh công thức.
Xem thêm lời giải bài tập Tin học lớp 7 Cánh diều hay, chi tiết khác:
Bài 9: Định dạng trang tính và in
Bài 11: Luyện tập sử dụng phần mềm bảng tính
Xem thêm tài liệu Tin học lớp 7 Cánh diều hay, chi tiết khác:
Lý thuyết Bài 7: Công thức tính toán dùng địa chỉ các ô dữ liệu
Xem thêm các chương trình khác:
- Giải sgk Toán 7 – Cánh Diều
- Giải sbt Toán 7 – Cánh Diều
- Lý thuyết Toán 7 – Cánh Diều
- Giải VBT Toán 7 – Cánh diều
- Soạn văn lớp 7 (hay nhất)– Cánh Diều
- Tác giả tác phẩm Ngữ văn lớp 7 – Cánh Diều
- Tóm tắt tác phẩm Ngữ văn lớp 7 – Cánh Diều
- Bố cục tác phẩm Ngữ văn lớp 7 – Cánh Diều
- Nội dung chính tác phẩm Ngữ văn lớp 7 – Cánh Diều
- Giải sbt Ngữ văn lớp 7 – Cánh Diều
- Văn mẫu lớp 7 – Cánh Diều
- Soạn văn lớp 7 (ngắn nhất) – Cánh Diều
- Giải VBT Ngữ văn lớp 7 – Cánh diều
- Giải sgk Tiếng Anh 7 - Explore English
- Giải sgk Tiếng Anh 7 – ilearn Smart World
- Trọn bộ Từ vựng Tiếng Anh 7 ilearn Smart World đầy đủ nhất
- Ngữ pháp Tiếng Anh 7 i-learn Smart World
- Bài tập Tiếng Anh 7 iLearn Smart World theo Unit có đáp án
- Giải sbt Tiếng Anh 7 - ilearn Smart World
- Giải sgk Lịch sử 7 – Cánh Diều
- Lý thuyết Lịch Sử 7 – Cánh Diều
- Giải sbt Lịch sử 7 – Cánh Diều
- Giải VBT Lịch sử 7 – Cánh diều
- Giải sgk Khoa học tự nhiên 7 – Cánh Diều
- Lý thuyết Khoa học tự nhiên 7 – Cánh Diều
- Giải sbt Khoa học tự nhiên 7 – Cánh Diều
- Giải sgk Địa lí 7 – Cánh Diều
- Lý thuyết Địa Lí 7 – Cánh Diều
- Giải sbt Địa lí 7 – Cánh Diều
- Giải VBT Địa lí 7 – Cánh diều
- Giải sgk Giáo dục công dân 7 – Cánh Diều
- Lý thuyết Giáo dục công dân 7 – Cánh Diều
- Giải sbt Giáo dục công dân 7 – Cánh Diều
- Giải sgk Hoạt động trải nghiệm 7 – Cánh Diều
- Giải sbt Hoạt động trải nghiệm 7 – Cánh Diều
- Giải sgk Công nghệ 7 – Cánh Diều
- Lý thuyết Công nghệ 7 – Cánh Diều
- Giải sbt Công nghệ 7 – Cánh Diều
- Giải sgk Giáo dục thể chất 7 – Cánh Diều
- Giải sgk Âm nhạc 7 – Cánh Diều
