Giải Tin học 7 Bài 2 (Cánh diều): Làm quen với trang tính
Với soạn, giải bài tập Tin học lớp 7 Bài 2: Làm quen với trang tính sách Cánh diều hay nhất, chi tiết sẽ giúp học sinh dễ dàng trả lời câu hỏi và làm bài tập Tin học 7 Bài 2.
Giải Tin học 7 Bài 2: Làm quen với trang tính
Khởi động
Trả lời:
Bảng trong phần mềm bảng tính có điểm khác với bảng trong phần mềm soạn thảo văn bản:
- Có địa chỉ ô, có cột, hàng, có tên hàng, tên cột.
- Có tên trang tính.
1. Sổ tính, trang tính và một số thành phần cơ bản
Hoạt động
Hoạt động trang 40 Tin học 7: Thực hiện mỗi thao tác và trả lời câu hỏi:
1. Chọn một ô (hoặc một cột, một hàng), điều gì cho em biết thao tác chọn đó đã thành công?
2. Kéo thanh cuộn đứng xuống dưới, các tên hàng sẽ thay đổi như thế nào?
3. Kéo thanh cuộn ngang sang phải, các tên cột sẽ thay đổi như thế nào?
Trả lời:
1. Chọn một ô (hoặc một cột, một hàng), khi thấy ô (hoặc cột, hàng) đó bị bôi đen là cho biết thao tác chọn đó đã thành công.
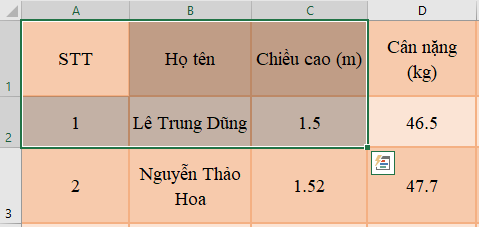
2. Kéo thanh cuộn đứng xuống dưới, các tên hàng sẽ thay đổi thay đổi theo số thứ tự tăng dần.
3. Kéo thanh cuộn ngang sang phải, các tên cột sẽ thay đổi theo thứ tự tên cột.
4. Thực hành nhập dữ liệu
Bài 1 trang 41 Tin học 7: Thêm cột Điện thoại cho “Bảng chỉ số BMI của một nhóm và nhập dữ liệu.
Trả lời:
Bước 1. Chọn cột Đánh giá, trong dải lệnh Home, nháy chuột vào lệnh Insert trong nhóm lệnh Cells.
Bước 2. Nhập tên cột mới và dữ liệu.
Lưu ý: Một cột mới được chèn thêm (theo mặc định) vào phía trái cột đã chọn.
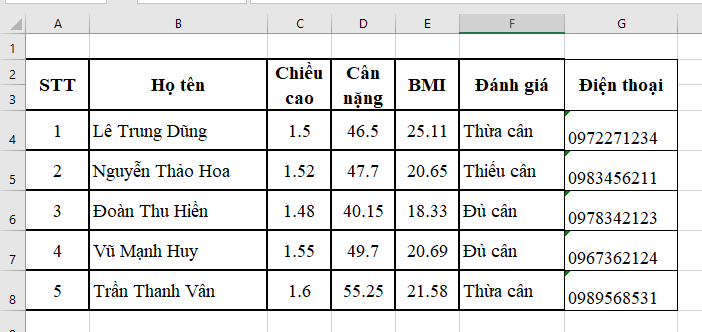
Trả lời:
Bước 1. Chọn hàng dữ liệu Đoàn Thu Hiền, trong dải lệnh Home, nháy chuột vào lệnh Insert trong nhóm lệnh Cells.
Bước 2. Nhập tên hàng mới và dữ liệu chiều cao, cân nặng.
Lưu ý: Một hàng mới được chèn thêm (theo mặc định) vào phía trên hàng đã chọn.
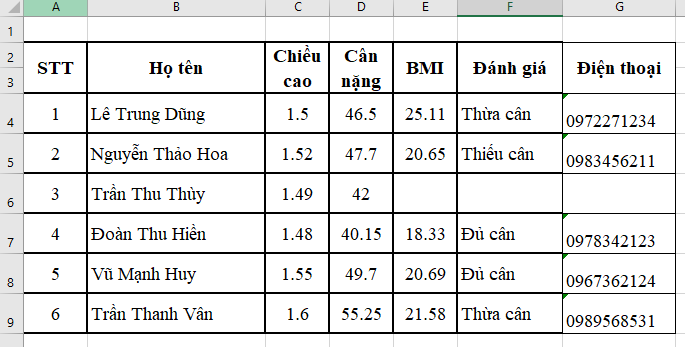
Trả lời:
Nháy đúp chuột vào chữ Sheet, con trỏ soạn thảo xuất hiện. Gõ tên mới là BMI và lưu tệp.
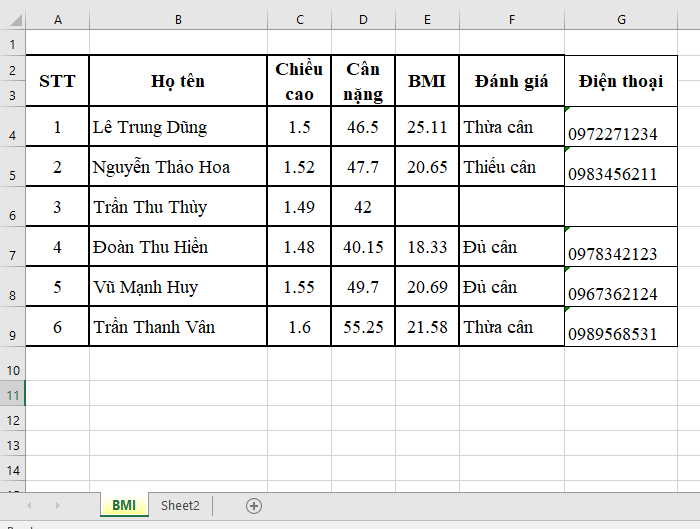
Vận dụng
Trả lời:
Các em tham khảo bảng mẫu sau:
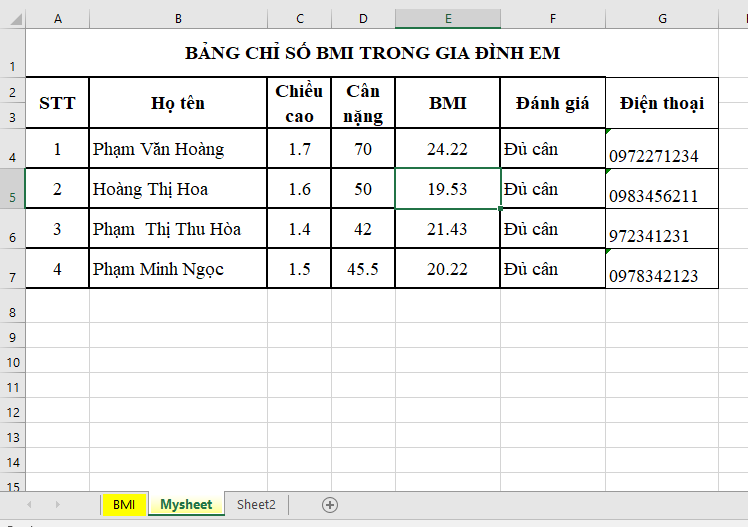
Câu hỏi tự kiểm tra
Câu 1 trang 41 Tin học 7: Các cột trong trang tính được đặt tên như thế nào?
Trả lời:
Các cột của trang tính được xếp thứ tự theo chữ cái A, B, C…các chữ cái này đồng thời là tên cột.
Câu 2 trang 41 Tin học 7: Các hàng trong trang tính được đặt tên như thế nào?
Trả lời:
Các hàng trong trang tính được xếp thứ tự 1, 2, 3… các số này đồng thời là tên hàng.
Câu 3 trang 41 Tin học 7: Một ô trong trang tính được đặt địa chỉ như thế nào?
Trả lời:
Mỗi ô là giao của một cột với một hàng. Ghép tên cột với tên hàng ta được tên ô, cũng gọi là địa chỉ ô. Ví dụ ô A3, B5, C1…
Trả lời:
Sửa dữ liệu khác với nhập dữ liệu mới, trong ô có sẵn dữ liệu cũ, có thể cần giữ lại một phần. Có thể khi sửa dữ liệu, sẽ dẫn đến các dữ liệu khác có liên quan thay đổi theo.
Lý thuyết Tin Học 7 Bài 2: Làm quen với trang tính
1. Số tính, trang tính và một số thành phần cơ bản
- Sổ tính là một tệp của chương trình bảng tính điện tử, gồm nhiều trang tính.
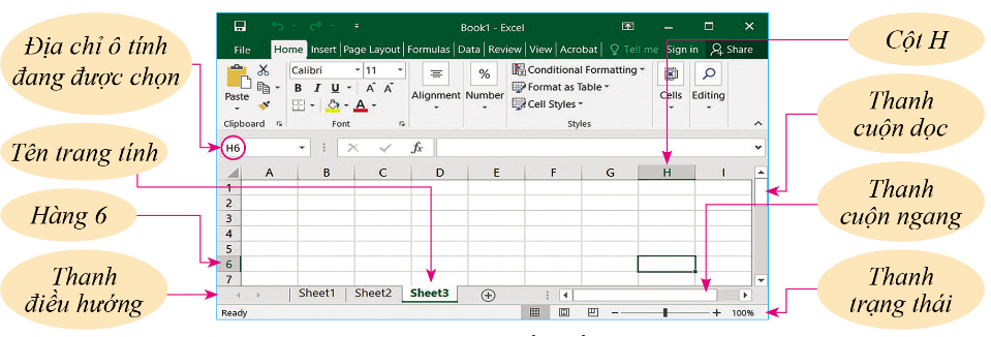
Hình 2.1: Một trang tính của phần mềm bảng tính Excel
Nháy đúp chuột vào chữ Sheet, con trỏ soạn thảo xuất hiện và nhập kí tự để đổi tên trang tính.
Nháy chuột vào dấu “+”, một trang tính được thêm vào sổ tính.
- Trang tính là một lưới kẻ ô gồm các hàng và các cột.
+ Các cột được xếp thứ tự theo chữ cái A, B, C, … các chữ này đồng thời là tên cột.
+ Các hàng được xếp thứ tự 1, 2, 3, … các số này đồng thời là tên hàng.
+ Mỗi ô là giao của một cột với một hàng.
Ví dụ: ô A3, B5, C1, …
2. Thao tác với hàng và cột
Điều chỉnh độ rộng cột
- Trỏ chuột vào vạch phân chia chia giữa ô tên cột, chuột sẽ có hình mũi tên về hai phía.
- Kéo thả chuột để điều chỉnh độ rộng cột.
Điều chỉnh độ cao hàng
- Trỏ chuột vào vạch phân chia giữa hai ô tên hàng, chuột sẽ có hình mũi tên về hai phía.
- Kéo thả chuột để điều chỉnh độ cao hàng.
Chèn thêm cột trống
Chọn một cột và thao tác như sau:
Trong dải lệnh Home, nháy chuột vào lệnh Insert trong nhóm lệnh Cells.
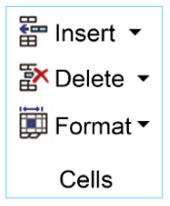
Hình 2.2: Nhóm lệnh Cells.
Một cột mới sẽ được thêm vào phía trái cột đã chọn.
Chèn thêm hàng trống
Chọn hàng và thao tác tương tự như với cột.
Một hàng mới sẽ được chèn thêm vào phía trên hàng đã chọn.
Xóa toàn bộ cột, toàn bộ hàng
Làm tương tự như thao tác chèn, nhưng chọn Delete thay cho Insert.
3. Nhập, sửa và xóa dữ liệu
Nhập dữ liệu
- Chọn ô sẽ nhập dữ liệu, gõ nội dung cần nhập từ bàn phím. Dữ liệu số thì được căn theo biên phải, còn văn bản thì căn theo biên trái.
Một số cách chuyển sang ô khác nhau như sau:
- Nhấn phím Enter để chuyển xuống ô kề bên dưới trong cùng cột đó.
- Nhấn phím Tab để chuyển sang ô kề bên phải cùng hàng.
- Nháy chuột vào ô tiếp theo muốn nhập nội dung.
- Sử dụng các phím mũi tên ![]() .
.
Sửa dữ liệu nhập sai
Sửa dữ liệu khác với nhập dữ liệu mới, trong ô có sẵn dữ liệu cũ, có thể cần giữ lại một phần.
Bước 1. Đưa con trỏ soạn thảo vào ô cần sửa dữ liệu: nháy đúp chuột hoặc chọn ô rồi nhấn F2 Dữ liệu cũ vẫn còn, con trỏ soạn thảo nhấp nháy ở trong ô dữ liệu cần sửa.
Bước 2. Di chuyển con trỏ soạn thảo đến vị trí sai; sửa lại chỗ sai.
Xóa dữ liệu: Chọn ô có dữ liệu muốn xóa và nhấn phím Delete hoặc phím Backspace.
Xem thêm lời giải bài tập Tin học lớp 7 Cánh diều hay, chi tiết khác:
Bài 3: Làm quen với trang tính (tiếp theo)
Bài 4: Định dạng hiển thị dữ liệu số
Bài 5: Định dạng số tiền và ngày tháng
Bài 6: Thực hành lập sổ theo dõi thu chi cá nhân
Bài 7: Công thức tính toán dùng địa chỉ các ô dữ liệu
Xem thêm tài liệu Tin học lớp 7 Cánh diều hay, chi tiết khác:
Xem thêm các chương trình khác:
- Giải sgk Toán 7 – Cánh Diều
- Giải sbt Toán 7 – Cánh Diều
- Lý thuyết Toán 7 – Cánh Diều
- Giải VBT Toán 7 – Cánh diều
- Soạn văn lớp 7 (hay nhất)– Cánh Diều
- Tác giả tác phẩm Ngữ văn lớp 7 – Cánh Diều
- Tóm tắt tác phẩm Ngữ văn lớp 7 – Cánh Diều
- Bố cục tác phẩm Ngữ văn lớp 7 – Cánh Diều
- Nội dung chính tác phẩm Ngữ văn lớp 7 – Cánh Diều
- Giải sbt Ngữ văn lớp 7 – Cánh Diều
- Văn mẫu lớp 7 – Cánh Diều
- Soạn văn lớp 7 (ngắn nhất) – Cánh Diều
- Giải VBT Ngữ văn lớp 7 – Cánh diều
- Giải sgk Tiếng Anh 7 - Explore English
- Giải sgk Tiếng Anh 7 – ilearn Smart World
- Trọn bộ Từ vựng Tiếng Anh 7 ilearn Smart World đầy đủ nhất
- Ngữ pháp Tiếng Anh 7 i-learn Smart World
- Bài tập Tiếng Anh 7 iLearn Smart World theo Unit có đáp án
- Giải sbt Tiếng Anh 7 - ilearn Smart World
- Giải sgk Lịch sử 7 – Cánh Diều
- Lý thuyết Lịch Sử 7 – Cánh Diều
- Giải sbt Lịch sử 7 – Cánh Diều
- Giải VBT Lịch sử 7 – Cánh diều
- Giải sgk Khoa học tự nhiên 7 – Cánh Diều
- Lý thuyết Khoa học tự nhiên 7 – Cánh Diều
- Giải sbt Khoa học tự nhiên 7 – Cánh Diều
- Giải sgk Địa lí 7 – Cánh Diều
- Lý thuyết Địa Lí 7 – Cánh Diều
- Giải sbt Địa lí 7 – Cánh Diều
- Giải VBT Địa lí 7 – Cánh diều
- Giải sgk Giáo dục công dân 7 – Cánh Diều
- Lý thuyết Giáo dục công dân 7 – Cánh Diều
- Giải sbt Giáo dục công dân 7 – Cánh Diều
- Giải sgk Hoạt động trải nghiệm 7 – Cánh Diều
- Giải sbt Hoạt động trải nghiệm 7 – Cánh Diều
- Giải sgk Công nghệ 7 – Cánh Diều
- Lý thuyết Công nghệ 7 – Cánh Diều
- Giải sbt Công nghệ 7 – Cánh Diều
- Giải sgk Giáo dục thể chất 7 – Cánh Diều
- Giải sgk Âm nhạc 7 – Cánh Diều
