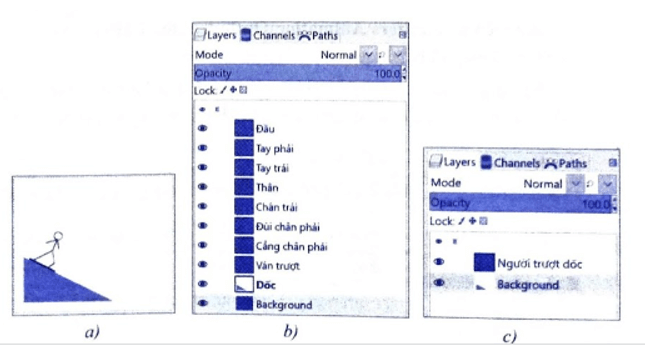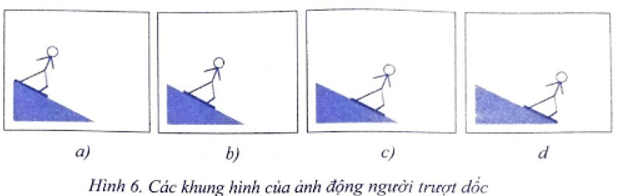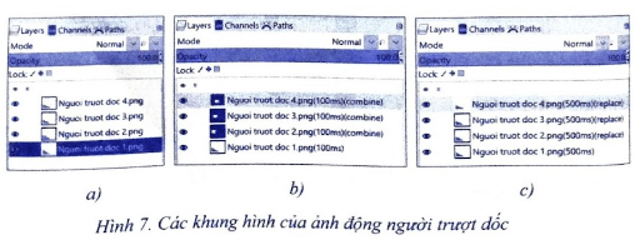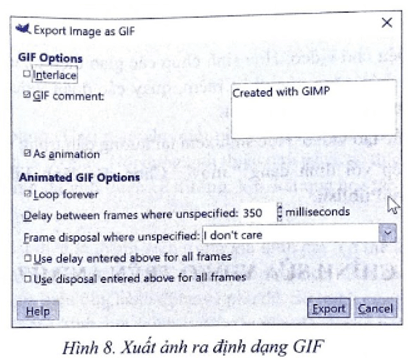Sách bài tập Tin học 11 Bài 3 (Cánh diều): Tạo ảnh động trong GIMP
Với giải sách bài tập Tin học 11 Bài 3: Tạo ảnh động trong GIMP sách Cánh diều hay nhất, chi tiết sẽ giúp học sinh dễ dàng làm bài tập trong SBT Tin học 11 Bài 3.
Giải SBT Tin học 11 Bài 3: Tạo ảnh động trong GIMP
Câu EICT21 trang 48 SBT Tin học 11: Phát biểu nào sau đây là SAI về ảnh động?
1) Ảnh động được tạo từ ảnh tĩnh.
2) Các ảnh tĩnh của ảnh động được gọi là các khung hình.
3) Đối tượng cử động/chuyển động nhờ sự thay đổi nội dung các khung hình.
4) Chức năng tạo ảnh động tự tạo ra sự cử động/chuyển động của đối tượng.
Lời giải:
Phát biểu sau đây là SAI về ảnh động:
4) Phần mềm không tự tạo ra sự cử động/chuyển động của đối tượng. Những hoạt động này được thể hiện qua việc thay đổi nội dung các khung hình và do người thiết kế tạo ra.
Câu EICT22 trang 49 SBT Tin học 11: Yếu tố nào sau đây KHÔNG ảnh hưởng đến kịch bản của ảnh động?
1) Thứ tự xuất hiện các khung hình.
2) Thời gian xuất hiện từng khung hình.
3) Hình nền cố định trong ảnh động.
4) Sự thay đổi về chi tiết nào đó giữa hai khung hình liên tiếp.
Lời giải:
Yếu tố sau đây KHÔNG ảnh hưởng đến kịch bản của ảnh động:
3) Kịch bản của ảnh động thể hiện qua các yếu tố động, do đó hình nền cố định không ảnh hưởng đến kịch bản.
Câu EICT23 trang 49 SBT Tin học 11: Phát biểu nào sau đây là đúng về hiệu ứng của ảnh động?
1) Là cử động hoặc chuyển động của đối tượng trong ảnh động.
2) Là đặc điểm của hoạt động lặp đi lặp lại của đối tượng trong ảnh động.
3) Là các yếu tố gia tăng sự thể hiện hình ảnh như bóng đổ, độ sáng tối.
4) Là sự thay đổi nội dung giữa các khung hình trong ảnh động.
Lời giải:
Phát biểu sau đây là đúng về hiệu ứng của ảnh động:
Đáp án 1 không nêu được đầy đủ bản chất của hiệu ứng. Đáp án 3 sai, vì hiệu ứng của ảnh động thể hiện quy luật của chuyển động chứ không hiểu theo nghĩa là hiệu ứng bóng đổ, sáng tối. Đáp án 4 nêu chung chung, không hoàn toàn chính xác.
1) Thời gian hiển thị từng khung hình.
3) Sự thay đổi nhiều hay ít về nội dung giữa hai khung hình liên tiếp.
4) Sự thay đổi màu sắc giữa các khung hình trong ảnh động.
Lời giải:
Yếu tố sau đây KHÔNG ảnh hưởng đến tốc độ hiển thị của ảnh động:
4) Tốc độ hiển thị của ảnh động phụ thuộc vào thời gian hiển thị, số lượng khung hình chứ không phụ thuộc vào màu sắc.
1) Thời gian hiển thị từng khung hình quá ngắn.
2) Thời gian hiển thị từng khung hình quá dài.
3) Có ít khung hình biểu thị một cử chỉ/hành động nào đó của đối tượng.
4) Có nhiều khung hình biểu thị một cử chỉ/hành động nào đó của đối tượng.
Lời giải:
Ảnh động bị giật, chuyển động không mềm mại vì nguyên nhân sau đây:
3) Khi có ít khung hình biểu thị một cử chỉ/hành động nào đó của đối tượng thì sự thay đổi cử chi/hành động của đối tượng sai khác quá nhiều giữa hai khung hình liên tiếp, do đó ảnh động bị giật.
1) Người thiết kế tự nhập giá trị thời gian (ms) vào sau tên từng khung hình.
2) GIMP tự tính toán thời gian hiển thị phù hợp cho từng khung hình.
3) Xác định thời gian hiển thị cho các khung hình khi xuất ảnh động.
4) GIMP tự gán thời gian đều nhau cho các khung hình khi tối ưu ảnh động.
Lời giải:
Để xác định thời gian hiển thị khác nhau cho từng khung hình của ảnh động trong GIMP, thực hiện cách sau đây:
1) GIMP không tự tính toán thời gian hiển thị phù hợp cho từng khung hình. Khi tối ưu ảnh động, GIMP thường gán sẵn cùng một lượng thời gian như nhau cho tất cả các khung hình. Khi xuất ảnh động, có thể có lựa chọn về thời gian nhưng áp dụng đều cho tất cả các khung hình.
Bước 1. Xây dựng kịch bản cho hiệu ứng của ảnh động.
Bước 2. Chuẩn bị ảnh tĩnh cho ảnh động.
Bước 3. Xuất ảnh động.
Bước 4. Xem trước ảnh động.
Lời giải:
Thứ tự các bước là: 2, 1, 4, 3.
Bước 1. Gắn thời gian cho các khung hình (nếu cần).
Bước 2. Tạo dãy khung hình cho ảnh động.
Bước 3. Chuẩn bị ảnh tĩnh cho ảnh động.
Bước 4. Xuất ảnh động.
Bước 5. Xem trước ảnh động.
Lời giải:
Thứ tự các bước là: 3, 2, 1, 5, 4.
Gợi ý: GIMP cung cấp 5 loại hiệu ứng để tạo ảnh động.
– Burn-in (cuộn ảnh).
– Rippling (gió thổi).
– Spinning Globe (quả cầu xoay).
– Waves (gợn sóng).
Lời giải:
Dưới đây là hướng dẫn cách tạo ảnh động với hiệu ứng mờ dần (Blend) trong GIMP từ một chuỗi ảnh tĩnh có sẵn.
Bước 1. Chuẩn bị ảnh tĩnh cho ảnh động
Các ảnh tĩnh để tạo ảnh động với hiệu ứng mờ dần nên được lựa chọn theo chủ đề. Ví dụ, bốn ảnh ở Hình 1 là các ảnh chụp trên đường đến Đồng Văn, tỉnh Hà Giang, thể hiện chủ đề “Đường đến Đồng Văn”.
Các ảnh tĩnh nên có cùng hình dạng (cùng đứng hoặc nằm) và cùng kích thước.
– Mở một ảnh tĩnh bất kì để GIMP ghi nhớ kích thước của ảnh này.
– Thực hiện lệnh File New để tạo một tệp ảnh mới nền trắng với kích thước của ảnh đã mở trước đó.
– Thực hiện lệnh File\Open As Layers để mở bốn ảnh đã chuẩn bị thành các lớp ảnh của tệp ảnh mới. Các lớp ảnh xuất hiện như
Hình 2.
Bước 2. Tạo dãy khung hình cho ảnh động và gắn thời gian
– Thực hiện lệnh Filters\Animation\Blend để tạo ảnh động với hiệu ứng mờ dần. Trong hộp thoại xuất hiện ngay sau đó, chọn các tham số cho hiệu ứng như ở Hình 3.
Ảnh mới được tạo ra với dãy các khung hình như Hình 4a.
Chọn ảnh mới, thực hiện lệnh Filters\ Animation\Optimize (for GIF) để tối ưu ảnh động.
- Ảnh mới được tạo ra với dãy khung hình được gắn thời gian như Hình 4b.
Nháy đúp chuột vào các tên khung hình là ảnh gốc (ảnh nhìn rõ nét nhất) để sửa thời gian thành 500 ms (Hình 4c).
Bước 3. Xuất ảnh động
– Có thể thực hiện lệnh Filters Animation\Playback để xem trước ảnh động, từ đó thực hiện lại Bước 2 để chọn lại các tham số cho ảnh động và thời gian xuất hiện của các khung hình.
Thực hiện lệnh File\Export As để xuất ảnh các khung hình ra tệp ảnh động với định dạng GIF.
- Hiệu ứng trượt dốc (biểu thị một vật hay người trượt từ đỉnh dốc xuống chân dốc).
– Hiệu ứng ánh sáng (biểu thị tia sáng hoặc chùm sáng chuyển động).
– Hiệu ứng bước chân (biểu thị vết bàn chân xuất hiện khi bước đi trên cát).
– Hiệu ứng chờ (biểu thị năng lượng đang được nạp, dữ liệu đang được tải, một hệ thống đang khởi động,...).
Lời giải:
Dưới đây là hướng dẫn cách tạo ảnh động với hiệu ứng tự thiết kế. Hiệu ứng được chọn ở đây là hiệu ứng trượt dốc (biểu thị một vật hay người trượt từ đỉnh dốc xuống chân dốc).
Bước 1. Chuẩn bị ảnh tĩnh cho ảnh động
Có thể sưu tầm (nếu được) hoặc thiết kế hình người trượt dốc ở vị trí đầu tiên của quá trình trượt dốc, tức là vị trí của người đó ở đỉnh dốc. Bên cạnh đó, cần thiết kế các yếu tố cố định, bao gồm dốc trượt, nền ảnh và màu nền.
Ví dụ, hình ảnh người trượt dốc ở vị trí đầu tiên có thể thiết kế như Hình 5a với các lớp ảnh được thể hiện ở Hình 5b. Giả sử tên tệp ảnh đang thiết kế là Trượt dốc.
– Tiếp theo, hoà nhập tất cả các lớp ảnh của hình người trượt dốc thành một lớp ảnh duy nhất với tên lớp là Người trượt dốc; hoà nhập lớp Dốc với lớp ảnh nền thành một lớp Background. Kết quả nhận được như Hình 5c.
Xuất ảnh ra tệp ảnh định dạng chuẩn là ảnh người trượt dốc ở vị trí đầu tiên, giả sử tên tệp ảnh là Nguoi truot doc 1.
– Giả sử ảnh động gồm bốn khung hình biểu thị bốn vị trí của người trượt dốc, được thể hiện như ở Hình 6.
- Khung hình thứ nhất đã có trong tệp Nguoi truot doc 1.
– Việc thiết kế mỗi khung hình còn lại được thực hiện như sau: Trong tệp ảnh Trượt dốc, di chuyển lớp ảnh Người trượt dốc đến vị trí đã định rồi xuất ảnh ra tệp ảnh định dạng chuẩn. Giả sử tên các tệp ảnh lần lượt là Nguoi truot doc 2, Nguoi truot doc 3 và Nguoi truot doc 4.
Bước 2. Xây dựng kịch bản cho hiệu ứng của ảnh động
Mở tệp ảnh Nguoi truot doc 1.
Mở tiếp ba tệp ảnh còn lại dưới dạng các lớp ảnh, kết quả nhận được như Hình 7a. Dãy các khung hình này biểu thị kịch bản của hiệu ứng trượt dốc. – Thực hiện lệnh Filters\Animation\Optimize (for GIF) để gán thời gian cho các khung hình, kết quả nhận được như Hình 7b.
- Nháy đúp chuột vào tên các khung hình và sửa lại thời gian có giá trị 500 ms (Hình 7c). Có thể chọn các giá trị trong khoảng 400 đến 500 ms.
– Thực hiện lệnh File\Export As.
– Trong hộp thoại Export Image as GIF (Hình 8), chọn ô As animation rồi nháy chuột vào nút lệnh Export để xuất dãy khung hình ra ảnh động, đặt tên tệp ảnh động, ví dụ: Người trượt dốc.
Xem thêm các lời giải sách bài tập Tin học lớp 11 Cánh diều hay, chi tiết khác:
Bài 4: Giới thiệu phần mềm làm video Animiz
Bài 5: Chỉnh sửa video trên Animiz
Xem thêm các chương trình khác:
- Soạn văn lớp 11 Cánh diều (hay nhất)
- Văn mẫu lớp 11 - Cánh diều
- Tóm tắt tác phẩm Ngữ văn 11 – Cánh diều
- Tác giả tác phẩm Ngữ văn 11 - Cánh diều
- Giải SBT Ngữ văn 11 – Cánh diều
- Bố cục tác phẩm Ngữ văn 11 – Cánh diều
- Giải Chuyên đề học tập Ngữ văn 11 – Cánh diều
- Nội dung chính tác phẩm Ngữ văn lớp 11 – Cánh diều
- Soạn văn 11 Cánh diều (ngắn nhất)
- Giải sgk Toán 11 – Cánh diều
- Giải Chuyên đề học tập Toán 11 – Cánh diều
- Lý thuyết Toán 11 - Cánh diều
- Giải sbt Toán 11 – Cánh diều
- Giải sgk Tiếng Anh 11 – ilearn Smart World
- Giải sbt Tiếng Anh 11 - ilearn Smart World
- Trọn bộ Từ vựng Tiếng Anh 11 ilearn Smart World đầy đủ nhất
- Giải sgk Vật lí 11 – Cánh diều
- Lý thuyết Vật lí 11 – Cánh diều
- Giải sbt Vật lí 11 – Cánh diều
- Giải Chuyên đề học tập Vật lí 11 – Cánh diều
- Giải sgk Hóa học 11 – Cánh diều
- Giải Chuyên đề học tập Hóa học 11 – Cánh diều
- Lý thuyết Hóa 11 - Cánh diều
- Giải sbt Hóa học 11 – Cánh diều
- Giải sgk Sinh học 11 – Cánh diều
- Lý thuyết Sinh học 11 – Cánh diều
- Giải Chuyên đề học tập Sinh học 11 – Cánh diều
- Giải sbt Sinh học 11 – Cánh diều
- Giải sgk Giáo dục Kinh tế và Pháp luật 11 – Cánh diều
- Giải Chuyên đề học tập Kinh tế pháp luật 11 – Cánh diều
- Lý thuyết Kinh tế pháp luật 11 – Cánh diều
- Giải sbt Kinh tế pháp luật 11 – Cánh diều
- Giải sgk Lịch sử 11 – Cánh diều
- Giải Chuyên đề học tập Lịch sử 11 – Cánh diều
- Lý thuyết Lịch sử 11 - Cánh diều
- Giải sbt Lịch sử 11 – Cánh diều
- Giải sgk Địa lí 11 – Cánh diều
- Giải Chuyên đề học tập Địa lí 11 – Cánh diều
- Lý thuyết Địa lí 11 - Cánh diều
- Giải sbt Địa lí 11 – Cánh diều
- Giải sgk Công nghệ 11 – Cánh diều
- Lý thuyết Công nghệ 11 - Cánh diều
- Giải sbt Công nghệ 11 – Cánh diều
- Giải sgk Giáo dục quốc phòng an ninh 11 – Cánh diều
- Lý thuyết Giáo dục quốc phòng 11 – Cánh diều
- Giải sbt Giáo dục quốc phòng 11 – Cánh diều
- Giải sgk Hoạt động trải nghiệm 11 – Cánh diều