Nạp chương trình kiểm tra động cơ
Trả lời Nhiệm vụ 1 trang 35 Chuyên đề Tin học 10 sách Kết nối tri thức hay nhất, chi tiết sẽ giúp học sinh dễ dàng làm bài tập Tin học 10.
Giải Chuyên đề Tin học 10 Kết nối tri thức Bài 8: Thực hành: Kiểm tra tình trạng hoạt động của robot
Nhiệm vụ 1 trang 35 Chuyên đề Tin học 10: Nạp chương trình kiểm tra động cơ
Chương trình điều khiển robot được sử dụng để nạp chương trình kiểm tra động cơ.
(Phần hướng dẫn thực hành sử dụng G-Robot Creator để minh họa.
Hướng dẫn:
Bước 1. Khởi động phần mềm GaraBlock, chọn Sửa/Chế độ Grobot.
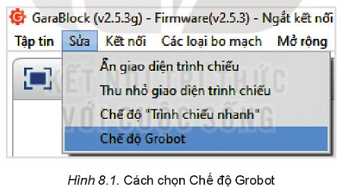
Bước 2. Tạo các câu lệnh lập trình như Hình 8.2
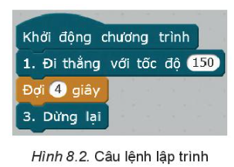
Bước 3. Kết nối bảng mạch điều khiển với máy tính bằng dây nối, chọn Kết nối/Cổng kết nối robot (Serial)/COM3 (Số thứ tự COM có thể thay đổi tùy máy tính).
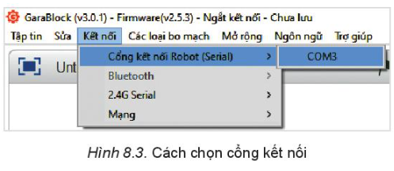
Bước 4. Chọn Nạp chương trình cho GRobot.
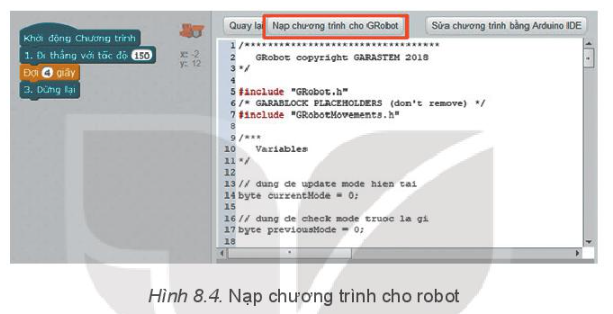
Bước 5. Đợi cho đến khi nạp chương trình hoàn tất.
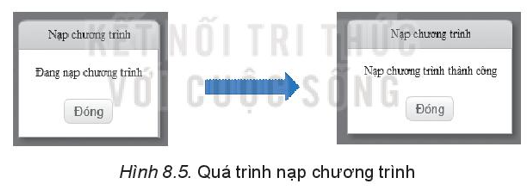
Bước 6. Rút dây nối ra khỏi bảng mạch điều khiển. Bật công tắc nguồn.
Chuyển bảng mạch điều khiển robot sang chế độ lập trình với máy tính (vòng LED màu trắng). Cách chuyển robot sang chế độ lập trình: Nhấn lần lượt bốn lần nút chuyển chế độ ở giữa bảng mạch điều khiển robot để đến chế độ lập trình với máy tính. Mỗi lần bấm đợi 1 giây để đèn LED chuyển màu hoàn tất. Sau khi chuyển chế độ thành công, hai động cơ xoay trong vòng 4 giây rồi dừng lại.
Xem thêm lời giải bài tập Chuyên đề Tin học lớp 10 Kết nối tri thức với cuộc sống hay, chi tiết khác:
Nhiệm vụ 1 trang 35 Chuyên đề Tin học 10: Nạp chương trình kiểm tra động cơ...
Nhiệm vụ 2 trang 36 Chuyên đề Tin học 10: Nạp chương trình kiểm tra cảm biến siêu âm...
Nhiệm vụ 3 trang 37 Chuyên đề Tin học 10: Nạp chương trình kiểm tra servo...
Luyện tập trang 37 Chuyên đề Tin học 10: Em hãy thay đổi cổng kết nối...
Vận dụng trang 37 Chuyên đề Tin học 10: Em hãy lắp ráp mô hình...
Xem thêm lời giải bài tập Chuyên đề Tin học lớp 10 Kết nối tri thức với cuộc sống hay, chi tiết khác:
Bài 7: Thực hành: Cài đặt và kết nối robot
Bài 9: Điều khiển robot chuyển động
Bài 10: Điều khiển robot nhận biết vật cản
Xem thêm các chương trình khác:
- Soạn văn lớp 10 (hay nhất) – Kết nối tri thức
- Tác giả tác phẩm Ngữ văn lớp 10 – Kết nối tri thức
- Soạn văn lớp 10 (ngắn nhất) – Kết nối tri thức
- Tóm tắt tác phẩm Ngữ văn lớp 10 - KNTT
- Bố cục tác phẩm Ngữ văn lớp 10 – Kết nối tri thức
- Nội dung chính tác phẩm Ngữ văn lớp 10 – Kết nối tri thức
- Văn mẫu lớp 10 – Kết nối tri thức
- Giải Chuyên đề học tập Ngữ văn 10 – Kết nối tri thức
- Giải sgk Toán 10 – Kết nối tri thức
- Giải sbt Toán 10 – Kết nối tri thức
- Giải Chuyên đề Toán 10 – Kết nối tri thức
- Lý thuyết Toán 10 – Kết nối tri thức
- Chuyên đề dạy thêm Toán 10 Kết nối tri thức (2024 có đáp án)
- Giải sgk Tiếng Anh 10 Global Success – Kết nối tri thức
- Giải sbt Tiếng Anh 10 Global Success – Kết nối tri thức
- Ngữ pháp Tiếng Anh 10 Global success
- Bài tập Tiếng Anh 10 Global success theo Unit có đáp án
- Trọn bộ Từ vựng Tiếng Anh 10 Global success đầy đủ nhất
- Giải sgk Vật lí 10 – Kết nối tri thức
- Giải sbt Vật lí 10 – Kết nối tri thức
- Giải Chuyên đề Vật lí 10 – Kết nối tri thức
- Lý thuyết Vật lí 10 – Kết nối tri thức
- Chuyên đề dạy thêm Vật lí 10 cả 3 sách (2024 có đáp án)
- Giải sgk Hóa học 10 – Kết nối tri thức
- Lý thuyết Hóa học 10 – Kết nối tri thức
- Giải sbt Hóa học 10 – Kết nối tri thức
- Giải Chuyên đề Hóa học 10 – Kết nối tri thức
- Chuyên đề dạy thêm Hóa 10 cả 3 sách (2024 có đáp án)
- Giải sgk Sinh học 10 – Kết nối tri thức
- Giải sbt Sinh học 10 – Kết nối tri thức
- Lý thuyết Sinh học 10 – Kết nối tri thức
- Giải Chuyên đề Sinh học 10 – Kết nối tri thức
- Giải sgk Lịch sử 10 – Kết nối tri thức
- Giải sbt Lịch sử 10 – Kết nối tri thức
- Giải Chuyên đề Lịch sử 10 – Kết nối tri thức
- Lý thuyết Lịch sử 10 - Kết nối tri thức
- Giải sgk Địa lí 10 – Kết nối tri thức
- Lý thuyết Địa Lí 10 – Kết nối tri thức
- Giải sbt Địa lí 10 – Kết nối tri thức
- Giải Chuyên đề Địa lí 10 – Kết nối tri thức
- Giải sgk Công nghệ 10 – Kết nối tri thức
- Lý thuyết Công nghệ 10 – Kết nối tri thức
- Giải sgk Giáo dục Kinh tế và Pháp luật 10 – Kết nối tri thức
- Giải sbt Giáo dục Kinh tế và Pháp luật 10 – Kết nối tri thức
- Giải Chuyên đề Kinh tế và pháp luật 10 – Kết nối tri thức
- Lý thuyết KTPL 10 – Kết nối tri thức
- Giải sgk Giáo dục quốc phòng - an ninh 10 – Kết nối tri thức
- Lý thuyết Giáo dục quốc phòng 10 – Kết nối tri thức
- Giải sbt Giáo dục quốc phòng 10 – Kết nối tri thức
- Giải sgk Hoạt động trải nghiệm 10 – Kết nối tri thức
- Giải sbt Hoạt động trải nghiệm 10 – Kết nối tri thức
- Giải sgk Giáo dục thể chất 10 – Kết nối tri thức
