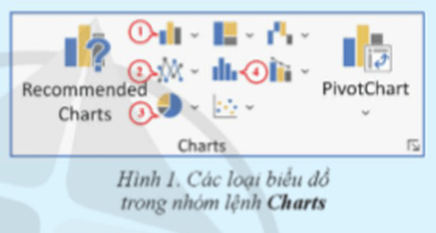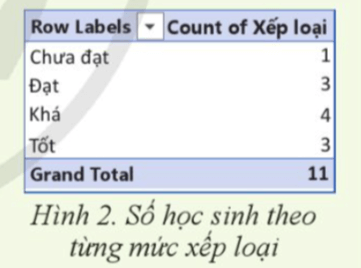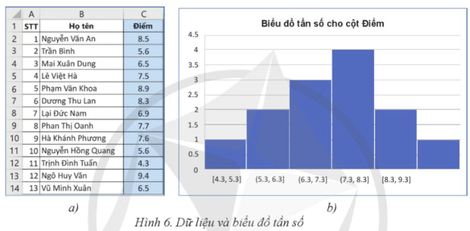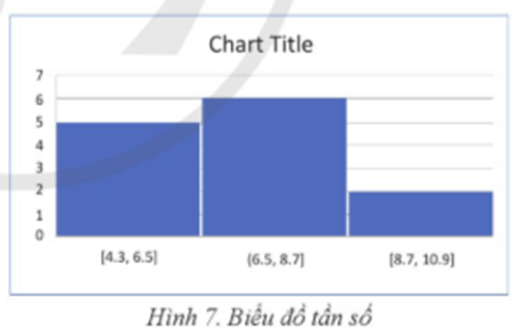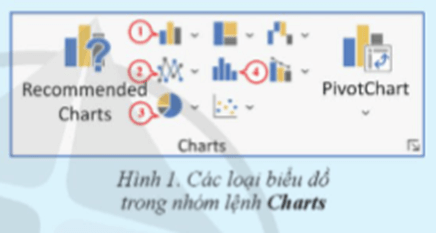Chuyên đề Tin học 12 Bài 4 (Cánh diều): Biểu đồ trong Excel
Với giải bài tập Chuyên đề Tin học 12 Bài 4: Biểu đồ trong Excel sách Cánh diều hay nhất, chi tiết giúp học sinh dễ dàng làm bài tập Chuyên đề học tập Tin học 12 Bài 4.
Giải Chuyên đề Tin học 12 Bài 4: Biểu đồ trong Excel
Khởi động trang 71 Chuyên đề Tin học 12: Hãy trả lời các câu hỏi sau:
1) Nếu được yêu cầu vẽ biểu đồ thể hiện tỉ lệ phần trăm số học sinh một lớp theo xếp loại học lực thì em sẽ chọn loại biểu đồ nào trong số 4 loại được đánh số ở Hình 1?
2) Với 3 loại biểu đồ còn lại, hãy cho các ví dụ thực tế khi nào nên dùng.
Lời giải:
1. Để thể hiện tỉ lệ phần trăm số học sinh một lớp theo xếp loại học lực, ta nên chọn biểu đồ hình tròn (số 3 trong Hình 1) vì nó phù hợp để biểu diễn dữ liệu phần trăm.
2. Đối với 3 loại biểu đồ còn lại:
- Biểu đồ được đề xuất (số 1): Tính năng này sẽ đề xuất các lựa chọn biểu đồ, khi mà bạn không chắc chắn loại biểu đồ nào phản ánh dữ liệu của mình một cách tốt nhất thì nên chọn 1 dạng biểu đồ trong đó.
- Biểu đồ cột (số 2): Thường dùng để so sánh đại lượng giữa các nội dung khác nhau.
- PivotChart(số 4): Thường dùng khi cần tổng hợp hoặc khám phá các chiều dữ liệu khác nhau và có thể sử dụng để tạo báo cáo chéo tương tác.
Hoạt động 1 trang 71 Chuyên đề Tin học 12: Hãy thực hiện các yêu cầu sau:
1) Từ bảng số liệu tổng hợp cho ở Hình 2, hãy tạo biểu đồ quạt tròn hoặc biểu đồ cột.
2) Định dạng, mô tả lại một số thành phần của biểu đồ sao cho đẹp hoặc hợp lí hơn.
3) Thêm nhãn dữ liệu (Data Label) để dễ dàng hiểu thông tin từ biểu đồ.
Hãy đưa ra nhận xét ngắn gọn về dữ liệu đã được trực quan hóa bằng biểu đồ
Lời giải:
1. Tạo biểu đồquạt tròn hoặc biểu đồ cột.
Mở Excel và nhập dữ liệu từ bảng số liệu vào một bảng tính.
Chọn dữ liệu và vào tab Insert (Chèn), chọn Pie (Quạt tròn) hoặc Column (Cột) để tạo biểu đồ.
2. Định dạng biểu đồmô tả lại một số thành phần của biểu đồ sao cho đẹp hoặc hợp lí hơn.
Click chuột phải vào biểu đồ và chọn Format Chart Area (Định dạng khu vực biểu đồ) để tùy chỉnh màu sắc, kiểu chữ, và các thành phần khác.
3. Thêm nhãn dữ liệu (Data Label) để dễ dàng hiểu thông tin từ biểu đồ.
Click vào biểu đồ, chọn Add Chart Element (Thêm phần tử biểu đồ) > Data Labels (Nhãn dữ liệu) để hiển thị số liệu cụ thể cho mỗi phần.
4. Nhận xétngắn gọn về dữ liệu đã được trực quan hóa bằng biểu đồ
Biểu đồ cho thấy hầu hết học sinh có xếp loại Khá, tiếp theo là Đạt và Tốt, chỉ có một học sinh xếp loại Chưa đạt.
Việc trực quan hóa này giúp so sánh dễ dàng giữa các hạng mục và hiểu rõ phân bố xếp loại học lực của học sinh
Hoạt động 2 trang 74 Chuyên đề Tin học 12: Hãy nhập dữ liệu về điểm kiểm tra một môn học cho một nhóm học sinh như bảng tính ở Hình 6a. Từ đó, hãy tạo biểu đồ tần số (biểu đồ Histogram) như Hình 6b để trực quan hoá dữ liệu tần số của biến "Điểm" (cột "Điểm" của bảng tính).
Lời giải:
1. Nhập dữ liệu về điểm kiểm tra một môn học cho một nhóm học sinh như bảng tính ở Hình 6a.
- Mở Excel và tạo một bảng tính mới.
- Nhập dữ liệu điểm của học sinh vào cột “Điểm” tương ứng với bảng tính ở Hình 6a.
2. Tạo biểu đồ tần số (biểu đồ Histogram) như Hình 6b để trực quan hoá dữ liệu tần số của biến "Điểm" (cột "Điểm" của bảng tính).
- Chọn (bôi đen) dữ liệu trong cột “Điểm”.
- Vào tab Insert (Chèn), chọn Histogram trong nhóm Charts (Biểu Đồ).
- Excel sẽ tự động tạo biểu đồ tần số dựa trên dữ liệu đã chọn (Hình 6).
Vận dụng trang 75 Chuyên đề Tin học 12: Hãy lập biểu đồ tần số và biểu đồ Pareto cho cột điểm tổng kết môn Tin học của lớp em. Lưu ý: Em có thể sử dụng hàm RANDBETWEEN để sinh điểm ngẫu nhiên.
Lời giải:
Lập biểu đồ tần số và biểu đồ Pareto cho cột điểm tổng kết môn Tin học của lớp em.
- Tạo dữ liệu ngẫu nhiên như sau: Sử dụng hàm RANDBETWEEN để tạo điểm tổng kết ngẫu nhiên cho học sinh trong lớp Sau đó tạo một danh sách điểm tổng kết môn Tin học.
- Lập biểu đồ tần số và biểu đồ Pareto cho cột điểm tổng kết môn Tin học của lớp em. Chọn dữ liệu điểm tổng kết. Trên tab Insert, trong nhóm Charts, chọn biểu đồ Histogram.
- Chọn biểu đồ Pareto.
- Tùy chỉnh Biểu Đồ Pareto:
- Đổi tiêu đề biểu đồ thành: Điểm tổng kế môn Tin học.
Câu hỏi tự kiểm tra 1 trang 75 Chuyên đề Tin học 12: Hãy nêu tên các loại biểu đồ được đánh số trong Hình 1 và cho ví dụ thực tế về cách sử dụng từng loại.
Lời giải:
Tên các loại biểu đồ được đánh số trong Hình 1 và cho ví dụ thực tế về cách sử dụng từng loại.
- Số 1 là biểu đồ cột đứng hay thanh ngang (Column or Bar Chart)
- Số 2 là biểu đồ đường gấp khúc (Line or Area Chart)
- Số 3 là biểu đồ quạt tròn (Pie Chart)
- Số 4 là biểu đồ tần số (Histogram) hay biểu đồ thống kê (Statistic Chart)
Câu hỏi tự kiểm tra 2 trang 75 Chuyên đề Tin học 12: Để thêm hay bớt các thành phần của một biểu đồ thì thao tác như thế nào?
Lời giải:
Để thêm hoặc bớt các thành phần của một biểu đồ trong Excel, bạn có thể làm theo các bước tóm tắt sau:
1. Chọn biểu đồ: Nhấp vào biểu đồ để chọn nó.
2. Sử dụng nút dấu cộng (+):
- Nhấp vào dấu cộng (+) xuất hiện ở góc trên bên phải của biểu đồ.
- Đánh dấu vào các hộp kiểm để thêm các thành phần như tiêu đề, nhãn dữ liệu, đường lưới, v.v.
- Bỏ dấu kiểm để bớt các thành phần không cần thiết.
3. Sử dụng tab Chart Tools:
Mục Design: Chọn tab Design dưới Chart Tools. Nhấp vào Add Chart Element để thêm thành phần biểu đồ.
Mục Format: Chọn tab Format dưới Chart Tools.
Câu hỏi tự kiểm tra 3 trang 75 Chuyên đề Tin học 12: Hãy nêu điểm khác nhau giữa biểu đồ cột và biểu đồ tần số?
Lời giải:
Sự khác nhau giữa biểu tần số và biểu đồ cột như sau:
1. Khác nhau về mục đích sử dụng:
- Biểu đồ tần số: Được sử dụng để hiển thị tần suất xuất hiện của các giá trị trong bộ dữ liệu.
- Biểu đồ cột: Được sử dụng để so sánh các giá trị của từng thành phần. Mỗi cột đại diện cho một thành phần cụ thể.
2. Khác nhau về dữ liệu hiển thị:
- Biểu đồ tần số: Dùng để biểu diễn tần suất xuất hiện của các giá trị trong một khoảng cụ thể. Nó chia dữ liệu thành các khoảng và đếm số lượng giá trị trong mỗi khoảng.
- Biểu đồ cột: Dùng để biểu diễn các giá trị. Mỗi cột đại diện cho một giá trị cụ thể.
3. Khác nhau về ứng dụng:
- Biểu đồ cột: Thích hợp để so sánh dữ liệu giữa các nhóm hoặc danh mục khác nhau.
- Biểu đồ tần số: Thích hợp để hiển thị phân phối của dữ liệu và xác định các xu hướng, độ lệch hoặc độ phân tán trong dữ liệu.
4. Khác nhau cách trình bày:
- Biểu đồ tần số: Các cột (thường gọi là các bin hoặc bin tần số) nằm liền kề nhau và thể hiện số lượng các giá trị trong mỗi khoảng tần số.
- Biểu đồ cột: Các cột có thể được sắp xếp theo danh mục trên trục hoành (x) và giá trị trên trục tung (y). Các cột không nhất thiết phải tiếp giáp nhau.
Câu hỏi tự kiểm tra 4 trang 75 Chuyên đề Tin học 12: Thiết lập lại cách ghép nhóm dữ liệu trong biểu đồ tần số như thế nào?
Lời giải:
Thiết lập lại cách ghép nhóm dữ liệu (bins) trong biểu đồ tần số (Histogram) trong Excel, bạn thực hiện các bước sau:
Chọn dữ liệu: Chọn phạm vi dữ liệu bạn muốn tạo biểu đồ tần số.
Chèn biểu đồ Histogram: Vào tab Insert. Chọn Insert Statistic Chart và chọn Histogram.
- Điều chỉnh bins: Nhấp chuột phải vào trục hoành của biểu đồ và chọn Format Axis. Trong ngăn Format Axis, bạn sẽ thấy các tùy chọn để điều chỉnh bins: Điều chỉnh các giá trị này để thiết lập các nhóm dữ liệu theo ý muốn.
Xem thêm các chương trình khác:
- Soạn văn 12 Cánh diều (hay nhất)
- Văn mẫu 12 - Cánh diều
- Tóm tắt tác phẩm Ngữ văn 12 – Cánh diều
- Tác giả tác phẩm Ngữ văn 12 - Cánh diều
- Bố cục tác phẩm Ngữ văn 12 – Cánh diều
- Nội dung chính tác phẩm Ngữ văn 12 – Cánh diều
- Giải sgk Toán 12 – Cánh diều
- Giải Chuyên đề học tập Toán 12 – Cánh diều
- Lý thuyết Toán 12 – Cánh diều
- Giải sbt Toán 12 – Cánh diều
- Giải sgk Tiếng Anh 12 - ilearn Smart World
- Trọn bộ Từ vựng Tiếng Anh lớp 12 ilearn Smart World đầy đủ nhất
- Trọn bộ Ngữ pháp Tiếng Anh lớp 12 ilearn Smart World đầy đủ nhất
- Giải sbt Tiếng Anh 12 – iLearn Smart World
- Giải sgk Vật lí 12 – Cánh diều
- Giải Chuyên đề học tập Vật lí 12 – Cánh diều
- Lý thuyết Vật lí 12 – Cánh diều
- Giải sbt Vật lí 12 – Cánh diều
- Giải sgk Hóa học 12 – Cánh diều
- Giải Chuyên đề học tập Hóa 12 – Cánh diều
- Lý thuyết Hóa 12 – Cánh diều
- Giải sbt Hóa 12 – Cánh diều
- Giải sgk Sinh học 12 – Cánh diều
- Giải Chuyên đề học tập Sinh học 12 – Cánh diều
- Lý thuyết Sinh học 12 – Cánh diều
- Giải sbt Sinh học 12 – Cánh diều
- Giải sgk Lịch sử 12 – Cánh diều
- Giải Chuyên đề học tập Lịch sử 12 – Cánh diều
- Giải sbt Lịch sử 12 – Cánh diều
- Giải sgk Địa lí 12 – Cánh diều
- Giải Chuyên đề học tập Địa lí 12 – Cánh diều
- Giải sbt Địa lí 12 – Cánh diều
- Giải sgk Công nghệ 12 – Cánh diều
- Giải sgk Kinh tế pháp luật 12 – Cánh diều
- Giải Chuyên đề học tập Kinh tế pháp luật 12 – Cánh diều
- Giải sbt Kinh tế pháp luật 12 – Cánh diều
- Giải sgk Giáo dục quốc phòng 12 – Cánh diều
- Giải sgk Hoạt động trải nghiệm 12 – Cánh diều