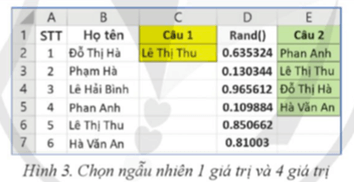Chuyên đề Tin học 12 Bài 1 (Cánh diều): Hàm tổ hợp, hàm ngẫu nhiên và lấy mẫu ngẫu nhiên
Với giải bài tập Chuyên đề Tin học 12 Bài 1: Hàm tổ hợp, hàm ngẫu nhiên và lấy mẫu ngẫu nhiên sách Cánh diều hay nhất, chi tiết giúp học sinh dễ dàng làm bài tập Chuyên đề học tập Tin học 12 Bài 1.
Giải Chuyên đề Tin học 12 Bài 1: Hàm tổ hợp, hàm ngẫu nhiên và lấy mẫu ngẫu nhiên
Khởi động trang 55 Chuyên đề Tin học 12: Có 4 bút màu tương ứng tô được các màu: xanh, đỏ, tím, vàng. Bạn An dùng các bút này để tô màu cho tường và mái của một ngôi nhà đã được vẽ sao cho chúng có hai màu khác nhau. Em hãy cho biết:
1) Nếu không phân biệt thứ tự tô màu, miễn là có hai màu khác nhau, thì hàm Excel nào giúp An tính được số cách tô màu và kết quả là bao nhiêu?
2) Nếu phân biệt thứ tự tô màu (ví dụ: cách tô "mái đỏ, tường xanh" khác với cách tô "mái xanh, tường đỏ") thì số cách tô màu là bao nhiêu?
Lời giải:
Có 4 bút màu tương ứng tô được các màu: xanh, đỏ, tím, vàng. Bạn An dùng các bút này để tô màu cho tường và mái của một ngôi nhà đã được vẽ sao cho chúng có hai màu khác nhau.
* Giải bài toán theo cách tính toán cổ điển
1. Không phân biệt thứ tự tô màu:
Số màu có sẵn: 4 màu (xanh, đỏ, tím, vàng).
Chọn 2 màu khác nhau từ 4 màu.
Sử dụng tổ hợp: = 6
2. Phân biệt thứ tự tô màu:
Số màu có sẵn: 4 màu.
Chọn 2 màu khác nhau từ 4 màu và sắp xếp chúng theo thứ tự.
Sử dụng hoán vị: P(4,2) = 4×3 = 12
* Giải bài toán bằng Excel
- Không phân biệt thứ tự tô màu:
Mở Excel. Trong một ô trống, nhập công thức sau để tính số tổ hợp: =COMBIN(4,2)=COMBIN(4, 2)=COMBIN(4,2). Nhấn Enter. Kết quả sẽ là 6.
- Phân biệt thứ tự tô màu: Mở Excel. Trong một ô trống, nhập công thức sau để tính số hoán vị: =PERMUT(4,2)=PERMUT(4, 2)=PERMUT(4,2). Nhấn Enter. Kết quả sẽ là 12.
Hoạt động 1 trang 55 Chuyên đề Tin học 12: Tiếp tục xét tình huống bạn An dùng các bút màu để tô hai phần của hình vẽ (tường và mái nhà) sao cho chúng có hai màu khác nhau. Em hãy cho biết:
1) Nếu An lấy ra đồng thời hai cây bút để tô màu hai phần của hình vẽ thì xác suất lấy ra bút xanh và bút đỏ là bao nhiêu?
2) Nếu An lấy ra một cây bút, tô màu một phần hình vẽ, bỏ vào hộp rồi lại lấy ra một cây bút để tô màu nốt phần còn lại thì xác suất để nhận được tường và mái nhà cùng màu là bao nhiêu?.
Lời giải:
Tiếp tục xét tình huống bạn An dùng các bút màu để tô hai phần của hình vẽ (tường và mái nhà) sao cho chúng có hai màu khác nhau.
1) Xác suất lấy ra bút xanh và bút đỏ đồng thời
Cách làm bằng Excel:
Trong một ô trống, nhập công thức sau để tính số tổ hợp (số cách chọn 2 bút từ 4 bút): = COMBIN(4,2). Nhấn Enter để nhận được kết quả là 6.
Xác suất là: =1/COMBIN(4,2). Nhấn Enter để nhận được kết quả là 0.1667 (hoặc 1/6).
2) Xác suất để nhận được tường và mái nhà cùng màu khi bút được bỏ lại hộp
Cách làm bằng Excel thông thường:
Xác suất lấy ra một bút màu bất kỳ: P1=
Xác suất lấy ra cùng màu sau khi bỏ lại hộp: P2 =
Xác suất để cả hai phần cùng màu: x
Trong Excel, nhập công thức: = x
Nhấn Enter để nhận được kết quả là 0.0625 (hoặc 1/16).
Nhân với 4 (số màu): =4 ×
Nhấn Enter để nhận được kết quả là 0.25 (hoặc 1/4).
Hoạt động 2 trang 56 Chuyên đề Tin học 12: Một bài kiểm tra môn Tin học có 5 câu hỏi trắc nghiệm, mỗi câu có 4 lựa chọn A, B, C, D; trong đó chỉ có một lựa chọn là đúng. Một học sinh chọn ngẫu nhiên một đáp án mỗi câu. Gọi x là số câu đúng đáp án.
Hãy lập bảng tính xác suất cho hai trường hợp:
1) Xác suất để x đúng bằng 0, 1, 2, 3, 4, 5.
2) Xác suất để x không quá 0, 1, 2, 3, 4, 5.
Lời giải:
Một bài kiểm tra môn Tin học có 5 câu hỏi trắc nghiệm, mỗi câu có 4 lựa chọn A, B, C, D; trong đó chỉ có một lựa chọn là đúng. Một học sinh chọn ngẫu nhiên một đáp án mỗi câu. Gọi x là số câu đúng đáp án.
Coi đánh dấu chọn phương án trả lời cho một câu hỏi trắc nghiệm là một phép thử thì đánh dấu đúng đáp án là phép thử thành công.
X là biến ngẫu nhiên có phân phối nhị thức vì xác định xác xuất thành công mỗi lần thử đều bằng nhau và bằng .
Vì vậy để tính xác suất phân phối nhị thức trong bài này ta sử dụng hàm BINOM.DIST(number_s, trials, probability_s, cumulative), với các chỉ số mang ý nghĩa lần lượt là (số phép thử thành công, số phép thử độc lập(phải>=0),xác suất thành công một lần thử, nhận 1 trong hai giá trị TRUE hoặc FALSE )
- Tóm tắt các bước nhập hàm:
Bước 1: Nhập giá trị của biến x vào khối ô mang giá trị của x
Bước 2: Chọn ô khác cột hoặc dãy ô mang giá trị của x, nhập vào công thức =BINOM.DIST(giá trị của x, 5, 1/4, FALSE) tính xác suất để có đúng x lần thành công
Bước 3: Nhập vào ô thuộc cột hoặc hàng khác hai cột (hoặc hàng) trên công thức =BINOM.DIST( giá trị của x, 5, ¼, TRUE) tính xác suất để có không quá x lần thành công.
Hoạt động 3 trang 57 Chuyên đề Tin học 12: Bạn An muốn tạo ra một dãy gồm 10 số thực có phân bố đều trong đoạn [0, 10] và chính xác đến 0.25. Hãy sử dụng các hàm ngẫu nhiên của Excel để giúp bạn An tạo ra dãy giá trị này.
Lời giải:
Bạn An muốn tạo ra một dãy gồm 10 số thực có phân bố đều trong đoạn [0, 10] và chính xác đến 0.25.Sử dụng hàm IF và RANDBETWEEN để giải giúp An tạo ra dãy giá trị này. Các bước thực hiện như sau:
- Bước 1: Tạo cột “Điểm chẵn” gồm các số nguyên ngẫu nhiên có phân bố đều trong đoạn [1, 10] với công thức nhập ở ô đầu tiên là: =RANDBETWEEN(0,10)
- Bước 2: Tạo cột "Thập phân" gồm các số ngẫu nhiên nhận một trong bốn giá trị 0, 0.25, 0.5 và 0.75. Công thức được nhập ở ô đầu tiên là: = RANDBETWEEN(0,3) *0,25
- Bước 3: Công thức được nhập ở ô đầu tiên của cột "Điểm lê" là: = IF(B2 + C2 > 10, 10, B2 + C2)
Hoạt động 4 trang 58 Chuyên đề Tin học 12: Danh sách Họ tên các thành viên trong câu lạc bộ Tin học của một lớp được lưu trong khối ô B2:B7 (Hình 3).
1) Hãy chọn ngẫu nhiên 1 học sinh trong danh sách và lưu vào ô C2.
2) Hãy chọn ngẫu nhiên 4 học sinh trong danh sách và lưu vào khối ô E2:E5.
Lời giải:
Danh sách Họ tên các thành viên trong câu lạc bộ Tin học của một lớp được lưu trong khối ô B2:B7 (Hình 3). Sử dụng hàm INDEX() và RAND() để chọn ngẫu nhiên học sinh trong danh sách như sau:
- Bước 1. Tạo cột số ngẫu nhiên trong một cột trống, ví du cột D. Nhập hàm -RANDO trong mỗi ô của khối D2:D7.
- Bước 2. Sao chép và điền tự động công thức dưới đây vào dãy ô đích khác: =INDEX(SBS2:5BS7, RANK(D2, SDS2:5DS7))
- Nếu muốn chọn ngẫu nhiên 4 họ tên thi dây ô đích gồm 4 ô.
Vận dụng trang 59 Chuyên đề Tin học 12: Mỗi khối lớp 10, 11 và 12 được chọn ra 5 học sinh đứng đầu kì thi học sinh giỏi cấp trường, từ đó thành lập đội tuyển dự ki thi cấp tỉnh gồm 6 bạn. Trong đó, số học sinh đại diện cho khối 10, 11 và 12 tương ứng là 1, 2 và 3.
a) Có bao nhiêu cách lập danh sách đội tuyển?
b) Hãy tạo một bảng tính Excel để minh họa một khả năng nói ở mục a). Giả sử khối ô A11: A15 là danh sách Họ và tên của 5 học sinh lớp 12 dứng đầu kì thi cấp trưởng, tiếp theo cũng trong cột nảy là Họ và lên của 5 học sinh lớp 11 rồi đến lớp 10.
Lời giải:
Mỗi khối lớp 10, 11 và 12 được chọn ra 5 học sinh đứng đầu kì thi học sinh giỏi cắp trường, từ đó thành lập đội tuyển dự ki thi cấp tỉnh gồm 6 bạn. Trong đó, số học sinh đại diện cho khối 10, 11 và 12 tương ứng là 1, 2 và 3.
Hướng dẫn chi tiết trong Excel như sau:
1. Chọn ngẫu nhiên 1 học sinh từ khối 10:
- Trong ô E2, nhập công thức: =INDEX(A21:A25, RANDBETWEEN(1, 5))
2. Chọn ngẫu nhiên 2 học sinh từ khối 11:
- Trong ô E3, nhập công thức: =INDEX(A16:A20, RANDBETWEEN(1, 5))
- Trong ô E4, nhập công thức: =INDEX(A16:A20, RANDBETWEEN(1, 5))
3. Chọn ngẫu nhiên 3 học sinh từ khối 12:
- Trong ô E5, nhập công thức: =INDEX(A11:A15, RANDBETWEEN(1, 5))
- Trong ô E6, nhập công thức: =INDEX(A11:A15, RANDBETWEEN(1, 5))
- Trong ô E7, nhập công thức: =INDEX(A11:A15, RANDBETWEEN(1, 5))
1. Tính số cách lập danh sách đội tuyển:
Sử dụng công thức trong Excel: =COMBIN(5, 1) * COMBIN(5, 2) * COMBIN(5, 3)
- Công thức này tính số cách chọn học sinh từ mỗi khối và nhân chúng lại để có tổng số cách lập danh sách đội tuyển. Kết quả là 500.
2. Tạo bảng tính minh họa:
Sử dụng hàm INDEX và RANDBETWEEN để chọn ngẫu nhiên học sinh từ mỗi khối và lưu vào các ô tương ứng trong bảng tính Excel.
Ví dụ, chọn ngẫu nhiên 1 học sinh từ khối 10 (A21:A25) và lưu vào ô E2, chọn 2 học sinh từ khối 11 (A16:A20) và lưu vào ô E3 và E4, chọn 3 học sinh từ khối 12 (A11:A15) và lưu vào ô E5, E6, và E7.
Câu hỏi tự kiểm tra 1 trang 59 Chuyên đề Tin học 12: Hàm RAND cho kết quả là gì? Công thức = RANDBETWEEN(S, 7) cho kết quả là gì?
Lời giải:
1. Hàm RAND cho ra kết quả như sau:
- Công thức: =RAND()
- Kết quả: Hàm RAND trong Excel trả về một số thực ngẫu nhiên nằm trong khoảng từ 0 đến 1.
- Mỗi khi hàm RAND được tính toán lại, nó sẽ cho ra một số thực ngẫu nhiên giữa 0 và 1. Ví dụ, kết quả có thể là 0.5687, 0.2345, v.v.
2. Hàm RANDBETWEEN cho ra kết quả như sau:
- Công thức: =RANDBETWEEN(S, 7)
- Kết quả: Hàm RANDBETWEEN trong Excel trả về một số nguyên ngẫu nhiên nằm trong một khoảng xác định.
- Công thức này sẽ trả về một số nguyên ngẫu nhiên nằm trong khoảng từ S đến 7.
S là giới hạn dưới của khoảng số nguyên mà bạn muốn.
Ví dụ, nếu S là 3, công thức =RANDBETWEEN(3, 7) sẽ trả về một trong các số nguyên 3, 4, 5, 6, hoặc 7.
Câu hỏi tự kiểm tra 2 trang 59 Chuyên đề Tin học 12: Để chọn ngẫu nhiên một giá trị trong dãy bằng phương pháp quay xổ số cần viết công thức như thế nào?
Lời giải:
Để chọn ngẫu nhiên một giá trị trong dãy bằng phương pháp quay xổ số cần viết công thức như sau:
- Sử dụng hàm INDEX để chọn giá trị tương ứng từ dãy dựa trên số ngẫu nhiên.
- Sử dụng hàm COUNTA để đếm số lượng giá trị trong dãy nếu cần.
- Sử dụng hàm RANDBETWEEN để tạo ra một số ngẫu nhiên trong khoảng từ 1 đến số lượng giá trị trong dãy.
Bằng cách này, bạn có thể dễ dàng chọn ngẫu nhiên một giá trị từ bất kỳ dãy nào trong Excel bằng phương pháp quay xổ số. Cụ thể các bước như sau:
Giả sử bạn có danh sách các giá trị trong dãy ô A1:A10 và bạn muốn chọn ngẫu nhiên một giá trị từ danh sách này.
- Bước 1: Xác định số lượng giá trị trong dãy
Nếu dãy của bạn luôn có số lượng cố định, bạn có thể bỏ qua bước này. Tuy nhiên, nếu dãy của bạn có thể thay đổi độ dài, bạn nên xác định số lượng giá trị trong dãy trước.
Công thức xác định số lượng giá trị: =COUNTA(A1:A10)
COUNTA(A1:A10) đếm số lượng các ô không trống trong dãy A1:A10.
- Bước 2: Chọn ngẫu nhiên một giá trị
Công thức chọn ngẫu nhiên một giá trị:
=INDEX(A1:A10, RANDBETWEEN(1, COUNTA(A1:A10)))
Câu hỏi tự kiểm tra 3 trang 59 Chuyên đề Tin học 12: Nêu các bước để chọn ngẫu nhiên n giá trị trong một dãy nhiều giá trị.
Lời giải:
Để chọn ngẫu nhiên n giá trị từ một dãy có nhiều giá trị trong Excel, ta có thể thực hiện các bước sau:
- Bước 1: Xác định số lượng giá trị trong dãy
Trước tiên, hãy xác định số lượng giá trị trong dãy. Bạn có thể sử dụng hàm COUNTA để đếm số lượng giá trị không rỗng trong dãy.
Công thức: =COUNTA(Range)
Trong đó, Range là phạm vi chứa dãy giá trị bạn muốn chọn từ.
- Bước 2: Chọn ngẫu nhiên n giá trị
Sử dụng hàm INDEX và RANDBETWEEN để chọn ngẫu nhiên n giá trị từ dãy.
Công thức: =INDEX(Range, RANDBETWEEN(1, COUNTA(Range)), n)
Trong đó:
Range là phạm vi chứa dãy giá trị bạn muốn chọn từ.
n là số lượng giá trị bạn muốn chọn.
Xem thêm các chương trình khác:
- Soạn văn 12 Cánh diều (hay nhất)
- Văn mẫu 12 - Cánh diều
- Tóm tắt tác phẩm Ngữ văn 12 – Cánh diều
- Tác giả tác phẩm Ngữ văn 12 - Cánh diều
- Bố cục tác phẩm Ngữ văn 12 – Cánh diều
- Nội dung chính tác phẩm Ngữ văn 12 – Cánh diều
- Giải sgk Toán 12 – Cánh diều
- Giải Chuyên đề học tập Toán 12 – Cánh diều
- Lý thuyết Toán 12 – Cánh diều
- Giải sbt Toán 12 – Cánh diều
- Giải sgk Tiếng Anh 12 - ilearn Smart World
- Trọn bộ Từ vựng Tiếng Anh lớp 12 ilearn Smart World đầy đủ nhất
- Trọn bộ Ngữ pháp Tiếng Anh lớp 12 ilearn Smart World đầy đủ nhất
- Giải sbt Tiếng Anh 12 – iLearn Smart World
- Giải sgk Vật lí 12 – Cánh diều
- Giải Chuyên đề học tập Vật lí 12 – Cánh diều
- Lý thuyết Vật lí 12 – Cánh diều
- Giải sbt Vật lí 12 – Cánh diều
- Giải sgk Hóa học 12 – Cánh diều
- Giải Chuyên đề học tập Hóa 12 – Cánh diều
- Lý thuyết Hóa 12 – Cánh diều
- Giải sbt Hóa 12 – Cánh diều
- Giải sgk Sinh học 12 – Cánh diều
- Giải Chuyên đề học tập Sinh học 12 – Cánh diều
- Lý thuyết Sinh học 12 – Cánh diều
- Giải sbt Sinh học 12 – Cánh diều
- Giải sgk Lịch sử 12 – Cánh diều
- Giải Chuyên đề học tập Lịch sử 12 – Cánh diều
- Giải sbt Lịch sử 12 – Cánh diều
- Giải sgk Địa lí 12 – Cánh diều
- Giải Chuyên đề học tập Địa lí 12 – Cánh diều
- Giải sbt Địa lí 12 – Cánh diều
- Giải sgk Công nghệ 12 – Cánh diều
- Giải sgk Kinh tế pháp luật 12 – Cánh diều
- Giải Chuyên đề học tập Kinh tế pháp luật 12 – Cánh diều
- Giải sbt Kinh tế pháp luật 12 – Cánh diều
- Giải sgk Giáo dục quốc phòng 12 – Cánh diều
- Giải sgk Hoạt động trải nghiệm 12 – Cánh diều