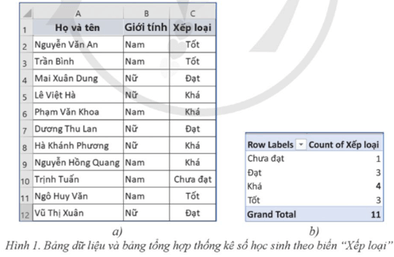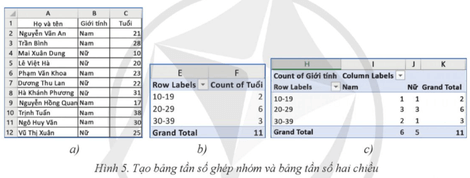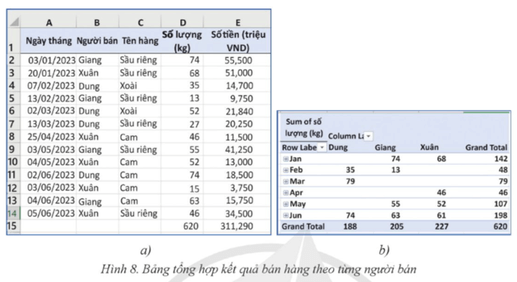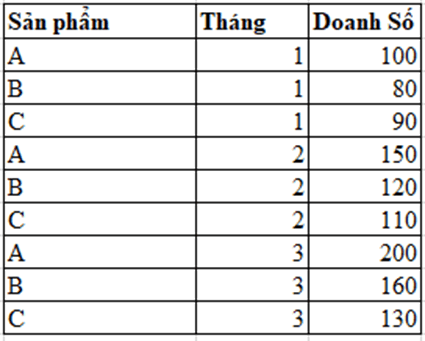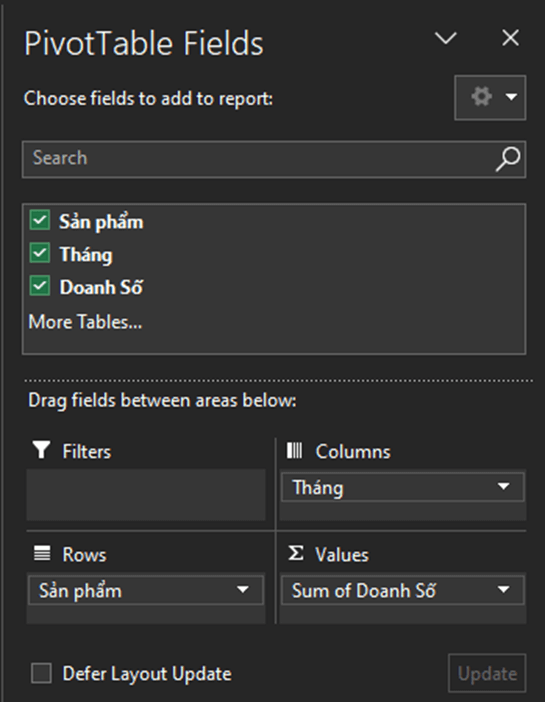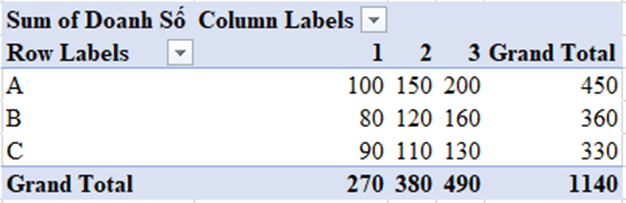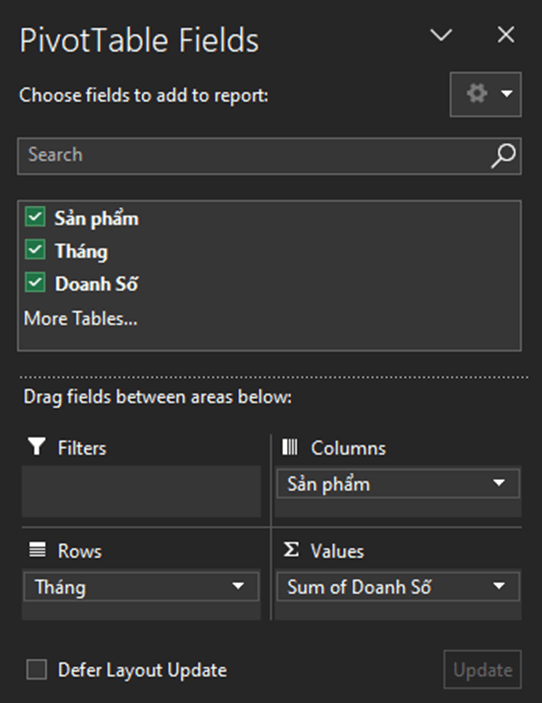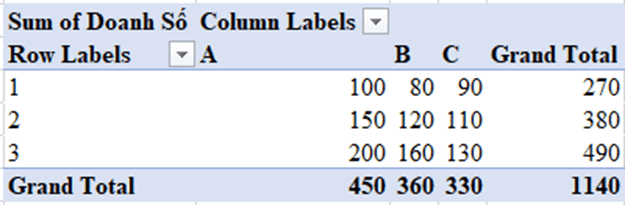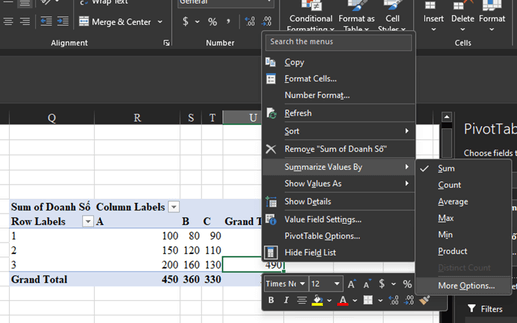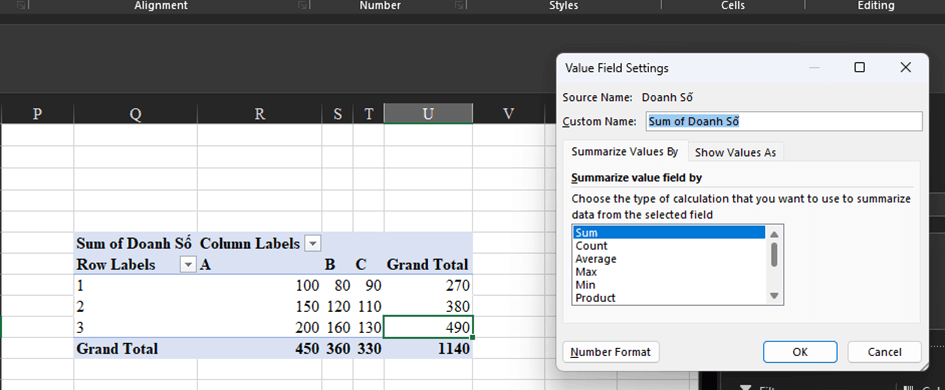Chuyên đề Tin học 12 Bài 3 (Cánh diều): Dùng bảng pivot để phân tích thống kê
Với giải bài tập Chuyên đề Tin học 12 Bài 3: Dùng bảng pivot để phân tích thống kê sách Cánh diều hay nhất, chi tiết giúp học sinh dễ dàng làm bài tập Chuyên đề học tập Tin học 12 Bài 3.
Giải Chuyên đề Tin học 12 Bài 3: Dùng bảng pivot để phân tích thống kê
Khởi động trang 64 Chuyên đề Tin học 12: Trong một trang tính của Excel, có một bảng dữ liệu lớn theo dõi hoạt động bán hàng của một cửa hàng bán lẻ với khá nhiều hàng, nhiều cột (ví dụ các cột: tên nhân viên, ngày bản, số lượng, đơn giá, thành tiền,...). Nếu được yêu cầu làm báo cáo tổng hợp cuối quý từ bảng dữ liệu lớn này về doanh số hàng tháng của từng nhân viên thì em làm như thế nào?
Lời giải:
Trong một trang tính của Excel, có một bảng dữ liệu lớn theo dõi hoạt động bán hàng của một cửa hàng bán lẻ với khá nhiều hàng, nhiều cột (ví dụ các cột: tên nhân viên, ngày bản, số lượng, đơn giá, thành tiền,...).Để làm báo cáo tổng hợp cuối quý về doanh số hàng tháng của từng nhân viên từ bảng dữ liệu lớn trong Excel, có thể thực hiện các bước sau:
1. Chuẩn bị dữ liệu:
Trước tiên bảng dữ liệu đã được sắp xếp hợp lý, mỗi cột có tiêu đề rõ ràng (ví dụ: Tên nhân viên, Ngày bán, Số lượng, v.v.).
Thêm cột phụ nếu cần thiết: Nếu bảng dữ liệu của bạn chưa có cột "Tháng" thì bạn cần thêm một cột mới để xác định tháng của mỗi giao dịch.
2. Sử dụng PivotTable (Bảng tổng hợp): Chọn toàn bộ bảng dữ liệu của bạn. Vào tab Insert trên thanh công cụ và chọn PivotTable. Trong hộp thoại Create PivotTable, chọn nơi bạn muốn đặt PivotTable (có thể là trên một trang tính mới hoặc cùng trang tính hiện tại). Khi PivotTable Field List xuất hiện: Kéo "Tên nhân viên" vào vùng Rows (Hàng). Kéo "Tháng" vào vùng Columns (Cột). Kéo "Thành tiền" vào vùng Values (Giá trị). Excel sẽ tự động tính tổng cho các giá trị này.
3. Định dạng và tinh chỉnh PivotTable:
Có thể thay đổi cách hiển thị của dữ liệu trong PivotTable bằng cách nhấn chuột phải vào các vùng giá trị và chọn Value Field Settings để thay đổi cách tính toán (Sum, Average, Count, etc.).
Để dữ liệu dễ đọc hơn, bạn có thể thêm các bộ lọc (Filters) như "Tên nhân viên" hoặc "Tháng" để tùy chỉnh cách hiển thị dữ liệu.
4. Định dạng báo cáo:
Sau khi có PivotTable, bạn có thể định dạng nó theo ý muốn, ví dụ như thay đổi font chữ, màu nền, thêm đường viền, v.v. Để làm rõ hơn, bạn có thể thêm tiêu đề cho báo cáo, ngày tháng lập báo cáo và bất kỳ ghi chú nào khác cần thiết.
Hoạt động 1 trang 64 Chuyên đề Tin học 12: Trong Excel, hãy nhập bảng dữ liệu như ở Hình 1a. Từ đó, hãy tạo bảng tổng hợp như Hình 1b để đếm số học sinh theo từng mức xếp loại.
Lời giải:
Lập bảng dữ liệu như hình, các bước tạo bảng thống kê bằng PivotTable:
1. Tạo PivotTable: Chọn toàn bộ bảng dữ liệu của. Vào tab Insert trên thanh công cụ và chọn PivotTable. Trong hộp thoại Create PivotTable, chọn nơi bạn muốn đặt PivotTable (có thể là trên một trang tính mới hoặc cùng trang tính hiện tại).
2. Cấu hình PivotTable: Khi PivotTable Field List xuất hiện, Kéo "Xếp loại" vào vùng Rows (Hàng). Kéo "Xếp loại" vào vùng Values (Giá trị). Excel sẽ tự động tính tổng cho các giá trị này.
3. Định dạng và tinh chỉnh PivotTable:
Muốn thay đổi cách tính toán giá trị, nhấn chuột phải vào một ô trong vùng giá trị và chọn Value Field Settings. Tại đây, bạn có thể chọn các phép tính khác như Sum, Average, Count, v.v. Bạn có thể thêm các bộ lọc (Filters) để tùy chỉnh cách hiển thị dữ liệu.
4. Định dạng báo cáo: Bạn có thể định dạng PivotTable để dễ đọc hơn bằng cách thay đổi font chữ, màu nền, thêm đường viền, v.v. Thêm tiêu đề cho báo cáo, ngày tháng lập báo cáo và bất kỳ ghi chú nào khác cần thiết.
Hoạt động 2 trang 66 Chuyên đề Tin học 12: Sử dụng bảng dữ liệu trong Hình 1a, hãy lập bảng tần số hai chiều (Two-way frequency tables) có hai cột tần số riêng cho Nam và Nữ.
Lời giải:
Sử dụng bảng dữ liệu trong Hình 1a, hãy lập bảng tần số hai chiều (Two-way frequency tables) có hai cột tần số riêng cho Nam và Nữ như sau: Thực hiện các bước để khởi tạo bảng pivot và mở hộp thoại PivotTable Fields tương tự như đã làm. Trường Xếp loại được kéo thả vào vùng ROWS và vùng E VALUES và kéo thả thêm trường GIỚI TÍNH vào vùng COLUMNS để tính tấn số theo mỗi giới tính.
Hoạt động 3 trang 67 Chuyên đề Tin học 12: Nhập bảng dữ liệu là danh sách học sinh với các trường Họ và tên, Giới tính, Tuổi như Hình 5a. Từ đó hãy:
1) Tạo bảng thống kê số lượng học sinh theo từng nhóm tuổi với khoảng là 10. Kết quả nhận được như Hình 5b.
2) Tạo bảng thống kê số lượng học sinh theo tuổi và giới tính. Nói cách khác, cần tạo bằng tần số theo tuổi được ghép nhóm hai chiều: Tuổi (với khoảng là 10) và Giới tính (để tách riêng cho Nam và Nữ). Kết quả nhận được như Hình 5c.
Lời giải:
Nhập bảng dữ liệu là danh sách học sinh với các trường Họ và tên, Giới tính, Tuổi như Hình 5a.
1) Tạo bảng thống kê số lượng học sinh theo từng nhóm tuổi với khoảng là 10.
Bước 1: Khởi tạo bảng Pivot, chọn trường phân loại cần quan tâm “Tuổi”, đánh dấu chọn khối ô trong cột mang tên “Tuổi” > Chọn lệnh Insert > PivotTable > OK > Kéo thả “Tuổi” vào vùng ROWS và ∑ VALUES > nháy chọn Sum of Tuổi > chọn Value Field Setting > Chọn COUNT > OK
Bước 2: Thiết lập lựa chọn ghép nhóm các giá trị trong trường tuổi
2) Tạo bảng thống kê số lượng học sinh theo tuổi và giới tính. Nói cách khác, cần tạo bằng tần số theo tuổi được ghép nhóm hai chiều: Tuổi (với khoảng là 10) và Giới tính (để tách riêng cho Nam và Nữ).
- Bước 1: Khởi tạo bảng Pivot và chọn hai trường phân loại cần quan tâm ( Giới tính và Tuổi)
- Bước 2: Thiết lập lựa chọn ghép nhóm các giá trị trong trường tuổi.
Hoạt động 4 trang 68 Chuyên đề Tin học 12: Cho bảng dữ liệu gồm các cột: Ngày tháng, Người bán, Tên hàng, Số lượng, Số tiền (Hình 8a). Hãy lập bảng tổng hợp nhiều chiều báo cáo doanh số của từng nhân viên bán hàng và theo các tháng (xem ví dụ Hình 8b hoặc Hình 9).
Lời giải:
Cho bảng dữ liệu gồm các cột: Ngày tháng, Người bán, Tên hàng, Số lượng, Số tiền (Hình 8a).
a) Cách lập bảng tổng hợp báo cáo số lượng hàng bán của mỗi người trên mỗi cột
- Bước 1: Chọn khối A1: E14 và khởi tạo bảng Pivot dựa trên khối ô này.
- Bước 2: Kéo thả các trường dữ liệu theo thiết kế bảng báo cáo tổng hợp:
Kéo thả Người bán -> COLUMNS, Ngày tháng -> ROWS, Số lượng (kg) -> ∑ VALUES
b) Lập bảng tổng hợp doanh số bán hàng theo các cột ứng với từng tháng
- Thao tác kéo thả tương tự như ý a) và chỉ cần thay đổi đích đến theo cách tương ứng.
Vận dụng trang 70 Chuyên đề Tin học 12: Cho bảng tính Điểm tổng kết cuối năm của lớp em. Dữ liệu đã cho trong bảng ngoài hai cột STT, Họ và tên còn có các cột điểm trung bình các môn: Toán, Ngữ Văn, Tin học, .... Dữ liệu cần tính là hai cột Điểm trung bình và Xếp loại ở cuối bảng.
1) Hãy tính cột điểm Điểm trung bình là trung bình cộng của điểm trung bình các môn học.
2) Hãy diễn vào cột xếp loại ba mức (ba giả trị) “Chưa đạt", “Đạt”, “Trên đạt tuỳ theo cột Điểm trung bình có giá trị dưới 5, từ 5 đến dưới 7 và từ 7 đến 10.
3) Hãy lập bảng tổng hợp thống kê số lượng học sinh theo ba mức xếp loại trên đây.
Lời giải:
Cho bảng tính Điểm tổng kết cuối năm của lớp em. Dữ liệu đã cho trong bảng ngoài hai cột STT, Họ và tên còn có các cột điểm trung bình các môn: Toán, Ngữ Văn, Tin học, .... Dữ liệu cần tính là hai cột Điểm trung bình và Xếp loại ở cuối bảng.
1) Tính cột Điểm trung bình như sau:
Giả sử bạn có các cột như sau: STT, Họ và tên, Toán, Ngữ Văn, Tin học, và các môn học khác. Đặt các tiêu đề cột này từ cột A đến cột F (hoặc nhiều hơn tùy số môn học), và bạn muốn tính Điểm trung bình ở cột G.
Bước 1: Xác định số cột môn học, ví dụ các môn học nằm từ cột C đến cột E.
Bước 2: Ở ô G2 (cột Điểm trung bình), nhập công thức tính trung bình cộng: =AVERAGE(C2:E2)
Bước 3: Kéo công thức từ ô G2 xuống cuối danh sách học sinh để tính Điểm trung bình cho tất cả học sinh.
2) Xếp loại học sinh như sau:
Bước 4: Ở ô H2 (cột Xếp loại), nhập công thức để xác định mức xếp loại:
=IF(G2<5, "Chưa đạt", IF(G2<7, "Đạt", "Trên đạt"))
Bước 5: Kéo công thức từ ô H2 xuống cuối danh sách học sinh để xếp loại cho tất cả học sinh.
3) Lập bảng tổng hợp thống kê số lượng học sinh theo mức xếp loại
Bước 6: Xác định vùng dữ liệu cho cột Xếp loại, ví dụ từ H2 đến H101 (giả sử bạn có 100 học sinh).
Bước 7: Tạo bảng thống kê bằng cách sử dụng hàm COUNTIF.
Ở một vị trí thích hợp trong bảng tính (giả sử từ ô J1), bạn có thể đặt tiêu đề là "Xếp loại" và "Số lượng". Ví dụ:
J1: Xếp loại
K1: Số lượng
J2: Chưa đạt
J3: Đạt
J4: Trên đạt
Ở ô K2, sử dụng công thức sau để đếm số lượng học sinh có xếp loại "Chưa đạt": =COUNTIF(H2:H101, "Chưa đạt")
Ở ô K3, sử dụng công thức sau để đếm số lượng học sinh có xếp loại "Đạt":=COUNTIF(H2:H101, "Đạt")
Ở ô K4, sử dụng công thức sau để đếm số lượng học sinh có xếp loại "Trên đạt": =COUNTIF(H2:H101, "Trên đạt")
Câu hỏi tự kiểm tra 1 trang 70 Chuyên đề Tin học 12: Hãy so sánh và cho biết kết quả khác nhau như thế nào khi kéo thả một trường dữ liệu vào vùng ROWS và vào vùng COLUMNS trong hộp thoại PivotTable Fields?
Lời giải:
Trong hộp thoại PivotTable Fields, việc kéo thả một trường dữ liệu vào vùng ROWS và vùng COLUMNS sẽ dẫn đến các bố cục và cách trình bày dữ liệu khác nhau trong bảng PivotTable. Cụ thể với hai trường hợp ta có:
1. Kéo thả trường vào vùng ROWS (Hàng):
- Trường được kéo vào vùng ROWS sẽ tạo ra các mục nằm theo hàng dọc bên trái của bảng PivotTable.
- Mỗi giá trị duy nhất của trường này sẽ trở thành một hàng riêng biệt trong bảng.
- Dữ liệu tương ứng với từng sản phẩm sẽ được nhóm theo hàng.
2. Kéo thả trường vào vùng COLUMNS (Cột):
- Trường được kéo vào vùng COLUMNS sẽ tạo ra các mục nằm theo hàng ngang trên đầu của bảng PivotTable.
Như vậy, sự khác biệt trong kết quả hiển thị của hai cách kéo thả trên là:
- Khi kéo thả vào vùng ROWS, các giá trị sẽ được xếp dọc, tạo thành nhiều hàng, dễ dàng so sánh theo chiều dọc.
- Khi kéo thả vào vùng COLUMNS, các giá trị sẽ được xếp ngang, tạo thành nhiều cột, dễ dàng so sánh theo chiều ngang.
- Mỗi giá trị duy nhất của trường này sẽ trở thành một cột riêng biệt trong bảng.
- Dữ liệu tương ứng với từng sản phẩm sẽ được nhóm theo cột.
* Ví dụ minh họa:
Giả sử bạn có một bảng dữ liệu về doanh số bán hàng với các trường "Sản phẩm", "Tháng" và "Doanh số".
- Nếu kéo "Sản phẩm" vào vùng ROWS và "Tháng" vào vùng COLUMNS:
Cho ra kết quả như hình sau:
- Nếu kéo "Tháng" vào vùng ROWS và "Sản phẩm" vào vùng COLUMNS:
Cho ra kết quả:
Qua ví dụ trên, có thể thấy rằng việc thay đổi vị trí kéo thả giữa ROWS và COLUMNS sẽ thay đổi cách tổ chức và hiển thị dữ liệu trong PivotTable, giúp người phân tích có các góc nhìn khác nhau về dữ liệu.
Câu hỏi tự kiểm tra 2 trang 70 Chuyên đề Tin học 12: Hãy kể một số cách tóm tắt số liệu có thể áp dụng khi kéo thả một trường dữ liệu vào vùng ∑ VALUES.
Lời giải:
Một số cách tóm tắt số liệu có thể áp dụng khi kéo thả một trường dữ liệu vào vùng ∑ VALUES., chúng ta có thể áp dụng các cách tóm tắt số liệu sau:
- Sum (Tổng cộng): Tính tổng tất cả các giá trị của trường dữ liệu. Đây là cách tóm tắt phổ biến để tổng hợp dữ liệu như tổng doanh thu, tổng chi phí, v.v.
- Count (Đếm): Đếm số lượng các mục trong trường dữ liệu. Cách này hữu ích để biết có bao nhiêu mục trong tập dữ liệu, chẳng hạn như số lượng đơn hàng hoặc số lượng khách hàng.
- Average (Trung bình): Tính giá trị trung bình của các giá trị trong trường dữ liệu. Điều này giúp bạn biết giá trị trung bình, chẳng hạn như giá trị trung bình của các giao dịch hoặc điểm trung bình của học sinh.
- Max (Giá trị lớn nhất): Tìm giá trị lớn nhất trong trường dữ liệu. Sử dụng cách này khi cần biết giá trị cao nhất, chẳng hạn như doanh thu cao nhất hoặc điểm số cao nhất.
- Min (Giá trị nhỏ nhất): Tìm giá trị nhỏ nhất trong trường dữ liệu. Điều này giúp bạn biết giá trị thấp nhất, chẳng hạn như chi phí thấp nhất hoặc điểm số thấp nhất.
- Product (Tích): Tính tích của các giá trị trong trường dữ liệu. Cách này ít phổ biến nhưng có thể hữu ích trong một số tính toán đặc biệt.
- Count Numbers (Đếm số): Đếm số lượng các ô chứa giá trị số trong trường dữ liệu. Điều này giúp biết có bao nhiêu ô chứa số liệu trong tập dữ liệu.
- Standard Deviation (Độ lệch chuẩn): Tính độ lệch chuẩn của các giá trị trong trường dữ liệu, dùng để đo mức độ biến động của các giá trị so với giá trị trung bình.
- Variance (Phương sai): Tính phương sai của các giá trị trong trường dữ liệu, để đo lường sự phân tán của các giá trị quanh giá trị trung bình
- Distinct Count (Đếm duy nhất): Đếm số lượng các giá trị duy nhất trong trường dữ liệu. Điều này giúp biết có bao nhiêu giá trị khác nhau trong tập dữ liệu.
- Median (Trung vị): Tính giá trị trung vị của các giá trị trong trường dữ liệu. Đây là giá trị nằm ở giữa khi các giá trị được sắp xếp theo thứ tự.
Những cách tóm tắt này cho phép tổng hợp và phân tích dữ liệu một cách nhanh chóng và hiệu quả trong PivotTable của Excel, tùy thuộc vào mục đích và yêu cầu phân tích của người phân tích dữ liệu.
- Ví dụ minh họa: Sau khi kéo thả trường dữ liệu vào vùng ∑ VALUES, để tóm tắt số liệu tính Sum (Tổng cộng) ta thực hiện theo các bước:
Nhấp chuột phải vào bất kỳ giá trị nào trong trường này trong PivotTable. Chọn "Summarize Values By" > "Sum".
Muốn chọn cách tóm tắt khác theo nhu cầu ta có thể chọn More Option để tìm các cách tóm tắt số liệu khác.
Câu hỏi tự kiểm tra 3 trang 70 Chuyên đề Tin học 12: Hộp thoại Grouping dùng để làm gì? Hãy nêu các thao tác để làm xuất hiện hộp thoại này.
Lời giải:
Ví dụ về cách viết hàm COUNTIF trong Microsoft Excel để đếm tần số của các giá trị không ghép nhóm trong một phạm vi dữ liệu.
Giả sử bạn có một danh sách các số nguyên từ A1 đến A10 và bạn muốn đếm số lần mỗi số xuất hiện trong danh sách này mà không cần phải ghép nhóm các số giống nhau lại. Ta có, cách viết hàm COUNTIF để thực hiện công việc này:
Trong trường hợp này, là phạm vi dữ liệu của bạn và A1 là ô mà bạn đang kiểm tra trong phạm vi đó. Hàm COUNTIF sẽ đếm số lần mà giá trị trong ô A1 xuất hiện trong phạm vi
.
Sử dụng hàm này trên mỗi ô trong danh sách của bạn sẽ đưa ra số lần mỗi giá trị xuất hiện mà không cần phải ghép nhóm chúng.
Xem thêm các chương trình khác:
- Soạn văn 12 Cánh diều (hay nhất)
- Văn mẫu 12 - Cánh diều
- Tóm tắt tác phẩm Ngữ văn 12 – Cánh diều
- Tác giả tác phẩm Ngữ văn 12 - Cánh diều
- Bố cục tác phẩm Ngữ văn 12 – Cánh diều
- Nội dung chính tác phẩm Ngữ văn 12 – Cánh diều
- Giải sgk Toán 12 – Cánh diều
- Giải Chuyên đề học tập Toán 12 – Cánh diều
- Lý thuyết Toán 12 – Cánh diều
- Giải sbt Toán 12 – Cánh diều
- Giải sgk Tiếng Anh 12 - ilearn Smart World
- Trọn bộ Từ vựng Tiếng Anh lớp 12 ilearn Smart World đầy đủ nhất
- Trọn bộ Ngữ pháp Tiếng Anh lớp 12 ilearn Smart World đầy đủ nhất
- Giải sbt Tiếng Anh 12 – iLearn Smart World
- Giải sgk Vật lí 12 – Cánh diều
- Giải Chuyên đề học tập Vật lí 12 – Cánh diều
- Lý thuyết Vật lí 12 – Cánh diều
- Giải sbt Vật lí 12 – Cánh diều
- Giải sgk Hóa học 12 – Cánh diều
- Giải Chuyên đề học tập Hóa 12 – Cánh diều
- Lý thuyết Hóa 12 – Cánh diều
- Giải sbt Hóa 12 – Cánh diều
- Giải sgk Sinh học 12 – Cánh diều
- Giải Chuyên đề học tập Sinh học 12 – Cánh diều
- Lý thuyết Sinh học 12 – Cánh diều
- Giải sbt Sinh học 12 – Cánh diều
- Giải sgk Lịch sử 12 – Cánh diều
- Giải Chuyên đề học tập Lịch sử 12 – Cánh diều
- Giải sbt Lịch sử 12 – Cánh diều
- Giải sgk Địa lí 12 – Cánh diều
- Giải Chuyên đề học tập Địa lí 12 – Cánh diều
- Giải sbt Địa lí 12 – Cánh diều
- Giải sgk Công nghệ 12 – Cánh diều
- Giải sgk Kinh tế pháp luật 12 – Cánh diều
- Giải Chuyên đề học tập Kinh tế pháp luật 12 – Cánh diều
- Giải sbt Kinh tế pháp luật 12 – Cánh diều
- Giải sgk Giáo dục quốc phòng 12 – Cánh diều
- Giải sgk Hoạt động trải nghiệm 12 – Cánh diều