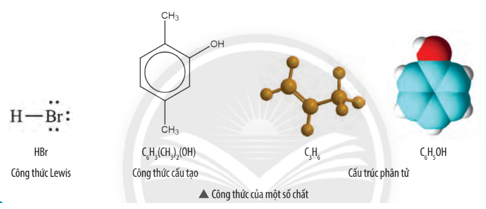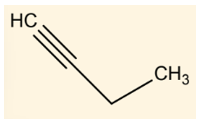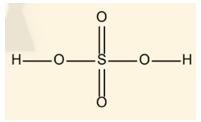Chuyên đề Hóa 10 Bài 8 (Chân trời sáng tạo): Vẽ cấu trúc phân tử
Với giải bài tập Chuyên đề Hóa 10 Bài 8: Vẽ cấu trúc phân tử sách Chân trời sáng tạo hay nhất, chi tiết giúp học sinh dễ dàng làm bài tập Chuyên đề học tập Hóa 10 CTST Bài 8.
Giải bài tập Chuyên đề Hóa 10 Bài 8: Vẽ cấu trúc phân tử
A/ Câu hỏi đầu bài
Trả lời:
Hiện nay có nhiều phần mềm sử dụng để vẽ cấu trúc phân tử vô cơ và hữu cơ như HyperChem, Chemsketch, gói phần mềm ChemBioOffice, …
Em có thể sử dụng phần mềm Chemsketch để vẽ công thức cấu tạo, công thức Lewis của một số chất vô cơ và hữu cơ, vẽ cấu trúc dạng 2D và 3D của các phân tử.
B/ Câu hỏi giữa bài
1. Vẽ công thức cấu tạo
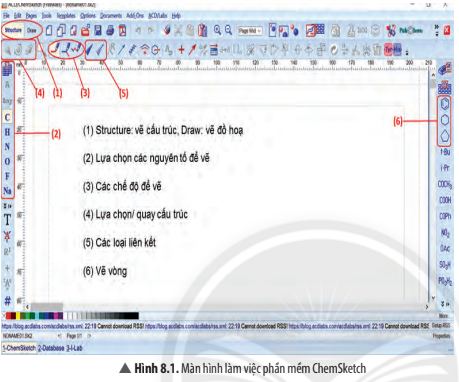
Trả lời:
(1) Structure: Vẽ cấu trúc, Draw: vẽ đồ họa
(2) Lựa chọn các nguyên tố để vẽ
Chú ý: Nếu nguyên tố không có trên thanh lệnh thì nhấp chuột vào biểu tượng bảng tuần hoàn (Periodic Table of Elements) ![]() để chọn.
để chọn.
(3) Các chế độ để vẽ
![]() Vẽ công thức cần kéo giữ chuột để tạo liên kết
Vẽ công thức cần kéo giữ chuột để tạo liên kết
![]() Vẽ công thức hiện chỉ cần nhấn chuột sẽ xuất hiện các liên kết
Vẽ công thức hiện chỉ cần nhấn chuột sẽ xuất hiện các liên kết
![]() Vẽ công thức dạng gấp khúc.
Vẽ công thức dạng gấp khúc.
(4) Lựa chọn/ quay cấu trúc
(5) Các loại liên kết
(6) Vẽ vòng
Trả lời:
Bước 1: Chọn cửa sổ Structure và chế độ Draw Normal
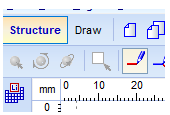
Bước 2: Chọn nguyên tố C ở khu vực (2). Nhấp chuột trái vào màn hình xuất hiện CH4. Nhấp và giữ chuột trái rồi kéo, nhả chuột, thấy xuất hiện CH3-CH3. Kéo tiếp tục thả chuột được ![]() (không nhìn thấy các nguyên tử C, H ở giữa).
(không nhìn thấy các nguyên tử C, H ở giữa).
Chọn Tool → Clean Structure, thu được ![]()
Bước 3: Nhấp chuột trái một lần liên kết đơn để tạo liên kết đôi. Nhấp thêm một lần nữa chuột trái vào liên kết đôi để tạo liên kết ba.
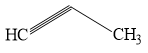
Bước 4: Để hiển thị các liên kết C-H chọn Tool → Add Explicit Hydrogens.
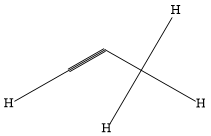
Bước 5: Để hiển thị nguyên tử C, chọn biểu tượng ![]() (Edit Atom Label), Nhấp chuột trái vào nguyên tử C trên công thức, xuất hiện hộp thoại Edit Label, gõ C và nhấn Insert.
(Edit Atom Label), Nhấp chuột trái vào nguyên tử C trên công thức, xuất hiện hộp thoại Edit Label, gõ C và nhấn Insert.
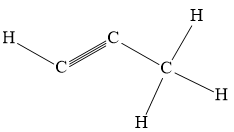
Chú ý: Để điều chỉnh độ dài liên kết chọn nút select/move ![]() giữ chuột trái và di chuyển lên toàn bộ công thức, khi thả chuột trái, phân tử đã được chọn (xuất hiện các dấu chấm xung quanh công thức); nháy chuột phải lên công thức, chọn Object Properties bằng chuột trái, xuất hiện của sổ Properties. Tại mục size Calculation bỏ chọn auto ta sẽ chọn được cơ chữ (Atom Symbol Size) và độ dài liên kết (Bond Length) tùy ý.
giữ chuột trái và di chuyển lên toàn bộ công thức, khi thả chuột trái, phân tử đã được chọn (xuất hiện các dấu chấm xung quanh công thức); nháy chuột phải lên công thức, chọn Object Properties bằng chuột trái, xuất hiện của sổ Properties. Tại mục size Calculation bỏ chọn auto ta sẽ chọn được cơ chữ (Atom Symbol Size) và độ dài liên kết (Bond Length) tùy ý.
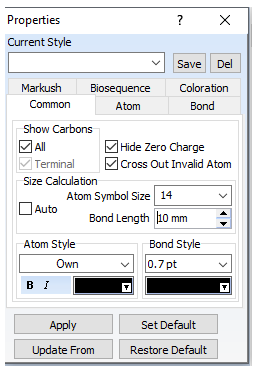
Cuối cùng ấn vào apply sẽ thu được công thức cần vẽ
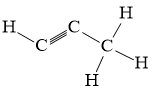
Bước 6: Lưu và chèn công thức vào file Word, Powerpoint.
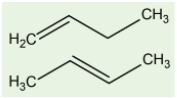
Trả lời:
Bước 1: Chọn cửa sổ Structure và chế độ Draw Normal
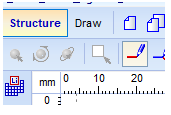
Bước 2: Chọn nguyên tố C ở khu vực (2). Nhấp chuột trái vào màn hình xuất hiện CH4. Nhấp và giữ chuột trái rồi kéo, nhả chuột, thấy xuất hiện CH3-CH3. Kéo tiếp tục thả chuột được ![]() (không nhìn thấy các nguyên tử C, H ở giữa). Kéo tiếp tục thả chuột được
(không nhìn thấy các nguyên tử C, H ở giữa). Kéo tiếp tục thả chuột được ![]()
Chọn Tool → Clean Structure, thu được 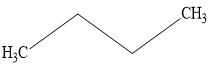
Bước 3: Nhấp chuột trái một lần liên kết đơn đầu mạch để tạo liên kết đôi. Ta được công thức:
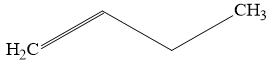
Nhấp chuột trái một lần liên kết đơn giữa để tạo liên kết đôi. Ta được công thức:
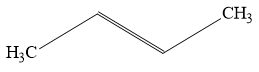
Bước 4: Lưu và chèn công thức vào file Word, Powerpoint.
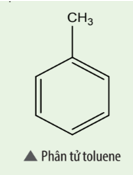
Trả lời:
Bước 1: Chọn cửa sổ Structure và chế độ Draw Normal
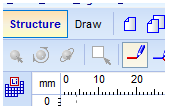
Bước 2: Chọn vòng benzen ![]() , nhấp chuột trái vào màn hình sẽ xuất hiện vòng benzen.
, nhấp chuột trái vào màn hình sẽ xuất hiện vòng benzen. 
Chọn nguyên tố C ở khu vực (2). Nhấp và giữ chuột trái rồi kéo, nhả chuột, thấy xuất hiện 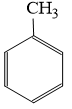
Chọn Tool → Clean Structure, thu được 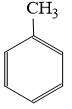
Bước 3: Lưu và chèn công thức vào file Word, Powerpoint.
Trả lời:
a) Vẽ công thức C4H6
Bước 1: Chọn cửa sổ Structure và chế độ Draw Normal
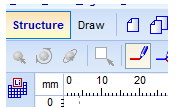
Bước 2: Chọn nguyên tố C ở khu vực (2). Nhấp chuột trái vào màn hình xuất hiện CH4. Nhấp và giữ chuột trái rồi kéo, nhả chuột, thấy xuất hiện CH3-CH3. Kéo tiếp tục thả chuột được ![]() (không nhìn thấy các nguyên tử C, H ở giữa). Kéo tiếp tục thả chuột được
(không nhìn thấy các nguyên tử C, H ở giữa). Kéo tiếp tục thả chuột được ![]()
Chọn Tool → Clean Structure, thu được 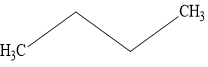
Bước 3: Nhấp chuột trái một lần liên kết đơn đầu mạch để tạo liên kết đôi. Ta được công thức:
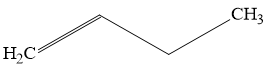
Nhấp chuột trái một lần nữa vào liên kết đôi đầu mạch để tạo liên kết ba.
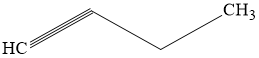
Chọn Tool → Clean Structure, thu được
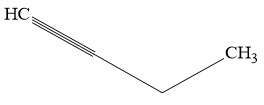
Chú ý: Để điều chỉnh độ dài liên kết chọn nút select/move ![]() ; giữ chuột trái và di chuyển lên toàn bộ công thức, khi thả chuột trái, phân tử đã được chọn (xuất hiện các dấu chấm xung quanh công thức); nháy chuột phải lên công thức, chọn Object Properties bằng chuột trái, xuất hiện của sổ Properties. Tại mục size Calculation bỏ chọn auto ta sẽ chọn được cơ chữ (Atom Symbol Size) và độ dài liên kết (Bond Length) tùy ý.
; giữ chuột trái và di chuyển lên toàn bộ công thức, khi thả chuột trái, phân tử đã được chọn (xuất hiện các dấu chấm xung quanh công thức); nháy chuột phải lên công thức, chọn Object Properties bằng chuột trái, xuất hiện của sổ Properties. Tại mục size Calculation bỏ chọn auto ta sẽ chọn được cơ chữ (Atom Symbol Size) và độ dài liên kết (Bond Length) tùy ý.
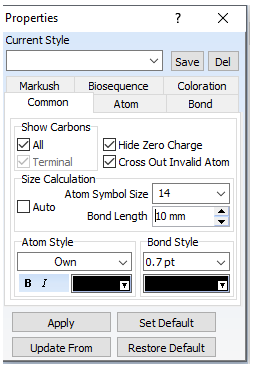
Cuối cùng ấn vào apply sẽ thu được công thức cần vẽ
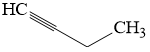
Bước 4: Lưu và chèn công thức vào file Word, Powerpoint.
b) Vẽ công thức H2SO4
Bước 1: Chọn cửa sổ Structure và chế độ Draw Normal
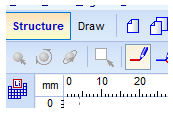
Bước 2: Chọn nguyên tố S ở khu vực (2). Nhấp chuột trái vào màn hình xuất hiện H2S.
Chọn O ở khu vực (2). Nhấn vào H2S giữ chuột trái rồi kéo, nhả chuột, thực hiện 4 lần thấy xuất hiện
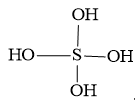 .
.
Nhấn chuột vào liên kết để tạo liên kết đôi
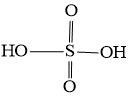
Chọn H ở khu vực (2), Nhấn vào OH giữ chuột trái rồi kéo, nhả chuột, thực hiện 2 lần thấy xuất hiện
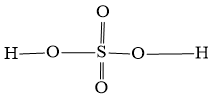
Chọn Tool → Clean Structure, thu được 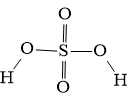
Chú ý: Để điều chỉnh độ dài liên kết chọn nút select/move ![]() ; giữ chuột trái và di chuyển lên toàn bộ công thức, khi thả chuột trái, phân tử đã được chọn (xuất hiện các dấu chấm xung quanh công thức); nháy chuột phải lên công thức, chọn Object Properties bằng chuột trái, xuất hiện của sổ Properties. Tại mục size Calculation bỏ chọn auto ta sẽ chọn được cơ chữ (Atom Symbol Size) và độ dài liên kết (Bond Length) tùy ý.
; giữ chuột trái và di chuyển lên toàn bộ công thức, khi thả chuột trái, phân tử đã được chọn (xuất hiện các dấu chấm xung quanh công thức); nháy chuột phải lên công thức, chọn Object Properties bằng chuột trái, xuất hiện của sổ Properties. Tại mục size Calculation bỏ chọn auto ta sẽ chọn được cơ chữ (Atom Symbol Size) và độ dài liên kết (Bond Length) tùy ý.
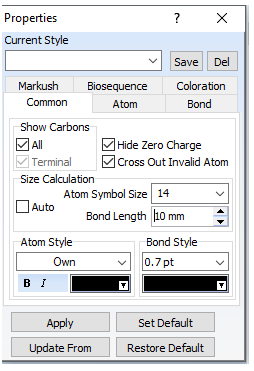
Cuối cùng ấn vào apply sẽ thu được công thức cần vẽ
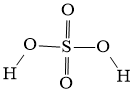
Bước 3: Lưu công thức.
2. Vẽ công thức Lewis
Trả lời:
Công thức Lewis khác so với công thức cấu tạo là nó biểu diễn thêm các electron riêng của các nguyên tử nếu có. Vì thế khi vẽ công thức Lewis ta cần chọn thêm công cụ Lewis Structure để biểu diễn thêm các electron riêng
Trả lời:
Bước 1: Chọn cửa sổ Structure và chế độ Draw Normal
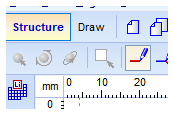
Bước 2: Chọn nguyên tố N ở khu vực (2). Nhấp chuột trái vào màn hình xuất hiện NH3.
Nhấn vào NH3 giữ chuột trái rồi kéo, nhả chuột thấy xuất hiện
![]()
Nhấn chuột vào liên kết 2 lần để tạo liên kết ba
![]()
Chọn Tool → Clean Structure, thu được ![]()
Chú ý: Để điều chỉnh độ dài liên kết chọn nút select/move ![]() ; giữ chuột trái và di chuyển lên toàn bộ công thức, khi thả chuột trái, phân tử đã được chọn (xuất hiện các dấu chấm xung quanh công thức); nháy chuột phải lên công thức, chọn Object Properties bằng chuột trái, xuất hiện của sổ Properties. Tại mục size Calculation bỏ chọn auto ta sẽ chọn được cơ chữ (Atom Symbol Size) và độ dài liên kết (Bond Length) tùy ý.
; giữ chuột trái và di chuyển lên toàn bộ công thức, khi thả chuột trái, phân tử đã được chọn (xuất hiện các dấu chấm xung quanh công thức); nháy chuột phải lên công thức, chọn Object Properties bằng chuột trái, xuất hiện của sổ Properties. Tại mục size Calculation bỏ chọn auto ta sẽ chọn được cơ chữ (Atom Symbol Size) và độ dài liên kết (Bond Length) tùy ý.
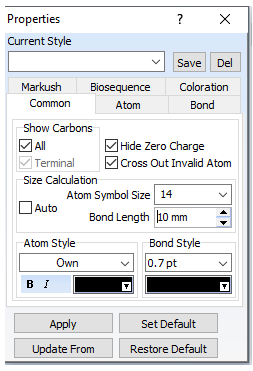
Cuối cùng ấn vào apply sẽ thu được công thức cần vẽ
![]()
Bước 3: Chọn lệnh Templates → Template Organizer và tích chọn Lewis Structures. Sau đó, chọn lệnh Templates Window, xuất hiện hộp thoại Template Window, chọn thẻ Structure → Lewis Structure.
Bước 4: Chọn cặp electron phù hợp rồi gắn vào công thức. Thu được:
![]()
Bước 5: Lưu và chèn công thức vào file Word, Powerpoint
- Lưu công thức
Chọn lệnh File → Save hoặc Save as hoặc sử dụng tổ hợp phím Ctrl + S. Khi xuất hiện hộp thoại lưu, đặt tên file và chọn kiểu file, sau đó nhấn Save.
+ Lưu file ChemSketch: Chọn phần mở rộng đuôi là sk2, cho phép mở lại để sửa chữa.
+ Lưu dạng ảnh: Chọn phần mở rộng là .gif hoặc .jpg hoặc .tif
- Chèn công thức
+ Chọn phân tử, chọn lệnh Edit → Copy hoặc sử dụng tổ hợp phím Ctrl + C.
+ Mở ứng dụng Word hoặc PowerPoint, chọn lệnh Dán (Pase) hoặc sử dụng tổ hợp phím Ctrl + V. Nếu chèn file ảnh sang Word hay Power Point, chọn Insert → Picture rồi chọn file ảnh đã lưu.
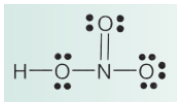
Trả lời:
Bước 1: Chọn cửa sổ Structure và chế độ Draw Normal
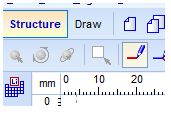
Bước 2: Chọn nguyên tố N ở khu vực (2). Nhấp chuột trái vào màn hình xuất hiện NH3.
Chọn O ở khu vực (2). Nhấn vào NH3 giữ chuột trái rồi kéo, nhả chuột, thực hiện 3 lần thu được:
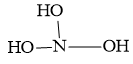
Nhấn chuột vào liên kết N-O để tạo liên kết đôi
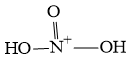
Chọn H ở khu vực 2, nhấn chuột vào một nhóm OH, kéo thả.
Chọn Tool → Clean Structure
Bước 3: Chọn lệnh Templates → Template Organizer và tích chọn Lewis Structures. Sau đó, chọn lệnh Templates Window, xuất hiện hộp thoại Template Window, chọn thẻ Structure → Lewis Structure.
Bước 4: Chọn cặp electron phù hợp rồi gắn vào công thức. Thu được:
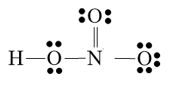
Chú ý: Để điều chỉnh độ dài liên kết chọn nút select/move ![]() ; giữ chuột trái và di chuyển lên toàn bộ công thức, khi thả chuột trái, phân tử đã được chọn (xuất hiện các dấu chấm xung quanh công thức); nháy chuột phải lên công thức, chọn Object Properties bằng chuột trái, xuất hiện của sổ Properties. Tại mục size Calculation bỏ chọn auto ta sẽ chọn được cơ chữ (Atom Symbol Size) và độ dài liên kết (Bond Length) tùy ý.
; giữ chuột trái và di chuyển lên toàn bộ công thức, khi thả chuột trái, phân tử đã được chọn (xuất hiện các dấu chấm xung quanh công thức); nháy chuột phải lên công thức, chọn Object Properties bằng chuột trái, xuất hiện của sổ Properties. Tại mục size Calculation bỏ chọn auto ta sẽ chọn được cơ chữ (Atom Symbol Size) và độ dài liên kết (Bond Length) tùy ý.
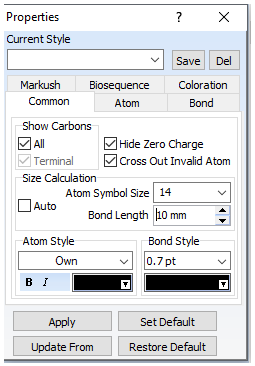
Cuối cùng ấn vào apply sẽ thu được công thức cần vẽ
Bước 5: Lưu và chèn công thức vào file Word, Powerpoint
- Lưu công thức
Chọn lệnh File → Save hoặc Save as hoặc sử dụng tổ hợp phím Ctrl + S. Khi xuất hiện hộp thoại lưu, đặt tên file và chọn kiểu file, sau đó nhấn Save.
+ Lưu file ChemSketch: Chọn phần mở rộng đuôi là sk2, cho phép mở lại để sửa chữa.
+ Lưu dạng ảnh: Chọn phần mở rộng là .gif hoặc .jpg hoặc .tif
- Chèn công thức
+ Chọn phân tử, chọn lệnh Edit → Copy hoặc sử dụng tổ hợp phím Ctrl + C.
+ Mở ứng dụng Word hoặc PowerPoint, chọn lệnh Dán (Pase) hoặc sử dụng tổ hợp phím Ctrl + V. Nếu chèn file ảnh sang Word hay Power Point, chọn Insert → Picture rồi chọn file ảnh đã lưu.
3. Vẽ cấu trúc phân tử
Trả lời:
- Cách chuyển cấu trúc Hóa học từ 2D sang 3D của các phân tử:
+ Nhấp chuột vào biểu tượng tối ưu cấu trúc 3D ![]() (3D Structure Optimization) ở thanh công cụ.
(3D Structure Optimization) ở thanh công cụ.
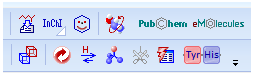
+ Chọn nút 3D Viewer ![]() , xuất hiện hộp thoại ACD/3D Viewer (Freeware) cùng cấu trúc 3D của phân tử.
, xuất hiện hộp thoại ACD/3D Viewer (Freeware) cùng cấu trúc 3D của phân tử.
+ Thay đổi một số chế độ hiển thị cấu trúc phân tử (dạng cầu đặc, liên kết dạng hình trụ, dạng cầu và que, dạng que hoặc dạng dây mảnh)
![]()
- Đối với propyne
+ Công thức 2D
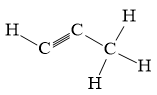
+ Công thức 3D
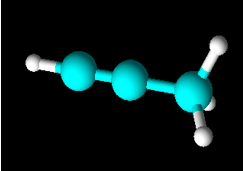
- Đối với toluene
+ Công thức 2D
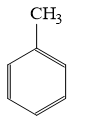
+ Công thức 3D
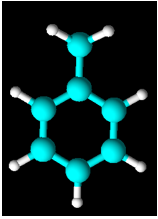
Trả lời:
Hình nền được chuyển từ đen sang trắng:
- Đối với propyne
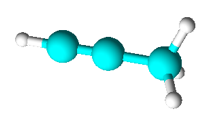
- Đối với toluene
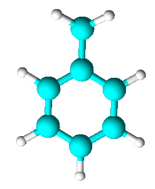
Luyện tập trang 53 Chuyên đề Hóa học 10: Thực hành vẽ cấu trúc các phân tử sau:
Chuyển cấu trúc Hóa học từ 2D sang 3D.
Lưu các file, chèn được hình ảnh cấu trúc phân tử vào file Word, PowerPoint.
Trả lời:
a) CH2=CH-CH=CH2
Cấu trúc dạng 2D
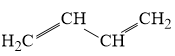
Cấu trúc dạng 3D
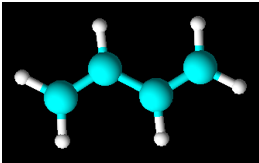
b) CH3COOH
Công thức dạng 2D
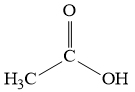
Công thức dạng 3D
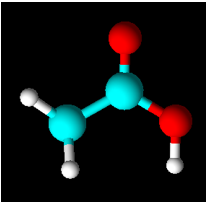
Lưu và chèn công thức vào file Word, Powerpoint
- Lưu công thức
Chọn lệnh File → Save hoặc Save as hoặc sử dụng tổ hợp phím Ctrl + S. Khi xuất hiện hộp thoại lưu, đặt tên file và chọn kiểu file, sau đó nhấn Save.
+ Lưu file ChemSketch: Chọn phần mở rộng đuôi là sk2, cho phép mở lại để sửa chữa.
+ Lưu dạng ảnh: Chọn phần mở rộng là .gif hoặc .jpg hoặc .tif
- Chèn công thức
+ Chọn phân tử, chọn lệnh Edit → Copy hoặc sử dụng tổ hợp phím Ctrl + C.
+ Mở ứng dụng Word hoặc PowerPoint, chọn lệnh Dán (Pase) hoặc sử dụng tổ hợp phím Ctrl + V. Nếu chèn file ảnh sang Word hay Power Point, chọn Insert → Picture rồi chọn file ảnh đã lưu.
Bài tập
Trả lời:
- Vẽ công thức SO2
Bước 1: Chọn cửa sổ Structure và chế độ Draw Normal
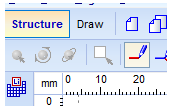
Bước 2: Chọn nguyên tố S ở khu vực (2). Nhấp chuột trái vào màn hình xuất hiện H2S.
Chọn O ở khu vực 2. Nhấp và giữ chuột trái rồi kéo, nhả chuột, thực hiện 2 lần thấy xuất hiện
![]()
Bước 3: Nhấp chuột trái một lần liên kết đơn để tạo liên kết đôi.
![]()
Chọn Tool → Clean Structure, thu được
![]()
Chú ý: Để điều chỉnh độ dài liên kết chọn nút select/move ![]() ; giữ chuột trái và di chuyển lên toàn bộ công thức, khi thả chuột trái, phân tử đã được chọn (xuất hiện các dấu chấm xung quanh công thức); nháy chuột phải lên công thức, chọn Object Properties bằng chuột trái, xuất hiện của sổ Properties. Tại mục size Calculation bỏ chọn auto ta sẽ chọn được cơ chữ (Atom Symbol Size) và độ dài liên kết (Bond Length) tùy ý.
; giữ chuột trái và di chuyển lên toàn bộ công thức, khi thả chuột trái, phân tử đã được chọn (xuất hiện các dấu chấm xung quanh công thức); nháy chuột phải lên công thức, chọn Object Properties bằng chuột trái, xuất hiện của sổ Properties. Tại mục size Calculation bỏ chọn auto ta sẽ chọn được cơ chữ (Atom Symbol Size) và độ dài liên kết (Bond Length) tùy ý.
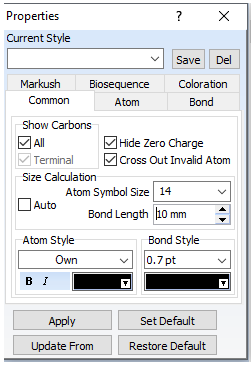
Cuối cùng ấn vào apply sẽ thu được công thức cần vẽ
![]()
Bước 4: Cách chuyển cấu trúc Hóa học từ 2D sang 3D của các phân tử:
+ Nhấp chuột vào biểu tượng tối ưu cấu trúc 3D ![]() (3D Structure Optimization) ở thanh công cụ.
(3D Structure Optimization) ở thanh công cụ.
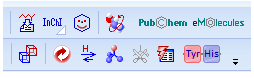
+ Chọn nút 3D Viewer ![]() , xuất hiện hộp thoại ACD/3D Viewer (Freeware) cùng cấu trúc 3D của phân tử.
, xuất hiện hộp thoại ACD/3D Viewer (Freeware) cùng cấu trúc 3D của phân tử.
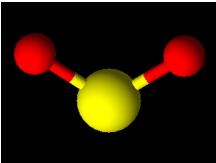
Bước 5: Lưu và chèn công thức vào file Word, Powerpoint
- Lưu công thức
Chọn lệnh File → Save hoặc Save as hoặc sử dụng tổ hợp phím Ctrl + S. Khi xuất hiện hộp thoại lưu, đặt tên file và chọn kiểu file, sau đó nhấn Save.
+ Lưu file ChemSketch: Chọn phần mở rộng đuôi là sk2, cho phép mở lại để sửa chữa.
+ Lưu dạng ảnh: Chọn phần mở rộng là .gif hoặc .jpg hoặc .tif
- Chèn công thức
+ Chọn phân tử, chọn lệnh Edit → Copy hoặc sử dụng tổ hợp phím Ctrl + C.
+ Mở ứng dụng Word hoặc PowerPoint, chọn lệnh Dán (Pase) hoặc sử dụng tổ hợp phím Ctrl + V. Nếu chèn file ảnh sang Word hay Power Point, chọn Insert → Picture rồi chọn file ảnh đã lưu.
- Vẽ công thức SO3 các bước được thực hiện tương tự như công thức SO2 ta được:
Bước 1: Chọn cửa sổ Structure và chế độ Draw Normal
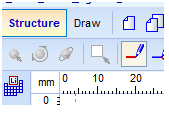
Bước 2: Chọn nguyên tố S ở khu vực (2). Nhấp chuột trái vào màn hình xuất hiện H2S.
Chọn O ở khu vực 2. Nhấp và giữ chuột trái rồi kéo, nhả chuột, thực hiện 3 lần thấy xuất hiện
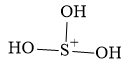
Bước 3: Nhấp chuột trái một lần vào mỗi liên kết đơn để tạo liên kết đôi.

Chọn Tool → Clean Structure, thu được

Chú ý: Để điều chỉnh độ dài liên kết chọn nút select/move ![]() ; giữ chuột trái và di chuyển lên toàn bộ công thức, khi thả chuột trái, phân tử đã được chọn (xuất hiện các dấu chấm xung quanh công thức); nháy chuột phải lên công thức, chọn Object Properties bằng chuột trái, xuất hiện của sổ Properties. Tại mục size Calculation bỏ chọn auto ta sẽ chọn được cơ chữ (Atom Symbol Size) và độ dài liên kết (Bond Length) tùy ý.
; giữ chuột trái và di chuyển lên toàn bộ công thức, khi thả chuột trái, phân tử đã được chọn (xuất hiện các dấu chấm xung quanh công thức); nháy chuột phải lên công thức, chọn Object Properties bằng chuột trái, xuất hiện của sổ Properties. Tại mục size Calculation bỏ chọn auto ta sẽ chọn được cơ chữ (Atom Symbol Size) và độ dài liên kết (Bond Length) tùy ý.
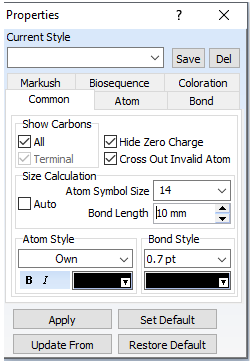
Cuối cùng ấn vào apply sẽ thu được công thức cấu tạo cần vẽ

+ Công thức dạng 3D:
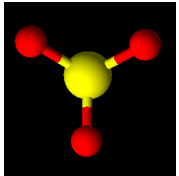
Trả lời:
Vẽ công thức Lewis của SO3
- Vẽ công thức cấu tạo của SO3
Bước 1: Chọn cửa sổ Structure và chế độ Draw Normal
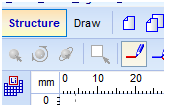
Bước 2: Chọn nguyên tố S ở khu vực (2). Nhấp chuột trái vào màn hình xuất hiện H2S.
Chọn O ở khu vực 2. Nhấp và giữ chuột trái rồi kéo, nhả chuột, thực hiện 3 lần thấy xuất hiện
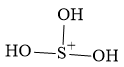
Bước 3: Nhấp chuột trái một lần vào mỗi liên kết đơn để tạo liên kết đôi.

Chọn Tool → Clean Structure, thu được

Chú ý: Để điều chỉnh độ dài liên kết chọn nút select/move ![]() ; giữ chuột trái và di chuyển lên toàn bộ công thức, khi thả chuột trái, phân tử đã được chọn (xuất hiện các dấu chấm xung quanh công thức); nháy chuột phải lên công thức, chọn Object Properties bằng chuột trái, xuất hiện của sổ Properties. Tại mục size Calculation bỏ chọn auto ta sẽ chọn được cơ chữ (Atom Symbol Size) và độ dài liên kết (Bond Length) tùy ý.
; giữ chuột trái và di chuyển lên toàn bộ công thức, khi thả chuột trái, phân tử đã được chọn (xuất hiện các dấu chấm xung quanh công thức); nháy chuột phải lên công thức, chọn Object Properties bằng chuột trái, xuất hiện của sổ Properties. Tại mục size Calculation bỏ chọn auto ta sẽ chọn được cơ chữ (Atom Symbol Size) và độ dài liên kết (Bond Length) tùy ý.
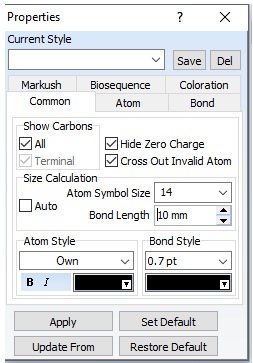
Cuối cùng ấn vào apply sẽ thu được công thức cấu tạo cần vẽ

- Vì công thức cấu tạo trùng với công thức Lewis của SO3
⇒ Ta thu được công thức Lewis của SO3 là

Vẽ công thức Lewis của Cl2
- Vẽ công thức cấu tạo của Cl2
Bước 1: Chọn cửa sổ Structure và chế độ Draw Normal
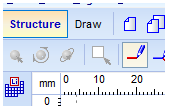
Bước 2: Chọn nguyên tố Cl ở khu vực (2). Nhấp chuột trái vào màn hình xuất hiện HCl.
Nhấp và giữ chuột trái rồi kéo, nhả chuột thấy xuất hiện
![]()
Chọn Tool → Clean Structure, thu được
![]()
Chú ý: Để điều chỉnh độ dài liên kết chọn nút select/move ![]() ; giữ chuột trái và di chuyển lên toàn bộ công thức, khi thả chuột trái, phân tử đã được chọn (xuất hiện các dấu chấm xung quanh công thức); nháy chuột phải lên công thức, chọn Object Properties bằng chuột trái, xuất hiện của sổ Properties. Tại mục size Calculation bỏ chọn auto ta sẽ chọn được cơ chữ (Atom Symbol Size) và độ dài liên kết (Bond Length) tùy ý.
; giữ chuột trái và di chuyển lên toàn bộ công thức, khi thả chuột trái, phân tử đã được chọn (xuất hiện các dấu chấm xung quanh công thức); nháy chuột phải lên công thức, chọn Object Properties bằng chuột trái, xuất hiện của sổ Properties. Tại mục size Calculation bỏ chọn auto ta sẽ chọn được cơ chữ (Atom Symbol Size) và độ dài liên kết (Bond Length) tùy ý.
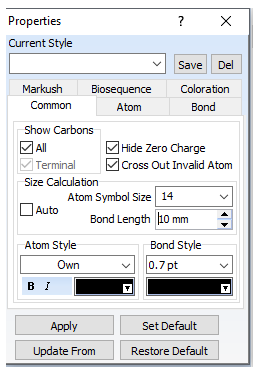
Cuối cùng ấn vào apply sẽ thu được công thức cấu tạo cần vẽ
![]()
- Vẽ công thức Lewis
+ Chọn lệnh Templates → Template Organizer và tích chọn Lewis Structures. Sau đó, chọn lệnh Templates Window, xuất hiện hộp thoại Template Window, chọn thẻ Structure → Lewis Structure.
Chọn cặp electron phù hợp rồi gắn vào công thức. Thu được:
![]()
- Vẽ công thức CO2
Bước 1: Chọn cửa sổ Structure và chế độ Draw Normal
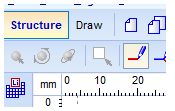
Bước 2: Chọn nguyên tố C ở khu vực (2). Nhấp chuột trái vào màn hình xuất hiện CH4.
Chọn O ở khu vực 2. Nhấp và giữ chuột trái rồi kéo, nhả chuột, thực hiện 2 lần thấy xuất hiện
![]()
Bước 3: Nhấp chuột trái một lần liên kết đơn để tạo liên kết đôi.
![]()
Chọn Tool → Clean Structure, thu được
![]()
Chú ý: Để điều chỉnh độ dài liên kết chọn nút select/move ![]() ; giữ chuột trái và di chuyển lên toàn bộ công thức, khi thả chuột trái, phân tử đã được chọn (xuất hiện các dấu chấm xung quanh công thức); nháy chuột phải lên công thức, chọn Object Properties bằng chuột trái, xuất hiện của sổ Properties. Tại mục size Calculation bỏ chọn auto ta sẽ chọn được cơ chữ (Atom Symbol Size) và độ dài liên kết (Bond Length) tùy ý.
; giữ chuột trái và di chuyển lên toàn bộ công thức, khi thả chuột trái, phân tử đã được chọn (xuất hiện các dấu chấm xung quanh công thức); nháy chuột phải lên công thức, chọn Object Properties bằng chuột trái, xuất hiện của sổ Properties. Tại mục size Calculation bỏ chọn auto ta sẽ chọn được cơ chữ (Atom Symbol Size) và độ dài liên kết (Bond Length) tùy ý.
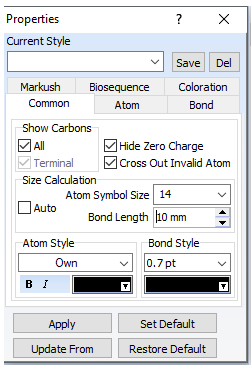
Cuối cùng ấn vào apply sẽ thu được công thức cần vẽ
![]()
- Vẽ công thức Lewis
+ Chọn lệnh Templates → Template Organizer và tích chọn Lewis Structures. Sau đó, chọn lệnh Templates Window, xuất hiện hộp thoại Template Window, chọn thẻ Structure → Lewis Structure.
Chọn cặp electron phù hợp rồi gắn vào công thức. Thu được:
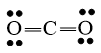
Cách lưu và chèn công thức vào file Word, Powerpoint
- Lưu công thức
Chọn lệnh File → Save hoặc Save as hoặc sử dụng tổ hợp phím Ctrl + S. Khi xuất hiện hộp thoại lưu, đặt tên file và chọn kiểu file, sau đó nhấn Save.
+ Lưu file ChemSketch: Chọn phần mở rộng đuôi là sk2, cho phép mở lại để sửa chữa.
+ Lưu dạng ảnh: Chọn phần mở rộng là .gif hoặc .jpg hoặc .tif
- Chèn công thức
+ Chọn phân tử, chọn lệnh Edit → Copy hoặc sử dụng tổ hợp phím Ctrl + C.
+ Mở ứng dụng Word hoặc PowerPoint, chọn lệnh Dán (Pase) hoặc sử dụng tổ hợp phím Ctrl + V. Nếu chèn file ảnh sang Word hay Power Point, chọn Insert → Picture rồi chọn file ảnh đã lưu.
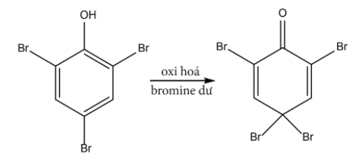
Trả lời:
Bước 1: Chọn cửa sổ Structure và chế độ Draw Normal
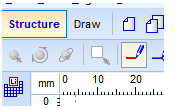
Bước 2:
- Chọn vòng cyclohexane ở bên phải màn hình.
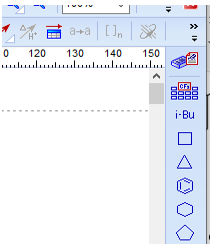
- Chọn nguyên tố Br ở khu vực 2. Nhấn giữ vào một đỉnh của vòng cyclohexane, kéo thả chuột, thực hiện 3 lần với 3 đỉnh xen kẽ thu được
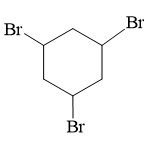
- Chọn nguyên tố O ở khu vực 2. Nhấn giữ, kéo thả chuột thu được
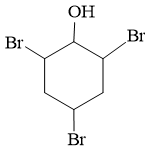
- Nháy chuột vào liên kết đơn để tạo liên kết đôi.
- Chọn Tool → Clean Structure, thu được
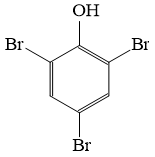
Bước 3:
- Chọn mũi tên chỉ chiều phản ứng trên thanh công cụ
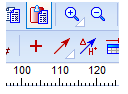
- Chọn biểu tượng ![]() ở khu vực 2 để ghi điều kiện phản ứng. (oxi hóa, bromine dư)
ở khu vực 2 để ghi điều kiện phản ứng. (oxi hóa, bromine dư)
Bước 4: Vẽ công thức
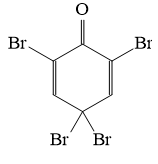
Ta thu được phương trình Hóa học cần vẽ:
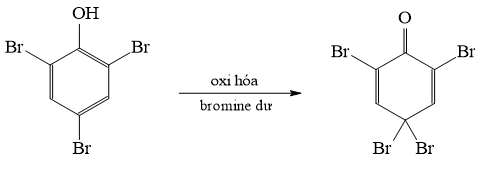
Xem thêm lời giải Chuyên đề Hóa học lớp 10 bộ sách Chân trời sáng tạo hay, chi tiết khác:
Bài 5: Sơ lược về phản ứng cháy và nổ
Bài 6: Điểm chớp cháy, nhiệt độ tự bốc cháy và nhiệt độ cháy
Bài 7: Hóa học về phản ứng cháy nổ
Xem thêm các chương trình khác:
- Soạn văn lớp 10 (hay nhất) – Chân trời sáng tạo
- Tác giả tác phẩm Ngữ văn lớp 10 – Chân trời sáng tạo
- Soạn văn lớp 10 (ngắn nhất) – Chân trời sáng tạo
- Tóm tắt tác phẩm Ngữ văn lớp 10 – Chân trời sáng tạo
- Giải sbt Ngữ văn lớp 10 – Chân trời sáng tạo
- Bố cục tác phẩm Ngữ văn lớp 10 – Chân trời sáng tạo
- Nội dung chính tác phẩm Ngữ văn lớp 10 – Chân trời sáng tạo
- Văn mẫu lớp 10 – Chân trời sáng tạo
- Giải Chuyên đề học tập Ngữ văn 10 – Chân trời sáng tạo
- Giải sgk Toán 10 – Chân trời sáng tạo
- Giải Chuyên đề Toán 10 – Chân trời sáng tạo
- Lý thuyết Toán 10 – Chân trời sáng tạo
- Giải sbt Toán 10 – Chân trời sáng tạo
- Chuyên đề dạy thêm Toán 10 Chân trời sáng tạo (2024 có đáp án)
- Giải sgk Tiếng Anh 10 Friends Global – Chân trời sáng tạo
- Giải sbt Tiếng Anh 10 Friends Global – Chân trời sáng tạo
- Trọn bộ Từ vựng Tiếng Anh 10 Friends Global đầy đủ nhất
- Ngữ pháp Tiếng Anh 10 Friends Global
- Giải sgk Vật lí 10 – Chân trời sáng tạo
- Giải sbt Vật lí 10 – Chân trời sáng tạo
- Lý thuyết Vật lí 10 – Chân trời sáng tạo
- Giải Chuyên đề Vật lí 10 – Chân trời sáng tạo
- Giải sgk Sinh học 10 – Chân trời sáng tạo
- Giải sbt Sinh học 10 – Chân trời sáng tạo
- Lý thuyết Sinh học 10 – Chân trời sáng tạo
- Giải Chuyên đề Sinh học 10 – Chân trời sáng tạo
- Giải sgk Lịch sử 10 – Chân trời sáng tạo
- Giải sbt Lịch sử 10 – Chân trời sáng tạo
- Giải Chuyên đề Lịch sử 10 – Chân trời sáng tạo
- Lý thuyết Lịch sử 10 – Chân trời sáng tạo
- Giải sgk Địa lí 10 – Chân trời sáng tạo
- Lý thuyết Địa Lí 10 - Chân trời sáng tạo
- Giải sbt Địa lí 10 – Chân trời sáng tạo
- Giải Chuyên đề Địa lí 10 – Chân trời sáng tạo
- Giải sgk Giáo dục Kinh tế và Pháp luật 10 – Chân trời sáng tạo
- Giải sbt Giáo dục Kinh tế và Pháp luật 10 – Chân trời sáng tạo
- Giải Chuyên đề Kinh tế và pháp luật 10 – Chân trời sáng tạo
- Lý thuyết KTPL 10 – Chân trời sáng tạo
- Giải sgk Hoạt động trải nghiệm 10 – Chân trời sáng tạo
- Giải sbt Hoạt động trải nghiệm 10 – Chân trời sáng tạo
- Giải sgk Giáo dục thể chất 10 – Chân trời sáng tạo