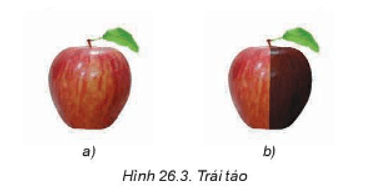Với bức ảnh quả táo màu đỏ (Hinh 26.3a), em có nghĩ ra cách chỉnh màu trên toàn bộ
Trả lời Hoạt động 2 trang 124 Tin học 11 sách Kết nối tri thức hay, chi tiết sẽ giúp học sinh dễ dàng làm bài tập Tin học 11.
Giải Tin học 11 Bài 26: Công cụ chỉnh màu sắc và công cụ chọn
Hoạt động 2 trang 124 Tin học lớp 11: Với bức ảnh quả táo màu đỏ (Hinh 26.3a), em có nghĩ ra cách chỉnh màu trên toàn bộ ảnh để thu được trái táo gồm hai nửa với màu sắc khác nhau (vi dụ như Hình 26.3b) hay không?
Lời giải:
Có, bạn có thể dùng công cụ "Split Tone" (Tách màu) trong GIMP để chỉnh màu trên toàn bộ ảnh và tạo hiệu ứng trái táo gồm hai nửa với màu sắc khác nhau. Dưới đây là các bước chi tiết:
- Mở bức ảnh quả táo màu đỏ trong GIMP bằng cách nhấp vào "File" (Tệp) > "Open" (Mở) và chọn tập tin ảnh của bạn.
- Đi đến "Colors" (Màu sắc) trên thanh công cụ ở trên cùng của cửa sổ, và chọn "Split Tone" (Tách màu) từ menu xuống.
- Trong cửa sổ điều chỉnh Split Tone, bạn có thể thay đổi màu sắc của Highlights (Điểm sáng) và Shadows (Bóng) bằng cách chọn màu trong bảng màu hoặc nhập giá trị mã màu RGB.
- Để tạo hiệu ứng trái táo gồm hai nửa với màu sắc khác nhau, bạn có thể chọn màu khác nhau cho Highlights và Shadows. Ví dụ, bạn có thể chọn màu đỏ cho Highlights và màu cây chđỏ tím cho Shadows, hoặc ngược lại.
- Sau khi đã đạt được kết quả mong muốn, nhấp vào nút "OK" để áp dụng các điều chỉnh vào bức ảnh của bạn.
- Nếu cần, bạn cũng có thể điều chỉnh các thông số khác trong Split Tone, chẳng hạn như Balance (Cân bằng) để điều chỉnh sự phân bố của màu sắc giữa Highlights và Shadows.
Cuối cùng, nhấp vào "File" (Tệp) > "Export As" (Xuất ra) để lưu bức ảnh đã chỉnh sửa với màu sắc của trái táo gồm hai nửa.
Xem thêm lời giải bài tập Tin học lớp 11 Kết nối tri thức hay, chi tiết khác:
Câu hỏi trang 123 Tin học lớp 11: Nếu em muốn bông hoa thược dược đỏ hơn thì dùng công cụ gì?
Xem thêm lời giải bài tập Tin học lớp 11 Kết nối tri thức hay, chi tiết khác:
Bài 27: Công cụ vẽ và một số ứng dụng
Xem thêm các chương trình khác:
- Soạn văn lớp 11 Kết nối tri thức - hay nhất
- Văn mẫu lớp 11 - Kết nối tri thức
- Tóm tắt tác phẩm Ngữ văn 11 – Kết nối tri thức
- Tác giả tác phẩm Ngữ văn 11 - Kết nối tri thức
- Giải SBT Ngữ văn 11 – Kết nối tri thức
- Bố cục tác phẩm Ngữ văn 11 – Kết nối tri thức
- Giải Chuyên đề học tập Ngữ văn 11 – Kết nối tri thức
- Nội dung chính tác phẩm Ngữ văn lớp 11 – Kết nối tri thức
- Soạn văn 11 Kết nối tri thức (ngắn nhất)
- Giải sgk Toán 11 – Kết nối tri thức
- Giải Chuyên đề học tập Toán 11 – Kết nối tri thức
- Lý thuyết Toán 11 - Kết nối tri thức
- Giải sbt Toán 11 – Kết nối tri thức
- Bài tập Tiếng Anh 11 Global success theo Unit có đáp án
- Giải sgk Tiếng Anh 11 – Global success
- Giải sbt Tiếng Anh 11 - Global Success
- Trọn bộ Từ vựng Tiếng Anh 11 Global success đầy đủ nhất
- Ngữ pháp Tiếng Anh 11 Global success
- Giải sgk Vật lí 11 – Kết nối tri thức
- Lý thuyết Vật lí 11 – Kết nối tri thức
- Giải sbt Vật lí 11 – Kết nối tri thức
- Giải Chuyên đề học tập Vật lí 11 – Kết nối tri thức
- Chuyên đề dạy thêm Vật lí 11 cả 3 sách (2024 có đáp án)
- Giải sgk Hóa học 11 – Kết nối tri thức
- Giải Chuyên đề học tập Hóa học 11 – Kết nối tri thức
- Lý thuyết Hóa 11 - Kết nối tri thức
- Giải sbt Hóa học 11 – Kết nối tri thức
- Chuyên đề dạy thêm Hóa 11 cả 3 sách (2024 có đáp án)
- Giải sgk Sinh học 11 – Kết nối tri thức
- Lý thuyết Sinh học 11 – Kết nối tri thức
- Giải Chuyên đề học tập Sinh học 11 – Kết nối tri thức
- Giải sbt Sinh học 11 – Kết nối tri thức
- Giải sgk Giáo dục Kinh tế và Pháp luật 11 – Kết nối tri thức
- Giải Chuyên đề học tập Kinh tế pháp luật 11 – Kết nối tri thức
- Lý thuyết Kinh tế pháp luật 11 – Kết nối tri thức
- Giải sbt Kinh tế pháp luật 11 – Kết nối tri thức
- Giải sgk Lịch sử 11 – Kết nối tri thức
- Giải Chuyên đề học tập Lịch sử 11 – Kết nối tri thức
- Lý thuyết Lịch sử 11 - Kết nối tri thức
- Giải sbt Lịch sử 11 – Kết nối tri thức
- Giải sgk Địa lí 11 – Kết nối tri thức
- Giải Chuyên đề học tập Địa lí 11 – Kết nối tri thức
- Lý thuyết Địa lí 11 - Kết nối tri thức
- Giải sbt Địa lí 11 – Kết nối tri thức
- Giải sgk Công nghệ 11 – Kết nối tri thức
- Lý thuyết Công nghệ 11 - Kết nối tri thức
- Giải sbt Công nghệ 11 – Kết nối tri thức
- Giải sgk Giáo dục quốc phòng an ninh 11 – Kết nối tri thức
- Lý thuyết Giáo dục quốc phòng 11 – Kết nối tri thức
- Giải sbt Giáo dục quốc phòng 11 – Kết nối tri thức
- Giải sgk Hoạt động trải nghiệm 11 – Kết nối tri thức