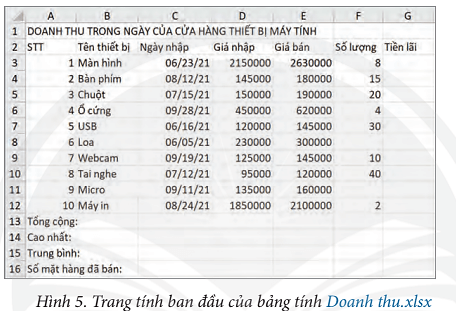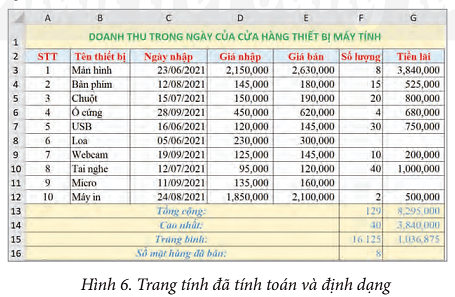Mở bảng tính Doanh thu.xlsx (do giáo viên cung cấp, như Hình 5)
Trả lời câu hỏi Thực hành 2 trang 55 Tin học lớp 7 sách Chân trời sáng tạo hay nhất, chi tiết sẽ giúp học sinh dễ dàng làm bài tập Tin học lớp 7
Giải bài tập Tin học 7 Bài 10: Sử dụng hàm để tính toán
Thực hành 2 trang 55 Tin học lớp 7: Mở bảng tính Doanh thu.xlsx (do giáo viên cung cấp, như Hình 5).
a) Lập công thức tính tiến lãi của mặt hàng đầu tiên. Sao chép công thức để tính Tiền lãi cho các thiết bị còn lại (Tiền lãi = (Giá bán - Giá nhập) × Số lượng).
b) Sử dụng hàm phù hợp để tính Tổng cộng, Cao nhất, Trung bình của Số lượng, Tiền lãi và Số mặt hàng đã bán.
c) Định dạng bảng tính, chọn khuôn dạng trình bày dữ liệu và căn chỉnh dữ liệu để có bảng tính tương tự Hình 6.
Trả lời:
a) Chọn ô tính G3 nhập công thức : “=(E3-D3)*F3” nhấn Enter và sao chép công thức cho vị trí còn lại.
b)
Chọn ô tính F13 nhập công thức: “=SUM(F3:F12)” nhấn Enter và sao chép công thức cho ô tính G13.
Chọn ô tính F14 nhập công thức: “=MAX(F3:F12)” nhấn Enter và sao chép công thức cho ô tính G14.
Chọn ô tính F15 nhập công thức: “=AVERAGE(F3:F12)” nhấn Enter và sao chép công thức cho ô tính G15.
Chọn ô tính F16 nhập công thức: “=COUNT(F3:F12)” nhấn Enter.
c) Định dạng dữ liệu:
Bước 1. Chọn khối ô A1:G1 và nháy chọn lệnh Merge & Center. Sau đó tô màu chữ màu xanh lá và màu nên màu vàng.
Bước 2. Chọn khối ô A2:G2 tô màu chữ thành màu đỏ, màu nền xanh da trời (công cụ trong hộp thoại Font).
Bước 3. Chọn khối ô A13: E13 và nháy chọn lệnh Merge & Center. Sau đó tô màu chữ màu xanh da trời và màu nên màu vàng.
Bước 4. Chọn khối ô A14: E14 và nháy chọn lệnh Merge & Center. Sau đó tô màu chữ màu xanh da trời và màu nên màu vàng.
Bước 5. Chọn khối ô A15: E15 và nháy chọn lệnh Merge & Center. Sau đó tô màu chữ màu xanh da trời và màu nên màu vàng.
Bước 6. Chọn khối ô A16: E16 và nháy chọn lệnh Merge & Center. Sau đó tô màu chữ màu xanh da trời và màu nên màu vàng.
Bước 7. Chọn khối ô D3:E12 và nháy chuột chọn dấu phẩy trong hộp thoại Number. Thực hiện tương tự cho khối ô G3:G15.
Bước 8. Chọn toàn bộ bảng dữ liệu và nháy chọn lệnh căn giữa.
Xem thêm lời giải bài tập Tin học lớp 7 Chân trời sáng tạo hay, chi tiết khác:
Khởi động trang 51 Bài 10 Tin học lớp 7: Hình 12 (Bài 9, Trang 50) là bảng theo dõi quyên góp sách giáo khoa lớp 6 ba ....
Khám phá trang 52 Tin học lớp 7: Em hãy quan sát và cho biết ....
Khám phá trang 53 Tin học lớp 7: Em hãy lựa chọn hàm phù hợp (ở Bảng 1) để tính các giá trị Trung bình ....
Khám phá trang 53 Tin học lớp 7: Em hãy nêu các bước sao chép hàm từ ô tính D23 sang khối ô tính E23....
Khám phá trang 54 Tin học lớp 7: Ở Hình 4, nếu thay dữ liệu chữ "Ngày mai có số liệu" ở ô tính D16....
Luyện tập trang 54 Tin học lớp 7: Phát biểu nào sau đây là sai ....
Thực hành 1 trang 54 Tin học lớp 7: Mở bảng tính Quyen gop.xlsx đã lưu ở Bài 9 và thực hiện theo các ....
Vận dụng trang 55 Tin học lớp 7: Sử dụng một số hàm đã học để thực hiện tính toán trên bảng tính quản lí....
Lý thuyết Bài 10: Sử dụng hàm để tính toán
Trắc nghiệm Bài 10: Sử dụng hàm để tính toán
Xem thêm lời giải bài tập Tin học lớp 7 Chân trời sáng tạo hay, chi tiết khác:
Bài 12: Sử dụng ảnh minh họa, hiệu ứng động trong bài trình chiếu
Bài 1: Thiết bị vào và thiết bị ra
Xem thêm tài liệu Tin học lớp 7 Chân trời sáng tạo hay, chi tiết khác:
Xem thêm các chương trình khác:
- Giải sgk Toán 7 – Chân trời sáng tạo
- Giải sbt Toán 7 – Chân trời sáng tạo
- Lý thuyết Toán 7 – Chân trời sáng tạo
- Soạn văn lớp 7 (hay nhất) – Chân trời sáng tạo
- Tác giả tác phẩm Ngữ văn lớp 7 – Chân trời sáng tạo
- Tóm tắt tác phẩm Ngữ văn lớp 7 – Chân trời sáng tạo
- Bố cục tác phẩm Ngữ văn lớp 7 – Chân trời sáng tạo
- Nội dung chính tác phẩm Ngữ văn lớp 7 – Chân trời sáng tạo
- Soạn văn lớp 7 (ngắn nhất) – Chân trời sáng tạo
- Văn mẫu lớp 7 – Chân trời sáng tạo
- Giải sgk Lịch sử 7 – Chân trời sáng tạo
- Lý thuyết Lịch Sử 7 – Chân trời sáng tạo
- Giải sbt Lịch sử 7 – Chân trời sáng tạo
- Giải sgk Địa lí 7 – Chân trời sáng tạo
- Lý thuyết Địa Lí 7 – Chân trời sáng tạo
- Giải sbt Địa lí 7 – Chân trời sáng tạo
- Giải sgk Tiếng Anh 7 Friend plus – Chân trời sáng tạo
- Giải sbt Tiếng Anh 7 Friend plus– Chân trời sáng tạo
- Trọn bộ Từ vựng Tiếng Anh 7 Friends plus đầy đủ nhất
- Bài tập Tiếng Anh 7 Friends plus theo Unit có đáp án
- Giải sgk Khoa học tự nhiên 7 – Chân trời sáng tạo
- Lý thuyết Khoa học tự nhiên 7 – Chân trời sáng tạo
- Giải sbt Khoa học tự nhiên 7 – Chân trời sáng tạo
- Giải sgk Giáo dục công dân 7 – Chân trời sáng tạo
- Lý thuyết Giáo dục công dân 7 – Chân trời sáng tạo
- Giải sbt Giáo dục công dân 7 – Chân trời sáng tạo
- Giải sgk Công nghệ 7 – Chân trời sáng tạo
- Lý thuyết Công nghệ 7 – Chân trời sáng tạo
- Giải sbt Công nghệ 7 – Chân trời sáng tạo
- Giải sbt Hoạt động trải nghiệm 7 – Chân trời sáng tạo
- Giải sgk Hoạt động trải nghiệm 7 – Chân trời sáng tạo
- Giải sgk Giáo dục thể chất 7 – Chân trời sáng tạo
- Giải sgk Âm nhạc 7 – Chân trời sáng tạo