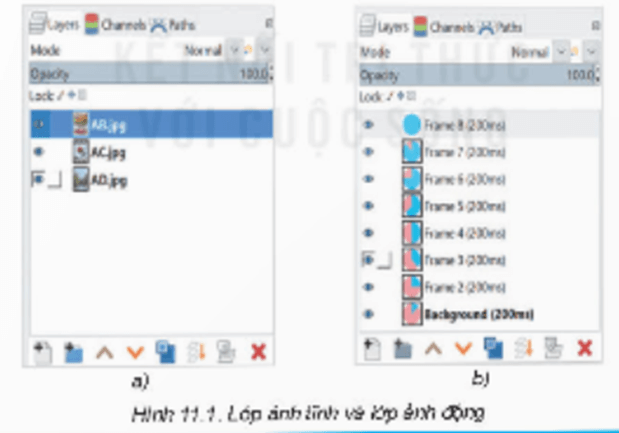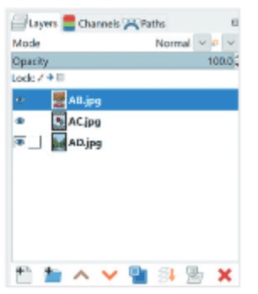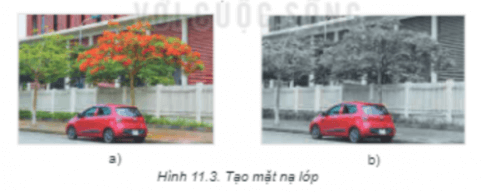Chuyên đề Tin học 11 Bài 11 (Kết nối tri thức): Thao tác với các lớp ảnh
Với giải bài tập Chuyên đề Tin học 11 Bài 11: Thao tác với các lớp ảnh sách Kết nối tri thức hay nhất, chi tiết giúp học sinh dễ dàng làm bài tập Chuyên đề học tập Tin học 11 Bài 11.
Giải Chuyên đề Tin học 11 Bài 11: Thao tác với các lớp ảnh
Lời giải:
Trong phần mềm GIMP, các em đã được làm quen với xử lí ảnh ở mức độ đơn giản. Các em cũng đã biết cách tạo ra ảnh động đơn giản từ một bức ảnh tĩnh bằng cách tạo hiệu ứng Animation. Trong chuyên đề này, chúng ta sẽ làm quen với việc tạo ảnh động từ nhiều bức ảnh tĩnh. Để làm được ảnh động hấp dẫn, chúng ta cần biết một số kiến thức về lớp ảnh và mặt nạ lớp ảnh. Tại sao vì: Layer mask hay còn gọi là mặt nạ lớp trong photoshop. Mặt nạ được tạo ra giúp che đi một phần hay toàn bộ layer của bạn. Độ dày mỏng (độ che phủ) của layer mask phụ thuộc vào mức độ tối của lớp layer. Có nghĩa là nếu layer mask có màu đen càng đậm thì layer càng bị che phủ nhiều.
Layer mask được sử dụng để cắt ảnh trong photoshop, và tạo bóng đổ dạng gương. Ngoài ra Layer mask còn được sử dụng với mục đích loại bỏ hoặc giảm bớt 1 phần ảnh hưởng của các layer hiệu ứng (Adjustment Layers).
Layer là một thành phần trong phần mềm đồ họa Photoshop. Layer (lớp) được dùng để mô tả các cấp độ sắp xếp các đối tượng khác nhau trên bản thiết kế. Trong phần mềm thiết kế Photoshop, có thể xếp chồng rất nhiều lớp, đối tượng trên lớp có thể bị che khuất một phần hoặc hiển thị một cách mờ bên trong một hình ảnh khác.
1. Lớp ảnh
Lời giải:
Hộp thoại b là của ảnh động. Thông số nào cho e biết điều đó: nhìn vào đuôi ảnh và biểu tượng của file ảnh.
Lời giải:
Để thay đổi thứ tự hiển thị của các lớp ảnh em làm như sau: Nhấp vào mũi tên ^, v để thực hiện di chuyển lên xuống.
Câu hỏi 2 trang 50 Chuyên đề Tin học 11: Thao tác thêm và xoá một lớp được thực hiện như thế nào?
Lời giải:
Thao tác thêm và xoá một lớp được thực hiện như sau: nhấp chuột vào biểu tượng dấu X trên mà hình.
2. Mặt nạ của lớp (Layer Mask)
Lời giải:
Cách để tạo ra ảnh có màu sắc như Hình 11.3b:
Mặt na của lớp được sử dụng kết hợp các phần khác nhau của các lớp ảnh để tạo ra hình ảnh hoàn chỉnh. Tác dụng chính của mặt nạ lớp là để ẩn đi một số phần của lớp trên đề có thế nhìn thấy lớp dưới. Mỗi lớp mặt nạ chỉ ảnh hưởng đến lớp ảnh nó được gắn vào. Các khu vực màu đen của mắt nạ sẽ che giấu khu vực tương ứng trên lớp ảnh ban đầu. trong khi các khu vực màu trắng của mặt nạ sẽ cho phép hiển thị khu vực tương ứng trên lớp ảnh ban đầu.
Câu hỏi 1 trang 51 Chuyên đề Tin học 11: Mặt nạ của lớp có tác dụng gì?
Lời giải:
Mặt nạ lớp có tác dụng: được tạo ra để kết hợp các phần khác nhau của các lớp ảnh. Mỗi lớp mặt nạ chỉ ảnh hưởng đến lớp ảnh nó được gắn vào.
Lời giải:
Không thể dùng mặt nạ của lớp ảnh trên để thay đổi hiển thị cho lớp ảnh dưới. Vì mỗi lớp mặt nạ nó chỉ ảnh hưởng đến lớp ảnh nó được gắn thẻ
3. Thực hành
Nhiệm vụ 1 trang 52 Chuyên đề Tin học 11: Thao tác trên các lớp.
Lời giải:
Thao tác trên các lớp như sau:
B1. Khởi động GIMP, mở các tệp ảnh theo dạng lớp bằng lệnh File -> Open as Layer
B2. Trong hộp thoại Layers, thực hiện các thao tác như: tạo lớp nhân bản bằng cách chọn biểu tượng Duplicate; thay đổi vị trí lớp chọn biểu tượng chuyển lớp; tạo lớp mới chọn biểu tượng thêm mới, xóa lớp chọn biểu tượng xóa
B3. Taj hiệu ứng bóng gương cho nền ảnh bằng cách thay đổi thanh trượt Opacity điều chỉnh độ mờ của lớp ảnh trên đến khi phù hợp. Hình 11.5 minh họa 2 ảnh gốc được mở dưới dạng lớp. Các thao tác và ảnh sau chỉnh sửa được thể hiện trong hình 11.6, trong đó có độ mờ Opacity được đặt bằng 42.9
Nhiệm vụ 2 trang 52 Chuyên đề Tin học 11: Thực hành xóa ảnh nền.
Lời giải:
Thực hành xóa ảnh nền như sau:
B1. Khởi động GIMP, mở tệp ảnh bằng lệnh File -> Open as Layers
B2. Tạo mặt nạ lớp bằng cách chọn Layer -> Mask -> Add Layer Mask. Chọn White (full opacity)
B3. Chọn công cụ Paintbrush, điều chỉnh kích thước và dạng của brush sao cho phù hợp
B4. Kéo thả chuột phần ảnh cần xóa. Khi đó đối tượng trên lớp sẽ bị xóa những phần nào mà brush đi qua.
B5. Xuất ảnh, lưu ý chọn định dạng ảnh.png
Nhiệm vụ 3 trang 53 Chuyên đề Tin học 11: Thực hành lấy hình ra khỏi nền.
Lời giải:
Thực hành lấy hình ra khỏi nền như sau:
B1. Mở tên ảnh bằng lệnh File -> Open as Layers
B2. Dùng công cụ chọn để chọn chiếc ô tô
B3. Tạo mặt nạ lớp bằng lệnh Layer -> Mask -> Add Layer Mask, chọn Selection
B4. Xuất ảnh, lưu ý chọn định dạng ảnh.png
Lời giải:
Sử dụng hai tệp ảnh, em tạo hiệu ứng bóng gương cho nền ảnh của ảnh được tạo ra từ hai ảnh đó như sau:
Bước 1: Bạn mở ảnh lên trong Photoshop, click vào công cụ Marquee Tool (1) => Rectangular Marquee tool (2) => Khoanh vùng đối tượng cần tạo bóng (3) với công cụ này.
Bước 2: Bạn dùng lệnh Ctrl + C và Ctrl + V để sao chép vùng đối tượng bạn vừa tạo. Tiếp theo, bạn click vào layer vừa tạo (1), ấn tổ hợp phím Ctrl + T để chọn lệnh Free Transform và di chuyển layer đó xuống dưới layer gốc (2) như hình dưới.
Bước 3: Bạn click chuột phải vào Layer vừa chỉnh sửa (1) => Flip Vertical (2)
Bước 4: Bạn click vào phần Opacity (1) và giảm xuống mức 30-40% (2) như hình dưới
Bước 5: Bạn khoanh vùng đối tượng như hình với công cụ Rectangular Marquee tool (1) => Blur (2) => Blur Tool (3).
Bước 6: Bạn click vào công cụ đổ màu (1) => Gradient Tool (2) => chọn kiểu gradient đen trắng (3) như hình. Bạn có thể chọn loại màu Gradient khác nhau tùy vào vật thể và đối tượng hình ảnh bạn sử dụng nhưng bạn nên thiết lập màu sắc gradient ở mức tối đa là 2 màu để đảm bảo sự hài hòa ánh sáng.
Bước 7: Bạn hãy thêm một vài chi tiết nhỏ như đường viền, màu nền... Như hình dưới thì mình dùng công cụ Brush để vẽ thêm đường viền sang hai bên và làm mờ với Blur tool để tạo cảm giác như vật mẫu đang đặt trên một mặt phẳng rất sáng bóng.
Lời giải:
Sử dụng công cụ mặt nạ lớp và kết quả thực hành Nhiệm vụ 3, em tạo hình ảnh như hình 11.3b như sau:
B1. Mở tên ảnh bằng lệnh File -> Open as Layers
B2. Dùng công cụ chọn để chọn chiếc ô tô
B3. Tạo mặt nạ lớp bằng lệnh Layer -> Mask -> Add Layer Mask, chọn Selection
B4. Xuất ảnh, lưu ý chọn định dạng ảnh.png
Vận dụng trang 53 Chuyên đề Tin học 11: Tìm ảnh chân dung của em trên máy tính và thay đổi nền ảnh.
Lời giải:
Tìm ảnh chân dung của em trên máy tính và thay đổi nền ảnh như sau:
Dùng công cụ Quick Selection Tool để chọn vùng đối tượng cần thay background trong photoshop. Điều chỉnh vùng chọn theo ý thích trước khi tách nền. Dùng công cụ Refine Edge để sửa tóc hoặc bất kỳ cạnh mềm nào. Click chọn Decontaminate Colors để loại bỏ bất kỳ màu nền.
Xem thêm các bài giải Chuyên đề Tin học 11 sách Kết nối tri thức hay, chi tiết khác:
Bài 10: Ra mắt phim hoạt hình của em
Bài 13: Điều chỉnh thời gian trễ và tạo chữ động
Xem thêm các chương trình khác:
- Soạn văn lớp 11 Kết nối tri thức - hay nhất
- Văn mẫu lớp 11 - Kết nối tri thức
- Tóm tắt tác phẩm Ngữ văn 11 – Kết nối tri thức
- Tác giả tác phẩm Ngữ văn 11 - Kết nối tri thức
- Giải SBT Ngữ văn 11 – Kết nối tri thức
- Bố cục tác phẩm Ngữ văn 11 – Kết nối tri thức
- Giải Chuyên đề học tập Ngữ văn 11 – Kết nối tri thức
- Nội dung chính tác phẩm Ngữ văn lớp 11 – Kết nối tri thức
- Soạn văn 11 Kết nối tri thức (ngắn nhất)
- Giải sgk Toán 11 – Kết nối tri thức
- Giải Chuyên đề học tập Toán 11 – Kết nối tri thức
- Lý thuyết Toán 11 - Kết nối tri thức
- Giải sbt Toán 11 – Kết nối tri thức
- Bài tập Tiếng Anh 11 Global success theo Unit có đáp án
- Giải sgk Tiếng Anh 11 – Global success
- Giải sbt Tiếng Anh 11 - Global Success
- Trọn bộ Từ vựng Tiếng Anh 11 Global success đầy đủ nhất
- Ngữ pháp Tiếng Anh 11 Global success
- Giải sgk Vật lí 11 – Kết nối tri thức
- Lý thuyết Vật lí 11 – Kết nối tri thức
- Giải sbt Vật lí 11 – Kết nối tri thức
- Giải Chuyên đề học tập Vật lí 11 – Kết nối tri thức
- Chuyên đề dạy thêm Vật lí 11 cả 3 sách (2024 có đáp án)
- Giải sgk Hóa học 11 – Kết nối tri thức
- Giải Chuyên đề học tập Hóa học 11 – Kết nối tri thức
- Lý thuyết Hóa 11 - Kết nối tri thức
- Giải sbt Hóa học 11 – Kết nối tri thức
- Chuyên đề dạy thêm Hóa 11 cả 3 sách (2024 có đáp án)
- Giải sgk Sinh học 11 – Kết nối tri thức
- Lý thuyết Sinh học 11 – Kết nối tri thức
- Giải Chuyên đề học tập Sinh học 11 – Kết nối tri thức
- Giải sbt Sinh học 11 – Kết nối tri thức
- Giải sgk Giáo dục Kinh tế và Pháp luật 11 – Kết nối tri thức
- Giải Chuyên đề học tập Kinh tế pháp luật 11 – Kết nối tri thức
- Lý thuyết Kinh tế pháp luật 11 – Kết nối tri thức
- Giải sbt Kinh tế pháp luật 11 – Kết nối tri thức
- Giải sgk Lịch sử 11 – Kết nối tri thức
- Giải Chuyên đề học tập Lịch sử 11 – Kết nối tri thức
- Lý thuyết Lịch sử 11 - Kết nối tri thức
- Giải sbt Lịch sử 11 – Kết nối tri thức
- Giải sgk Địa lí 11 – Kết nối tri thức
- Giải Chuyên đề học tập Địa lí 11 – Kết nối tri thức
- Lý thuyết Địa lí 11 - Kết nối tri thức
- Giải sbt Địa lí 11 – Kết nối tri thức
- Giải sgk Công nghệ 11 – Kết nối tri thức
- Lý thuyết Công nghệ 11 - Kết nối tri thức
- Giải sbt Công nghệ 11 – Kết nối tri thức
- Giải sgk Giáo dục quốc phòng an ninh 11 – Kết nối tri thức
- Lý thuyết Giáo dục quốc phòng 11 – Kết nối tri thức
- Giải sbt Giáo dục quốc phòng 11 – Kết nối tri thức
- Giải sgk Hoạt động trải nghiệm 11 – Kết nối tri thức