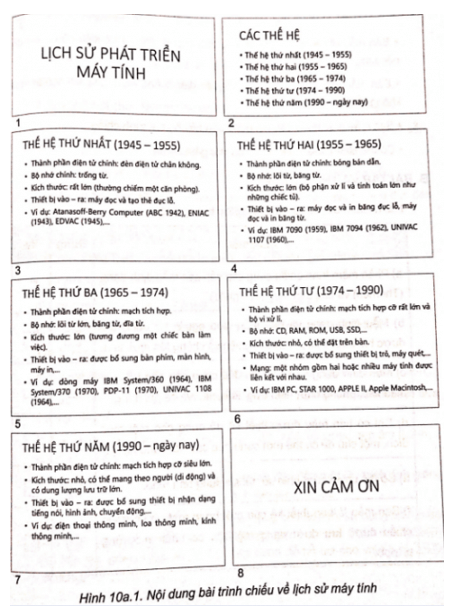Sách bài tập Tin học 8 Bài 10a (Kết nối tri thức): Định dạng nâng cao cho trang chiếu
Với giải sách bài tập Tin học 8 Bài 10a: Định dạng nâng cao cho trang chiếu sách Kết nối tri thức hay nhất, chi tiết sẽ giúp học sinh dễ dàng làm bài tập trong SBT Tin học 8 Bài 10a.
Giải SBT Tin học 8 Bài 10a: Định dạng nâng cao cho trang chiếu
Câu 10.1 trang 35 SBT Tin học 8: Đánh dấu x vào cột Đúng/Sai tương ứng.
|
Phát biểu |
Đúng |
Sai |
|
a) Trang chiếu càng nhiều màu sắc, phông chữ thì càng chuyên nghiệp. |
||
|
b) Văn bản trên trang chiếu cần chi tiết, cụ thể, càng nhiều thông tin càng tốt. |
||
|
c) Màu sắc, cỡ chữ, phông chữ,.... đóng vai trò quan trọng trong việc thiết kế một bài trình chiếu. |
||
|
d) Phần mềm trình chiếu cho phép tạo đầu trang, chân trang và số trang tương tự phần mềm soạn thảo văn bản. |
||
|
e) Thông tin ở đầu trang, chân trang thường bao gồm tên người trình chiếu, tên công ti, tiêu đề bài trình chiếu, thời gian trình chiếu,.. |
Lời giải:
|
Phát biểu |
Đúng |
Sai |
|
a) Trang chiếu càng nhiều màu sắc, phông chữ thì càng chuyên nghiệp. |
x |
|
|
b) Văn bản trên trang chiếu cần chi tiết, cụ thể, càng nhiều thông tin càng tốt. |
x |
|
|
c) Màu sắc, cỡ chữ, phông chữ,.... đóng vai trò quan trọng trong việc thiết kế một bài trình chiếu. |
x |
|
|
d) Phần mềm trình chiếu cho phép tạo đầu trang, chân trang và số trang tương tự phần mềm soạn thảo văn bản. |
x |
|
|
e) Thông tin ở đầu trang, chân trang thường bao gồm tên người trình chiếu, tên công ti, tiêu đề bài trình chiếu, thời gian trình chiếu,.. |
x |
a) Nháy chuột vào ô đứng trước mục Slide Number để đánh dấu chọn.
b) Trong cửa sổ Header and Footer chọn trang Slide.
c) Trong nhóm lệnh Text chọn lệnh Slide Number.
d) Nháy chuột chọn Insert.
e) Nháy chuột chọn Apply to All để thêm số trang vào tất cả các trang trong bài trình chiếu.
Lời giải:
Thứ tự các bước để đánh số trang cho bài trình chiếu: d→ c→b→a→e
d) Nháy chuột chọn Insert.
c) Trong nhóm lệnh Text chọn lệnh Slide Number.
b) Trong cửa sổ Header and Footer chọn trang Slide.
a) Nháy chuột vào ô đứng trước mục Slide Number để đánh dấu chọn.
e) Nháy chuột chọn Apply to All để thêm số trang vào tất cả các trang trong bài trình chiếu.
b) Trong nhóm lệnh Text chọn lệnh Header and Footer.
c) Nháy chuột chọn Apply to All để thêm đầu trang vào tất cả các trang trong bài trình chiếu.
d) Trong cửa sổ Header and Footer chọn trang Notes and Handout.
e) Nhập nội dung muốn xuất hiện ở đầu trang vào ô bên dưới mục Header.
f) Nhảy chuột vào ô đứng trước mục Header để đánh dấu chọn.
Lời giải:
Thứ tự các bước để thêm đầu trang vào bài trình chiếu a → b → d → f → e → c
a) Nháy chuột chọn Insert.
b) Trong nhóm lệnh Text chọn lệnh Header and Footer.
d) Trong cửa sổ Header and Footer chọn trang Notes and Handout.
f) Nhảy chuột vào ô đứng trước mục Header để đánh dấu chọn.
e) Nhập nội dung muốn xuất hiện ở đầu trang vào ô bên dưới mục Header.
c) Nháy chuột chọn Apply to All để thêm đầu trang vào tất cả các trang trong bài trình chiếu.
a) Trong cửa sổ Header and Footer chọn trang Slide.
b) Trong nhóm lệnh Text chọn lệnh Header and Footer.
c) Nhập nội dung muốn xuất hiện ở chân trang vào ô bên dưới mục Footer.
d) Nhảy chuột chọn Insert.
e) Nhảy chuột chọn Apply to All để thêm chân trang vào tất cả các trang trong bài trình chiếu.
f) Nhảy chuột vào ô đứng trước mục Footer để đánh dấu chọn.
Lời giải:
Thứ tự các bước để thêm chân trang vào bài trình chiếu: d → b → a → f → c → e
d) Nhảy chuột chọn Insert.
b) Trong nhóm lệnh Text chọn lệnh Header and Footer.
a) Trong cửa sổ Header and Footer chọn trang Slide.
f) Nhảy chuột vào ô đứng trước mục Footer để đánh dấu chọn.
c) Nhập nội dung muốn xuất hiện ở chân trang vào ô bên dưới mục Footer.
e) Nhảy chuột chọn Apply to All để thêm chân trang vào tất cả các trang trong bài trình chiếu.
Câu 10.5 trang 36 SBT Tin học 8: Em hãy chọn phương án sai trong các phương án sau:
A. Ở chế độ Slide (chế độ trình chiếu), em không thể thêm được đầu trang.
C. Trong cửa sổ Header and Footer, chọn lệnh Apply để áp dụng cho các trang chiếu đang được chọn.
D. Trong cửa sổ Header and Footer, chọn lệnh Apply to All để áp dụng cho tất cả các trang chiếu trong bài trình chiếu.
Lời giải:
B. Ở chế độ Notes and Handouts (chế độ in nội dung bài trình chiếu), em không thể thêm được đầu trang.
– Chọn đặt màu sắc, cỡ chữ hài hoà, hợp lí với nội dung.
– Đánh số trang và thêm đầu trang, chân trang cho các trang trong bài trình chiếu.
Lời giải:
Hướng dẫn
Bước 1. Khởi động phần mềm và nhập nội dung
– Khởi động phần mềm.
– Trang chiếu đầu tiên là trang tiêu đề, em chọn mẫu Title Slide. Sáu trang tiếp theo là sáu trang nội dung, có tiêu đề trang và phần nội dung (chỉ là văn bản) tương tự nhau, em chọn mẫu Title and Content. Trang cuối cùng là trang có lời cảm ơn, em có thể chọn mẫu Title Only hoặc mẫu Blank rồi chèn thêm một hộp văn bản. Nhập nội dung văn bản theo mẫu ở Hình 10a.1.
Lưu ý: Yêu cầu của đề bài là có sử dụng hình ảnh để minh hoạ nên các trang nội dung em có thể chọn mẫu Two Content để trình bày văn bản một bên, hình ảnh một bên.
Bước 2. Định dạng văn bản
– Tuỳ theo ý tưởng trình bày, em có thể lựa chọn phông chữ, kiểu chữ, cỡ chữ, màu chữ sao cho hài hoà, hợp lí. Em nên đọc lại các chú ý trong Bài 10a của SGK để có thể định dạng cho bài trình chiếu của mình được chuyên nghiệp và đẹp hơn.
– Có thể thay đổi vị trí các hộp văn bản để bố cục cân đối
Bước 3. Chèn thêm hình ảnh để minh hoạ
– Bài trình bày nếu chỉ có văn bản sẽ không thu hút được sự chú ý của người nghe. Cần sử dụng hình ảnh minh hoạ cho nội dung trình chiếu.
– Nháy chuột chọn thẻ Insert, chọn lệnh Pictures để chọn tệp ảnh cần chèn vào trang chiếu. Em có thể dùng chuột kéo thả ảnh để thay đổi vị trí, thay đổi kích thước,...
Bước 4. Đánh số trang, thêm đầu trang và chân trang
- Chọn Insert, trong nhóm lệnh Text em chọn lệnh Header & Footer hoặc Slide Number để mở cửa sổ Header & Footer và thực hiện các bước theo hướng dẫn như Hình 10a.5 trong SGK
Bước 5. Hoàn thiện bài trình chiếu và lưu tệp
– Áp dụng một mẫu định dạng cho bài trình chiếu. Em có thể tham khảo bài trình chiếu trong Hình 10a.2.
– Chọn File/Save để lưu tệp văn bản với tên LichsuPhattrienMaytinh.pptx.
Xem thêm các câu trả lời Sách bài tập Tin học lớp 8 bộ sách Kết nối tri thức hay, chi tiết khác:
Bài 11a: Sử dụng bản mẫu tạo bài trình chiếu
Bài 8b: Phần mềm chỉnh sửa ảnh
Bài 9b: Thay đổi khung hình, kích thước ảnh
Xem thêm các chương trình khác:
- Soạn văn 8 Kết nối tri thức (hay nhất)
- Văn mẫu lớp 8 - Kết nối tri thức
- Tóm tắt tác phẩm Ngữ văn 8 – Kết nối tri thức
- Bố cục tác phẩm Ngữ văn lớp 8 – Kết nối tri thức
- Tác giả tác phẩm Ngữ văn lớp 8 - Kết nối tri thức
- Giải SBT Ngữ văn 8 – Kết nối tri thức
- Giải Vở thực hành Ngữ văn 8 Kết nối tri thức | VTH Ngữ văn 8 Tập 1, Tập 2
- Nội dung chính tác phẩm Ngữ văn lớp 8 – Kết nối tri thức
- Soạn văn 8 Kết nối tri thức (ngắn nhất)
- Giải sgk Toán 8 – Kết nối tri thức
- Lý thuyết Toán 8 – Kết nối tri thức
- Giải sbt Toán 8 – Kết nối tri thức
- Vở thực hành Toán 8 Kết nối tri thức | Giải VTH Toán 8 Tập 1, Tập 2
- Chuyên đề dạy thêm Toán 8 cả 3 sách (2024 có đáp án)
- Bài tập Tiếng Anh 8 Global success theo Unit có đáp án
- Giải sgk Tiếng Anh 8 – Global success
- Giải sbt Tiếng Anh 8 - Global Success
- Trọn bộ Từ vựng Tiếng Anh 8 Global success đầy đủ nhất
- Ngữ pháp Tiếng Anh 8 Global success
- Giải sgk Khoa học tự nhiên 8 – Kết nối tri thức
- Lý thuyết Khoa học tự nhiên 8 – Kết nối tri thức
- Giải sbt Khoa học tự nhiên 8 – Kết nối tri thức
- Giải vth Khoa học tự nhiên 8 – Kết nối tri thức
- Giải sgk Lịch sử 8 – Kết nối tri thức
- Lý thuyết Lịch sử 8 - Kết nối tri thức
- Giải sbt Lịch sử 8 – Kết nối tri thức
- Giải sgk Địa lí 8 – Kết nối tri thức
- Lý thuyết Địa lí 8 - Kết nối tri thức
- Giải sbt Địa lí 8 – Kết nối tri thức
- Giải VTH Địa lí 8 Kết nối tri thức | Vở thực hành Địa lí 8
- Giải sgk Giáo dục công dân 8 – Kết nối tri thức
- Lý thuyết Giáo dục công dân 8 – Kết nối tri thức
- Giải sbt Giáo dục công dân 8 – Kết nối tri thức
- Giải sgk Công nghệ 8 – Kết nối tri thức
- Lý thuyết Công nghệ 8 - Kết nối tri thức
- Giải sbt Công nghệ 8 – Kết nối tri thức
- Giải sgk Hoạt động trải nghiệm 8 – Kết nối tri thức