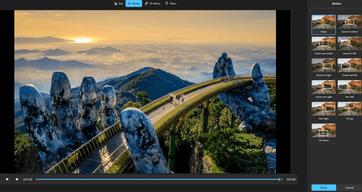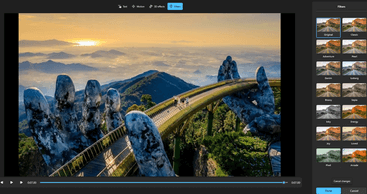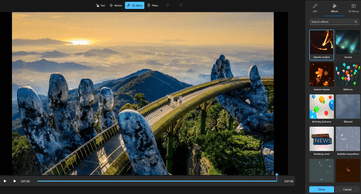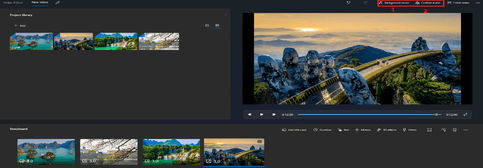Giải Tin học 9 Bài 7 (Cánh diều): Thực hành thêm hiệu ứng cho video
Với giải bài tập Tin học 9 Bài 7: Thực hành thêm hiệu ứng cho video sách Cánh diều hay nhất, chi tiết giúp học sinh dễ dàng làm bài tập Tin học 9.
Giải bài tập Tin học 9 Bài 7: Thực hành thêm hiệu ứng cho video
Bài 1 trang 74 Tin học 9: Thực hành thêm hiệu ứng chuyển động
Nhiệm vụ: Em hãy thêm hiệu ứng chuyển động cho các hình ảnh và đoạn video trong dự án PhongcanhVN để làm cho video sinh động hơn.
Trả lời:
Bước 1. Trong bảng phân cảnh Storyboard, chọn hình ảnh/ video mà em muốn thêm hiệu ứng chuyển động.
Bước 2. Chọn Motion 

Video editor cung cấp một số hiệu ứng chuyển động thường được sử dụng cho video như: Zoom in center, Zoom in right, Zoom in left,…
Bước 3. Chọn Done để hoàn thành áp dụng hiệu ứng chuyển động cho hình ảnh/video.
Bài 2 trang 75 Tin học 9: Thực hành thêm bộ lọc màu
Nhiệm vụ: Em hãy hiệu chỉnh màu sắc một số hình ảnh/video trong video PhongcanhVN bằng cách sử dụng bộ lọc màu.
Trả lời:
Bước 1. Trong bản phân cảnh Storyboard, chọn hình ảnh/video mà em muốn thêm bộ lọc.
Bước 2. Chọn Filters 
Bước 3. Chọn Done để hoàn thành áp dụng bộ lọc cho hình ảnh/video.
Bài 3 trang 75 Tin học 9: Thực hành thêm hiệu ứng 3D
Nhiệm vụ: Em hãy thêm hiệu ứng 3D cho một số hình ảnh/video PhongcanhVN.
Trả lời:
Bước 1. Trong bảng phân cảnh Storyboard, chọn hình ảnh/video mà em muốn thêm hiệu ứng.
Bước 2. Chọn 3D effects 

Bước 3. Chọn Done để hoành thành áp dụng hiệu ứng 3D cho hình ảnh/video.
Vận dụng trang 76 Tin học 9: Em hãy mở dự án video Giới thiệu cuốn sách yêu thích đã tạo ở bài học trước và thực hiện chỉnh sửa video như sau:
- Thêm bộ lọc màu để hiệu chỉnh màu sắc cho một số hình ảnh.
- Thêm các hiệu ứng chuyển động khác nhau cho các hình ảnh và video trong dự án video.
- Thêm ít nhất một hiệu ứng 3D vào vị trí thích hợp trong dự án video.
- Thêm một đoạn nhạc vào dự án video và điều chỉnh thời lượng phát nhạc hợp lí.
Trả lời:
- Chọn hình ảnh/video cần thêm bộ lọc màu Filters 
- Chọn hình ảnh/video cần thêm hiệu ứng chuyển động Motion 
- Chọn hình ảnh/video cần thêm hiệu ứng 3D effects 
- Sử dụng lệnh (2) Custom audio 
Xem thêm các chương trình khác:
- Soạn văn 9 Cánh diều (hay nhất)
- Văn mẫu 9 - Cánh diều
- Tóm tắt tác phẩm Ngữ văn 9 – Cánh diều
- Tác giả tác phẩm Ngữ văn 9 - Cánh diều
- Bố cục tác phẩm Ngữ văn 9 – Cánh diều
- Nội dung chính tác phẩm Ngữ văn 9 – Cánh diều
- Soạn văn 9 Cánh diều (ngắn nhất)
- Giải sgk Toán 9 – Cánh diều
- Lý thuyết Toán 9 – Cánh diều
- Giải sbt Toán 9 – Cánh diều
- Giải sgk Tiếng Anh 9 - ilearn Smart World
- Trọn bộ Từ vựng Tiếng Anh lớp 9 ilearn Smart World đầy đủ nhất
- Trọn bộ Ngữ pháp Tiếng Anh lớp 9 ilearn Smart World đầy đủ nhất
- Giải sbt Tiếng Anh 9 – iLearn Smart World
- Bài tập Tiếng Anh 9 iLearn Smart World theo Unit có đáp án
- Giải sgk Khoa học tự nhiên 9 – Cánh diều
- Lý thuyết Khoa học tự nhiên 9 – Cánh diều
- Giải sbt Khoa học tự nhiên 9 – Cánh diều