Tin học lớp 3 Bài 11: Bài trình chiếu của em trang 54 – Kết nối tri thức
Với lời giải bài tập Tin học lớp 3 Bài 11: Bài trình chiếu của em trang 54 sách Kết nối tri thức hay nhất, chi tiết sẽ giúp học sinh dễ dàng trả lời câu hỏi và làm bài tập Tin học lớp 3.
Giải Tin học lớp 3 Bài 11: Bài trình chiếu của em
Tin học lớp 3 trang 50 Khởi động
Tin học lớp 3 trang 50 Khởi động: Em đã được học bài mà các thầy cô chiếu các hình ảnh, video, ... trên bảng chiếu chưa? Các thầy cô giáo sử dụng phần mềm nào để tạo ra các trang chiếu đó nhỉ? Hôm nay chúng ta sẽ tìm hiểu phần mềm tạo ra các trang chiếu đó nhé!
Trả lời:
Em đã được học bài thầy cô chiếu trên máy chiếu. Thầy cô đã sử dụng phần mềm PowerPoint để tạo các trang chiếu.
Tin học lớp 3 trang 50 Nhiệm vụ 1: Nhận biết biểu tượng của phần mềm trình chiếu, khởi động phần mềm trình chiếu và quan sát các thành phần của màn hình làm việc.
Hướng dẫn:
Nháy đúp chuột vào biểu tượng Power Point trên màn hình nền để khởi động phần mềm trình chiếu.
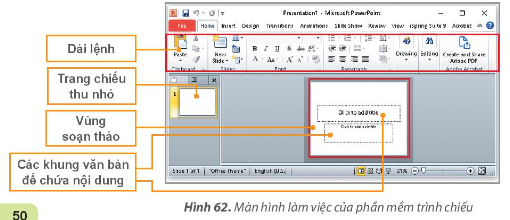
Tin học lớp 3 trang 51 Nhiệm vụ 2: Nhập văn bản, tạo trang mới và thêm hình ảnh vào trang chiếu về chủ đề các loài hoa.
Hướng dẫn:
Bước 1: Nhập văn bản vào trang chiếu
Thông thường trang đầu tiên của bài trình chiếu có sẵn hai Khung văn bản. Nháy chuột vào Khung văn bản để nhập nội dung.
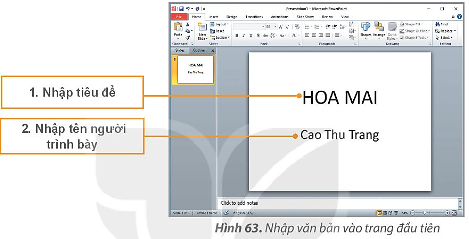
Bước 2. Thêm một trang chiếu.
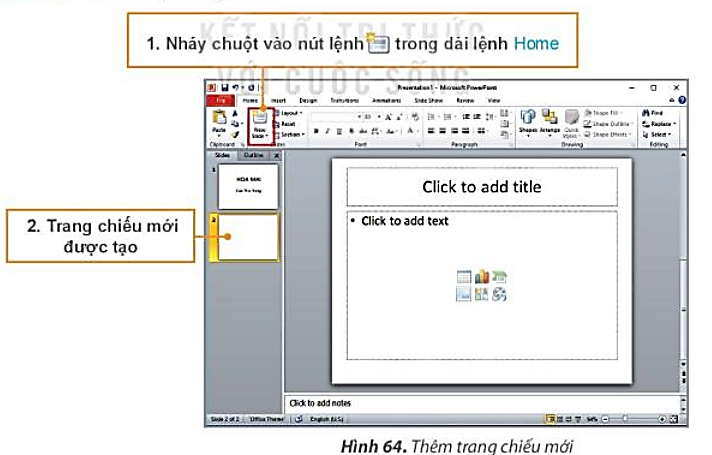
Bước 3. Thêm hình ảnh mình họa.
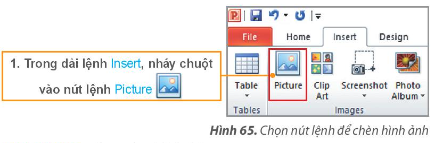
Cửa sổ Insert Picture mở ra như Hình 66.
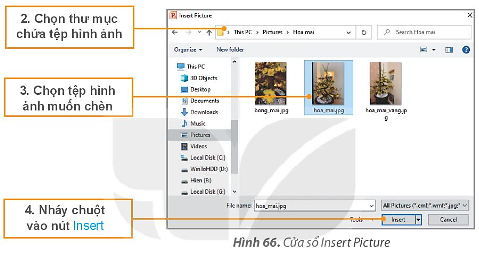
Bước 4: Điều chỉnh kích thước và vị trí của hình ảnh trên trang chiếu.
Khi chèn hình ảnh vào trang chiếu, hình ảnh có thể chưa đúng vị trí hoặc kích thước mong muốn. Em có thế điều chỉnh kích thước của hình ảnh. Và thay đổi vị trí của hình ảnh.
Tin học lớp 3 trang 54 Nhiệm vụ 3: Lưu bài trình chiếu
Hướng dẫn:
Trong bảng chọn File, chọn lệnh Save. Cửa số Save As hiện ra:
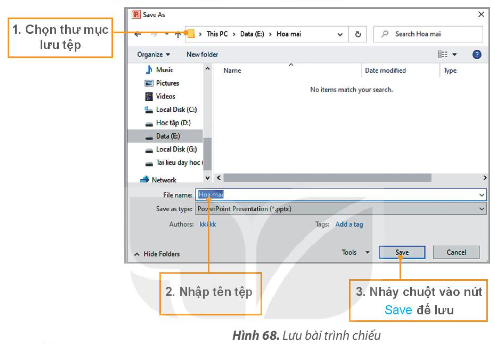
Tin học lớp 3 trang 54 Luyện tập
Tin học lớp 3 trang 54 Luyện tập: Em hãy tạo bài trình chiếu có 2 đến 3 trang để giới thiệu trường em với các yêu cầu sau:
a) Trang chiếu có tên trường
b) Trang chiếu có hình ảnh của trường
c) Trình chiếu toàn màn hình
d) Lưu bài trình chiếu vào thư mục phù hợp trong máy tính
Trả lời:
Mở phần mềm trình chiếu Power Point:
a) Gõ nội dung tên trường vào ô nội dung
b) Chèn hình ảnh:
Vào thẻ Insert, chọn Picture chèn ảnh trường vào trang trình chiếu.
c) Nhấn F5 hoặc Fn + F5 để trình chiếu toàn màn hình.
d) Chọn File, tiếp theo chọn Save/ Save As và chọn nơi lưu tệp.
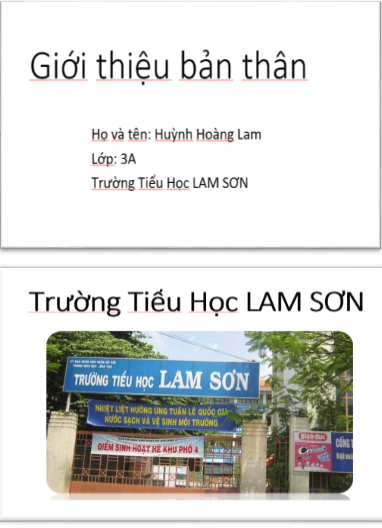
Hình 1. Mẫu thiết kế Power Point
Tin học lớp 3 trang 54 Vận dụng
Tin học lớp 3 trang 54 Vận dụng: Em hãy tạo bài trình chiếu về sở thích của mình và chia sẻ với bạn bè
Trả lời:
a) Gõ nội dung vào ô nội dung.
b) Chèn hình ảnh:
Vào thẻ Insert, chọn Picture chèn ảnh vào trang trình chiếu.
c) Nhấn F5 hoặc Fn + F5 để trình chiếu toàn màn hình.
d) Chọn File, tiếp theo chọn Save/ Save As và chọn nơi lưu tệp.
Các em tham khảo mẫu sau:

Hình 2. Trang chiếu kham khảo
Xem thêm lời giải bài tập Tin học lớp 3 Kết nối tri thức hay, chi tiết khác
Bài 12: Tìm hiểu về thế giới tự nhiên
Bài 13: Luyện tập sử dụng chuột
Bài 14: Em thực hiện công việc như thế nào
Xem thêm các chương trình khác:
- Giải sgk Toán lớp 3 – Kết nối tri thức
- Giải Vở bài tập Toán lớp 3 – Kết nối tri thức
- Bài tập cuối tuần Toán lớp 3 Kết nối tri thức
- Chuyên đề Toán lớp 3 cơ bản, nâng cao (lý thuyết + bài tập) cả 3 sách
- Tuyển tập đề thi Violympic Toán lớp 3 (Vòng 1 - 10) năm 2024 có đáp án chi tiết
- Giải sgk Tiếng Anh lớp 3 (Global Success) – Kết nối tri thức
- Giải sbt Tiếng Anh lớp 3 (Global Success) – Kết nối tri thức
- Giải sgk Tiếng Anh lớp 3 - Wonderful World
- Trọn bộ Từ vựng Tiếng Anh lớp 3 Global success đầy đủ nhất
- Ngữ pháp Tiếng Anh lớp 3 Global success
- Giải sgk Tiếng Việt lớp 3 – Kết nối tri thức
- Giải VBT Tiếng Việt lớp 3 – Kết nối tri thức
- Tập làm văn lớp 3 - Kết nối tri thức
- Bài tập cuối tuần Tiếng Việt lớp 3 Kết nối tri thức
- Giải sgk Đạo đức lớp 3 – Kết nối tri thức
- Giải Vở bài tập Đạo đức lớp 3 – KNTT
- Giải sgk Tự nhiên và xã hội lớp 3 – Kết nối tri thức
- Giải Vở bài tập Tự nhiên và xã hội lớp 3 – Kết nối tri thức
- Giải sgk Hoạt động trải nghiệm lớp 3 – Kết nối tri thức
- Giải VBT Hoạt động trải nghiệm lớp 3 – Kết nối tri thức
- Giải Vở bài tập Âm nhạc lớp 3 – Kết nối tri thức
- Giải sgk Âm nhạc lớp 3 - Kết nối tri thức
- Giải sgk Giáo dục thể chất lớp 3 - KNTT
- Giải sgk Công nghệ lớp 3 – Kết nối tri thức
