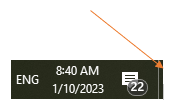Một số tổ hợp phím tắt của OS Windows cho phép người dùng thao tác nhanh hơn khi dùng chuột
Lời giải Nhiệm vụ 2 trang 18 Tin học 11 sách Cánh diều hay nhất, chi tiết sẽ giúp học sinh dễ dàng làm bài tập Tin học 11.
Giải Tin học 11 Bài 3: Khái quát về hệ điều hành
Nhiệm vụ 2 trang 18 Tin học 11: Một số tổ hợp phím tắt của OS Windows cho phép người dùng thao tác nhanh hơn khi dùng chuột. Hãy khám phá tác dụng của một số phím tắt dưới đây và mô tả các bước thao tác bằng chuột để có kết quả tương tự.
a) Ctrl + Win + O: bật/tắt bàn phím ảo trên màn hình.
b) Alt + Tab: chuyển cửa sổ đang hoạt động.
c) Win + D: chuyển sang màn hình nền.
d) Ctrl + Shift: chuyển chế độ gõ bàn phím.
e) Win + H: bật/tắt micro.
g) Win +. (hoặc ;): bật/tắt cửa sổ chứa các biểu tượng cảm xúc.
Lời giải:
a) Ctrl + Win + O: bật/tắt bàn phím ảo trên màn hình.
Dùng chuột: Nhấn vào biểu tượng kính lúp trên thanh Taskbar, rồi gõ osk, sau đó nháy chuột vào On-Screen Keyboard.
b) Alt + Tab: chuyển cửa sổ đang hoạt động.
Dùng chuột: Nháy chuột vào cửa sổ quan tâm.
c) Windows + D: chuyển sang màn hình nền
Dùng chuột: Di chuyển con trỏ chuột và nháy chuột vào thanh góc dưới bên phải màn hình.
d) Ctrl + Shift: chuyển chế độ gõ bàn phím
Dùng chuột: Với hệ điều hành Windows 10
- Bước 1: Start Menu → Settings → Time & language → Region & Language. Trong thư mục Language chọn Add a Language
- Bước 2: Danh sách ngôn ngữ xuất hiện, bạn chọn ngôn ngữ cần sử dụng.
e) Win+H: bật/tắt micro.
Dùng chuột: Nhấn nút Start → gõ vào "Microphone" → nhấn chọn dòng Choose which apps can acess your microphone để truy cập vào mục quản lý micro. Bạn sẽ được chuyển đến cửa sổ quản lý Microphone. Tại đây tìm đến mục Allow apps to access your microphone và gạt nút trạng thái sang vị trí Off để tắt Micro cho toàn bộ ứng dụng. Hoặc gạt ngược lại sang On để bật lại micro.
g) Win+. (hoặc ;) bật tắt chứa các biểu tượng cảm xúc.
Dùng chuột:
- Bước 1: Nhấn chuột phải vào thanh taskbar hay còn gọi là thanh tác vụ sau đó chọn Show touch keyboard button.
- Bước 2: Sau đó ở góc dưới màn hình sẽ hiện một biểu tượng bàn phím bạn hãy nhấp vào.
- Bước 3: Sau khi nhấp vào biểu tượng bàn phím thì sẽ hiện ra một giao diện bàn phím ảo bạn hãy chọn biểu tượng mặt cười.
Xem thêm Lời giải bài tập Tin học 11 Cánh diều hay, chi tiết khác:
Câu 2 trang 18 Tin học 11: Nêu tên một số hệ điều hành thương mại thường gặp...
Câu 3 trang 18 Tin học 11: Nêu tên một số phần mềm mã nguồn mở thường gặp...
Xem thêm Lời giải bài tập Tin học 11 Cánh diều hay, chi tiết khác:
Bài 2: Khám thế thế giới qua thiết bị số thông minh
Bài 4: Thực hành với các thiết bị số
Xem thêm các chương trình khác:
- Soạn văn lớp 11 Cánh diều (hay nhất)
- Văn mẫu lớp 11 - Cánh diều
- Tóm tắt tác phẩm Ngữ văn 11 – Cánh diều
- Tác giả tác phẩm Ngữ văn 11 - Cánh diều
- Giải SBT Ngữ văn 11 – Cánh diều
- Bố cục tác phẩm Ngữ văn 11 – Cánh diều
- Giải Chuyên đề học tập Ngữ văn 11 – Cánh diều
- Nội dung chính tác phẩm Ngữ văn lớp 11 – Cánh diều
- Soạn văn 11 Cánh diều (ngắn nhất)
- Giải sgk Toán 11 – Cánh diều
- Giải Chuyên đề học tập Toán 11 – Cánh diều
- Lý thuyết Toán 11 - Cánh diều
- Giải sbt Toán 11 – Cánh diều
- Giải sgk Tiếng Anh 11 – ilearn Smart World
- Giải sbt Tiếng Anh 11 - ilearn Smart World
- Trọn bộ Từ vựng Tiếng Anh 11 ilearn Smart World đầy đủ nhất
- Giải sgk Vật lí 11 – Cánh diều
- Lý thuyết Vật lí 11 – Cánh diều
- Giải sbt Vật lí 11 – Cánh diều
- Giải Chuyên đề học tập Vật lí 11 – Cánh diều
- Giải sgk Hóa học 11 – Cánh diều
- Giải Chuyên đề học tập Hóa học 11 – Cánh diều
- Lý thuyết Hóa 11 - Cánh diều
- Giải sbt Hóa học 11 – Cánh diều
- Giải sgk Sinh học 11 – Cánh diều
- Lý thuyết Sinh học 11 – Cánh diều
- Giải Chuyên đề học tập Sinh học 11 – Cánh diều
- Giải sbt Sinh học 11 – Cánh diều
- Giải sgk Giáo dục Kinh tế và Pháp luật 11 – Cánh diều
- Giải Chuyên đề học tập Kinh tế pháp luật 11 – Cánh diều
- Lý thuyết Kinh tế pháp luật 11 – Cánh diều
- Giải sbt Kinh tế pháp luật 11 – Cánh diều
- Giải sgk Lịch sử 11 – Cánh diều
- Giải Chuyên đề học tập Lịch sử 11 – Cánh diều
- Lý thuyết Lịch sử 11 - Cánh diều
- Giải sbt Lịch sử 11 – Cánh diều
- Giải sgk Địa lí 11 – Cánh diều
- Giải Chuyên đề học tập Địa lí 11 – Cánh diều
- Lý thuyết Địa lí 11 - Cánh diều
- Giải sbt Địa lí 11 – Cánh diều
- Giải sgk Công nghệ 11 – Cánh diều
- Lý thuyết Công nghệ 11 - Cánh diều
- Giải sbt Công nghệ 11 – Cánh diều
- Giải sgk Giáo dục quốc phòng an ninh 11 – Cánh diều
- Lý thuyết Giáo dục quốc phòng 11 – Cánh diều
- Giải sbt Giáo dục quốc phòng 11 – Cánh diều
- Giải sgk Hoạt động trải nghiệm 11 – Cánh diều