Tin học lớp 5 trang 116, 117, 118, 119, 120, 121 Bài 2: Bước đầu tạo bản nhạc với phần mềm MuseScore
Với giải Tin học lớp 5 trang 116, 117, 118, 119, 120, 121 Bài 2: Bước đầu tạo bản nhạc với phần mềm MuseScore chi tiết giúp học sinh dễ dàng xem và so sánh lời giải từ đó biết cách làm bài tập môn Tin học 5.
Giải Tin học 5 Bài 2: Bước đầu tạo bản nhạc với phần mềm MuseScore
A. Hướng dẫn tin học lớp 5 trang 116, 117, 118, 119, 120, 121 Hoạt động cơ bản:
Hướng dẫn tin học trang 116, 117, 118, 119 Câu 1
Tạo bản nhạc
- Khởi động MuseScore rồi nháy chuột chọn như hình dưới để chọn bản nhạc mới.
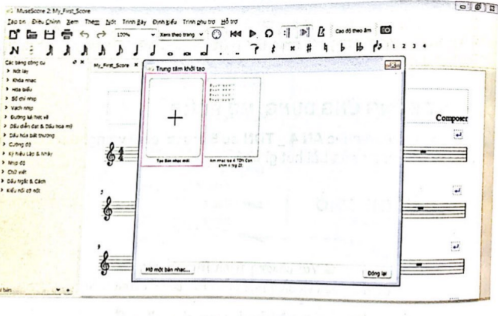
- Nhập Tựa đề/ Tiêu đề và các thông tin cho bản nhạc mới, rồi nhấn Tiếp theo
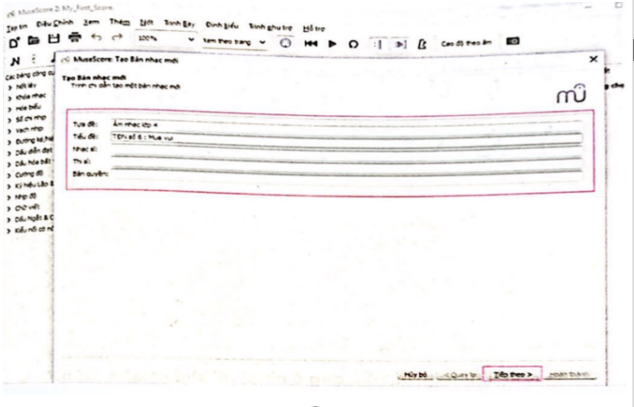
- Chọn bản nhạc rồi nhấn Tiếp theo
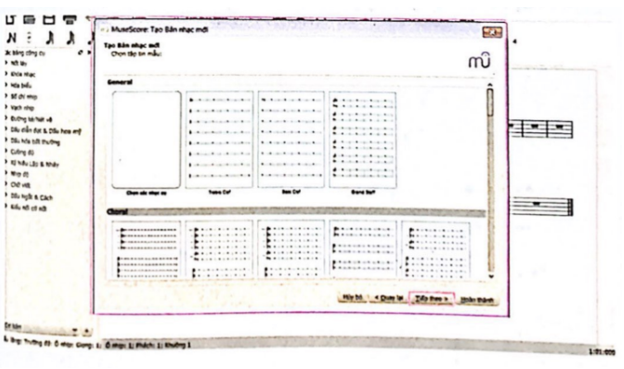
- Chọn hóa biểu và nhịp độ, rồi nhấn Tiếp theo
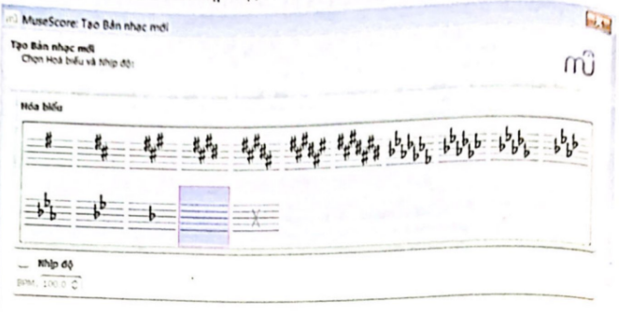
- Tạo Số chỉ nhịp và Số lượng ô nhịp, rồi nhấn Tiếp theo
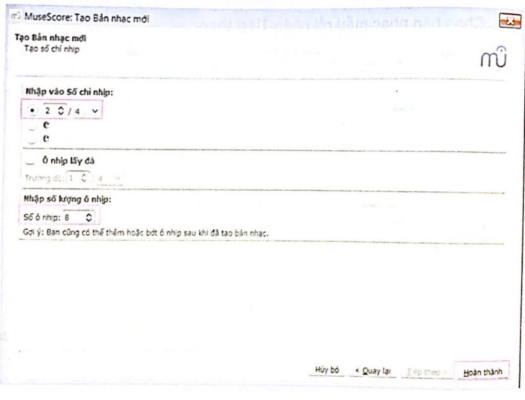
- Giao diện để tạo bản nhạc mới xuất hiện như hình dưới
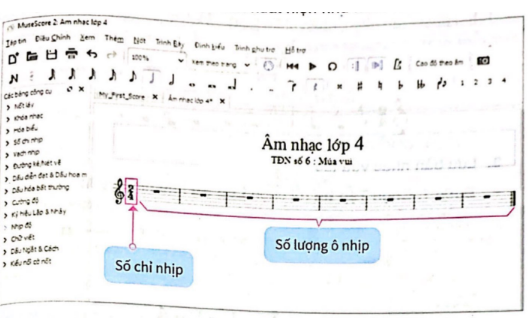
Hướng dẫn tin học trang 119, 120 Câu 2
Nhập nốt nhạc vào khuôn nhạc vừa tạo
Để nhập nốt nhạc vào khuông nhạc, em làm theo hướng dẫn sau:
- Bước 1. Nhấn phím N
- Bước 2. Nhấn chọn trường độ nốt nhạc trên thanh công cụ
- Bước 3. Nhấn chọn Vị trí cao độ nốt nhạc muốn nhập lên khuông nhạc
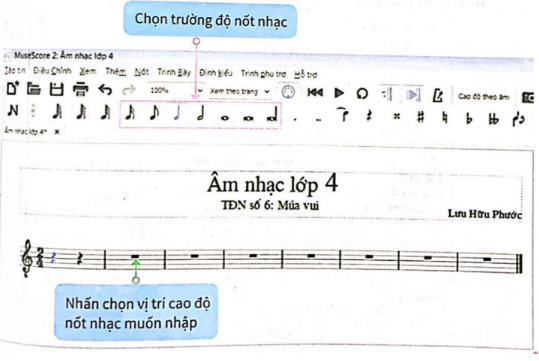
- Bước 4. Lần lượt nháy vào dòng kẻ thích hợp để nhập nốt nhạc đến khi hoàn thành bản nhạc, nhấn phím ESC để kết thúc qúa trình nhập nốt nhạc.

Hướng dẫn tin học trang 120 Câu 3
Lưu bản nhạc vừa tạo
- Bước 1. Chọn Tập tin rồi chọn Lưu trữ như hình dưới
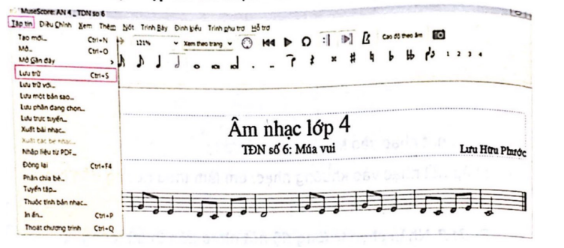
- Bước 2. Chọn nơi lưu, đặt tên Bản nhạc muốn lưu rồi nhấn Save như hình bên dưới
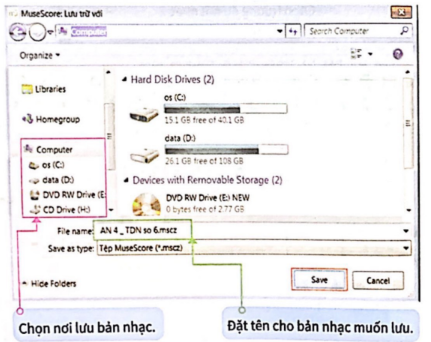
B. Hướng dẫn tin học lớp 5 trang 116, 117, 118, 119, 120, 121 Hoạt động thực hành:
Em hãy chép lại đoạn nhạc dưới đây bằng phần mềm MuseScore. Lưu tên đoạn nhạc với tựa đề: Âm nhạc lớp 4, tiêu đề: TDN số 8: Bầu trời xanh rồi hát theo đoạn nhạc
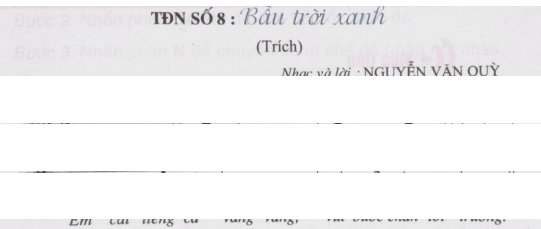
Trả lời
- Tạo bản nhạc
Bước 1.Khởi động MuseScore rồi nháy chuột chọn Tạo bản nhạc mới để chọn bản nhạc mới.
Bước 2. Nhập tựa đề “Âm nhạc lớp 4” và tiêu đề TDN so 8, rồi nhấn Tiếp theo
Bước 3. Chọn bản nhạc rồi nhấn Tiếp theo
Bước 4. Chọn hóa biểu và nhịp độ, rồi nhấn Tiếp theo
Bước 5. Tạo Số chỉ nhịp và Số lượng ô nhịp, rồi nhấn Tiếp theo
- Để nhập nốt nhạc vào khuông nhạc
Bước 1. Nhấn phím N
Bước 2. Nhấn chọn trường độ nốt nhạc trên thanh công cụ
Bước 3. Nhấn chọn Vị trí cao độ nốt nhạc muốn nhập lên khuông nhạc
Bước 4. Lần lượt nháy vào dòng kẻ thích hợp để nhập nốt nhạc đến khi hoàn thành bản nhạc, nhấn phím ESC để kết thúc qúa trình nhập nốt nhạc.
- Để ghi lời bản nhạc, em làm theo hướng dẫn sau:
Bước 1. Nhấn chọn nốt nhạc muốn ghi lời
Bước 2. Nhấn tổ hợp phím Ctrl + L, em sẽ thấy con trỏ xuất hiện bên dưới nốt nhạc đó
Bước 3. Gõ lời cho nốt nhạc đó, rồi nhấn phím Space để chuyển và ghi lời cho nốt nhạc tiếp theo
Bước 4. Nhấn phím ESC để hoàn thành hoặc tạm dừng quá trình ghi lời cho đoạn nhạc
- Để lưu bản nhạc vừa tạo
Bước 1. Chọn Tập tin rồi chọn Lưu trữ
Bước 2. Chọn nơi lưu, đặt tên Bản nhạc muốn lưu rồi nhấn Save
C. Hướng dẫn tin học lớp 5 trang 116, 117, 118, 119, 120, 121 Hoạt động ứng dụng, mở rộng:
Hướng dẫn tin học trang 121 Câu 1
Em hãy nhập bản nhạc như hình dưới đây bằng phần mềm MuseScore rồi cho biết đây là bài hát nào.
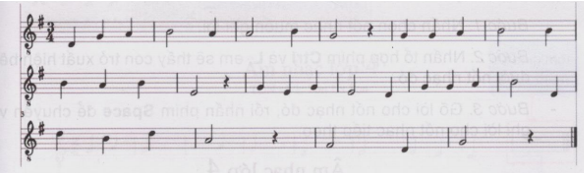
Trả lời
- Tạo bản nhạc
Bước 1. Khởi động MuseScore rồi nháy chuột chọn Tạo bản nhạc mới để chọn bản nhạc mới.
Bước 2. Nhập tựa đề và tiêu đề bản nhạc, rồi nhấn Tiếp theo
Bước 3. Chọn bản nhạc rồi nhấn Tiếp theo
Bước 4. Chọn hóa biểu và nhịp độ, rồi nhấn Tiếp theo
Bước 5. Tạo Số chỉ nhịp và Số lượng ô nhịp, rồi nhấn Tiếp theo
- Để nhập nốt nhạc vào khuông nhạc
Bước 1. Nhấn phím N
Bước 2. Nhấn chọn trường độ nốt nhạc trên thanh công cụ
Bước 3. Nhấn chọn Vị trí cao độ nốt nhạc muốn nhập lên khuông nhạc
Bước 4. Lần lượt nháy vào dòng kẻ thích hợp để nhập nốt nhạc đến khi hoàn thành bản nhạc, nhấn phím ESC để kết thúc qúa trình nhập nốt nhạc.
- Để lưu bản nhạc vừa tạo
Bước 1. Chọn Tập tin rồi chọn Lưu trữ
Bước 2. Chọn nơi lưu, đặt tên Bản nhạc muốn lưu rồi nhấn Save
Hướng dẫn tin học trang 121 Câu 2
Em hãy nhập một bản nhạc mà em yêu thích bằng phần mềm MuseScore, rồi lưu vào máy tính.
Trả lời
- Tạo bản nhạc
Bước 1. Khởi động MuseScore rồi nháy chuột chọn Tạo bản nhạc mới để chọn bản nhạc mới.
Bước 2. Nhập tựa đề và tiêu đề bản nhạc mà em muốn nhập, rồi nhấn Tiếp theo
Bước 3. Chọn bản nhạc rồi nhấn Tiếp theo
Bước 4. Chọn hóa biểu và nhịp độ, rồi nhấn Tiếp theo
Bước 5. Tạo Số chỉ nhịp và Số lượng ô nhịp, rồi nhấn Tiếp theo
- Để nhập nốt nhạc vào khuông nhạc
Bước 1. Nhấn phím N
Bước 2. Nhấn chọn trường độ nốt nhạc trên thanh công cụ
Bước 3. Nhấn chọn Vị trí cao độ nốt nhạc muốn nhập lên khuông nhạc
Bước 4. Lần lượt nháy vào dòng kẻ thích hợp để nhập nốt nhạc đến khi hoàn thành bản nhạc, nhấn phím ESC để kết thúc qúa trình nhập nốt nhạc.
- Để lưu bản nhạc vừa tạo
Bước 1. Chọn Tập tin rồi chọn Lưu trữ
Bước 2. Chọn nơi lưu, đặt tên Bản nhạc muốn lưu rồi nhấn Save
Ghi nhớ
- Để nhập nốt nhạc em nhấn phím N. Để kết thúc hoặc tạm dừng quá trình nhập, em nhấn phím ESC.
- Có thể chọn trường độ nốt nhạc bằng cách nhấn nhanh các phím: 4 (nốt móc đơn ![]() ), phím 5 (nốt đen
), phím 5 (nốt đen ![]() ), phím 6 (nốt trắng
), phím 6 (nốt trắng ![]() ).
).
Xem thêm các bài giải sách bài tập Tin học lớp 5 chi tiết, hay khác:
Bài 1: Làm quen với phần mềm MuseScore
Bài 3: Ghi lời bản nhạc. Thay đổi nốt nhạc, thêm ô nhịp
Bài 4: Chèn ô nhịp và thay đổi thông tin về bản nhạc
Xem thêm các chương trình khác:
