Bài Tập Tin Học 11 KNTT Bài 2. Thực hành sử dụng hệ điều hành
Bài Tập Tin Học 11 KNTT Bài 2. Thực hành sử dụng hệ điều hành
-
62 lượt thi
-
7 câu hỏi
-
0 phút
Danh sách câu hỏi
Câu 1:
03/07/2024Hãy tạo cây thư mục trên máy tính cá nhân (hoặc điện thoại thông minh, máy tính bảng) mà em dùng, bắt đầu từ thư mục “Tài liệu” trong một thư mục nào đó, trong thư mục “Tài liệu” có các thư mục con “Các bài học”, “Nhạc và video”. Trong thư mục con “Các bài học” có một số thư mục như “Toán”, “Tin học”, “Vật lí”,... sau đó tạo ra một số tập và thực hiện việc sao chép tệp giữa các thư mục, đổi tên tệp, xoá tệp,...
 Xem đáp án
Xem đáp án
Mỗi hệ điều hành có thể có giao diện riêng để tạo cây thư mục. Học sinh thực hành trên máy tính.
Câu 2:
17/07/2024Hệ điều hành Windows có tiện ích tìm kiếm tệp theo từ khoá rất hữu ích. Đặc biệt, có thể tìm tập theo từ khoá không chỉ ở tên tệp mà cả trong nội dung các tệp dữ liệu (tìm toàn văn - full text search). Muốn tìm tệp ở thư mục nào, trước hết hãy chọn thư mục đó qua tiện ích File Explorer rồi nhập từ khoá tìm kiếm vào ô phía trên bên phải của cửa sổ, nơi có biểu tượng [C] rồi nhấn phím Enter, danh sách các tệp chứa từ khoá ở tên tệp hay nội dung tập sẽ được hiển thị. Nếu muốn tìm trên phạm vi toàn bộ các đĩa của máy tính thì chọn thư mục là This PC từ cây thư mục của File Explorer.
Các tệp tìm thấy sẽ xuất hiện trên một bảng với thông tin về thư mục. Muốn mở tệp nào chỉ cần nháy đúp chuột vào tên tệp đó. Hãy áp dụng để tìm tập với từ khoá mà em muốn.
 Xem đáp án
Xem đáp án
Ví dụ minh hoạ tìm các tập với từ khoá “Hệ điều hành" trong ổ đĩa D.
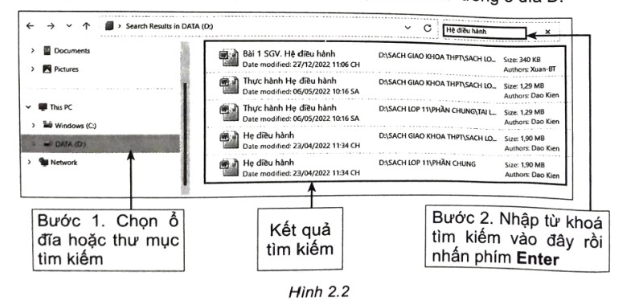
Câu 3:
18/07/2024Tìm kiếm là một tiện ích quan trọng. Để tìm ứng dụng trong máy tính hoặc các tệp dữ liệu hay phần mềm trên Internet thì không thực hiện theo cách đã nêu trong Câu 2.2 mà cần dùng tiện ích tìm kiếm chung nằm trên thanh công việc, thường ở cạnh dưới màn hình. Nháy chuột vào biểu tượng [C], nhập từ khoá rồi nhấn phím Enter.
Hãy trải nghiệm với một từ khoá tìm kiếm và mô tả cách sử dụng tiện ích này.
 Xem đáp án
Xem đáp án
Các phiên bản khác nhau của hệ điều hành có thể có giao diện tìm kiếm khác nhau nhưng về cơ bản đều cho phép lựa chọn phạm vi tìm kiếm. Chúng có thể là All (mặc định là tất cả). Apps (chỉ tìm các tập ứng dụng), Documents (chỉ tìm các tập tài liệu), web (tim trên web) và more (các nguồn khác như thư điện tử, thư mục, nhạc, nhân vật, ảnh, cài đặt hoặc video). Sau khi xác định phạm vi.
tìm kiếm, em có thể thấy kết quả tìm kiếm. Sau đó có thể nháy chuột để mở các tệp tài liệu hoặc thực hiện các công việc đối với các ứng dụng như chạy, mở thư mục chứa ứng dụng, ghim trong bảng chọn Start hay trên thanh công việc hoặc gỡ cài đặt.
Hình 2.3 là ví dụ tìm kiếm theo từ khoá messenger trong giao diện của hệ điều hành Windows 10.
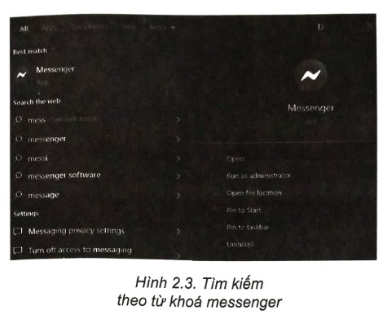
Câu 4:
14/07/2024Tiện ích nén tập. Có một số phương pháp nén tập cho phép giảm lượng lưu trữ của một hoặc nhiều tệp và thư mục. Tuỳ theo bản chất của tệp mà tỉ lệ nén có thể khác nhau, ví dụ các tệp ảnh jpeg thì chỉ nén được ít, chỉ giảm được khoảng 15% nhưng đối với một số tập văn bản thì có thể nén để giảm tới 80%, lượng lưu trữ chỉ còn 20% so với độ lớn của tệp gốc. Nên không những làm giảm lượng lưu trữ mà còn giảm lượng truyền trên mạng. Không những thế, một số hệ thống truyền tập còn giới hạn số lượng tập truyền nên khi nén nhiều tập thành một tệp sẽ giảm được số lần phải gửi.
Có nhiều phần mềm nén tệp mà người dùng có thể cài đặt như 7-Zip hay RAR. Nhiều hệ điều hành tích hợp khả năng nén tập trong định dạng zip như một tính năng quản lí tập. Khi chọn nhiều tệp hay thư mục con trong một thư mục rồi nháy nút phải chuột, ta sẽ thấy mục zip xuất hiện trong bảng chọn. Khi đó nếu chọn lệnh này thì các tập đang chọn được nén thành một tệp có phần mở rộng là zip. Khi mở một tệp zip, danh sách các tệp được nén bên trong được hiển thị giống như mở một thư mục và người dùng có thể thao tác trực tiếp trên các tệp này giống như làm việc trên các tệp của một thư mục.
Hãy trải nghiệm việc nén một số tệp và thư mục con thành một tệp zip. Hãy mở một tệp zip để làm việc với các tệp được nén.
 Xem đáp án
Xem đáp án
Giao diện nén tập bằng lệnh zip trên hệ điều hành Windows. Sau khi chọn các tập và thư mục cần nén, nhảy nút phải chuột để mở bằng chọn tắt. Chọn lệnh Nén thành tập ZIP và nhập tên tập nên. Sau khi nén ta sẽ thấy tập có kiểu là zip. Chú ý rằng, không nên dùng tiếng Việt cho tên tệp nên vì có thể gây lỗi. Khi mở một tập zip, các tập hay thư mục con được nên trong tệp zip sẽ được giải nén và đặt trong một thư mục ảo mà người sử dụng có thể thao tác như xoá, di chuyển hay mở giống như các tập hay thư mục con trong một thư mục thực.
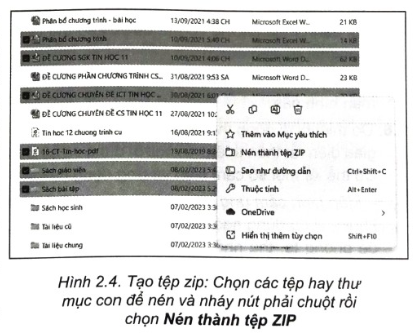
Câu 5:
10/07/2024Một tệp hay thư mục được xác định bởi một đường dẫn, mang thông tin về vị trí của tập hay thư mục trên đĩa, được hệ điều hành sử dụng để truy cập. Đường dẫn đầy đủ bắt đầu từ ổ đĩa, theo các thư mục để đến tập hoặc thư mục con. Ví dụ: C:\tailieu\baihoc\tinhoc\baitap.docx là đường dẫn của tập baitap được tạo bằng phần mềm Word, nằm trong thư mục con “tinhoc” của thư mục “baihoc”, thư mục “baihoc" là thư mục con của thư mục “tailieu” trên thư mục gốc của ổ đĩa C.
Trong giao diện đồ hoạ của hệ điều hành, khi mở các thư mục, ta sẽ thấy biểu tượng của các tệp, thư mục. Thư mục thường chứa các biểu tượng của tệp, thư mục con nhưng cũng có thể chứa các biểu tượng tắt (shortcut) chỉ có thông tin đường dẫn đến thư mục, tệp ở vị trí khác.
Trong Windows, biểu tượng tắt thường có mũi tên nhỏ ở góc dưới bên trái. Trong hệ điều hành iOS của Mac, LINUX hay điện thoại di động PHẦN MỀM không có dấu hiệu để phân biệt biểu tượng tắt. Các hệ điều hành đều cho phép đặt biểu tượng tắt ở thanh công việc, màn hình nền hay các vị trí khác với mục đích truy cập nhanh mà không cần phải mở thư mục chứa đối tượng.
Hãy tìm hiểu cách tạo và tạo các biểu tượng tắt để tiện truy cập tới các tệp và thư mục trên máy tính em đang sử dụng.
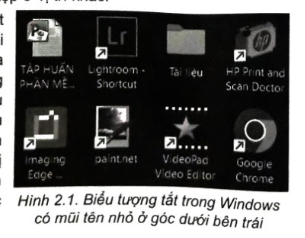
 Xem đáp án
Xem đáp án
Trong Windows, có thể tạo biểu tượng tắt bằng nhiều cách. Nháy nút phải chuột, chọn lệnh Create shortcut để tạo biểu tượng tắt tại chính thư mục đó hay chọn Send to Desktop để tạo biểu tượng tắt trên màn hình nền hoặc Pin to Quick Access để đưa vào bảng chọn truy cập nhanh của File Explorer. Có thể sao chép biểu tượng tắt từ thư mục này sang thư mục khác như một tệp bình thường. Nếu tệp là ứng dụng thì còn có thể ghim biểu tượng tắt vào thanh công việc (Pin to taskbar) hay ghim vào bảng chọn Start (Pin to Start). Biểu tượng tắt cũng giống với biểu tượng của tệp gốc nhưng có thêm một mũi tên nhỏ ở góc dưới bên trái.
Trên Windows, có thể có nhiều biểu tượng tắt trên màn hình nền, trên thanh công việc và mục truy cập nhanh (Quick Access) của File Explorer.
Trên điện thoại thông minh (Android), các ứng dụng được cài đặt và gom vào một danh mục nhưng có thể được kéo thả ra màn hình nền (thường là biểu tượng tắt để tiện dùng).
Em hãy tạo biểu tượng tắt của một số tệp hoặc thư mục em thường dùng ra màn hình nền.
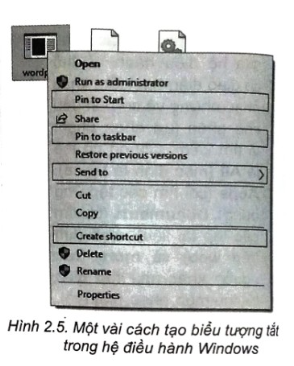
Câu 6:
01/07/2024Thiết bị di động thường có giao diện rất thân thiện và có nhiều ứng dụng cá nhân độc đáo. Có được điều đó, một phần là nhờ thiết bị di động sử dụng nhiều cảm biến. Em hãy tìm hiểu các cảm biến thường có trên điện thoại di động và tác dụng của các cảm biến đó.
 Xem đáp án
Xem đáp án
Do thiết bị di động thường nhỏ và di chuyển thường xuyên nên được thiết kế giao diện rất thân thiện với người dùng và sử dụng nhiều công nghệ cảm biến. Có thể kể một số cảm biến và ứng dụng của chúng trong thiết bị di động như: – Màn hình cảm ứng cho phép thực hiện các động tác chạm, vuốt rất dễ điều khiển, ví dụ dùng ngón tay vuốt để cuộn cửa sổ màn hình, dùng hai ngón tay để phóng to, thu nhỏ,... Thời kì đầu màn hình dùng cảm ứng lực, sau thay bằng cảm ứng điện dung nhạy hơn.
- Cảm biến trọng trường để xác định phương hướng. Nhờ vậy có thể xây dựng các ứng dụng có thể định hướng, ví dụ các ứng dụng bản đồ.
– Cảm ứng định vị thu tín hiệu vệ tinh hoặc tín hiệu của các trạm định vị trên mặt đất để xác định toạ độ trong không gian ba chiều. Nhờ vậy mà có thể định vị, dẫn đường bằng điện thoại, theo dõi vị trí của điện thoại và tìm điện thoại khi mất.
– Cảm biến gia tốc có thể xác định được sự dịch chuyển của điện thoại trong không gian, nó có thể dùng trong các ứng dụng kiểm soát sự va chạm của các vật thể chuyển động.
– Cảm biến con quay hồi chuyển để xác định sự thay đổi hướng trong không gian. Người ta sử dụng các cảm biến này để ra lệnh cho điện thoại bằng cách lắc hay lật điện thoại. Ví dụ: cắt một cuộc gọi hay ngắt chuông báo thức, chỉ cần lật điện thoại. Rất nhiều ứng dụng mô phỏng các ứng xử khi thay đổi hướng cần đến loại cảm biến này.
– Cảm biến vân tay dùng để xác thực người dùng, không cần phải gõ mật khẩu.
– Cảm biến tiệm cận xác định có vật gần màn hình điện thoại. Ví dụ: Khi xác định được đầu người rất gần tai nghe, sẽ không nhìn được màn hình, máy sẽ tắt màn hình để tiết kiệm pin.
– Cảm biến ánh sáng được dùng để điều chỉnh độ sáng của màn hình hay sử dụng để thiết lập chế độ quay phim hay chụp ảnh của các thiết bị di động.
– Cảm biến nhiệt độ thường ít dùng để đo nhiệt độ bên ngoài mà dùng để kiểm soát nhiệt độ bên trong để điều chỉnh kịp thời chế độ làm việc của máy.
Hệ điều hành của thiết bị di động cần kiểm soát tốt hoạt động của các cảm biến nhằm tối ưu hoá chế độ hoạt động và tạo điều kiện cho người dùng sử dụng thiết bị thuận lợi.Câu 7:
15/07/2024Trải nghiệm phím tắt. Phím tắt là cách thực hiện một số chức năng bằng cách nhấn một tổ hợp phím mà không cần phải rời tay khỏi bàn phím để điều khiển chuột nhanh chóng hơn tuy không trực quan. Phím tắt thường gồm một số phím điều khiển như Tab, Shift, Ctrl, Fn, Windows, Alt,...và có một số phím chữ hay phím chức năng F1, F2,... Ví dụ: Khi soạn thảo văn bản, ta thường dùng Ctrl+C, Ctrl+X, Ctrl+V, Ctrl++,... để thực hiện nhanh một số thao tác như sao chép, cắt, dán, định dạng chỉ số dưới,... Hệ điều hành cũng hỗ trợ nhiều phím tắt. Hãy tra cứu trên Internet để biết một số phím tắt dùng để thao tác đối với tệp và thư mục của hệ điều hành.
 Xem đáp án
Xem đáp án
Các hệ điều hành trên máy tính để bàn hay máy tính xách tay đều sử dụng
các tổ hợp phím tắt (còn gọi là phím nóng). Ví dụ: Windows có tới gần 100 tổ hợp phím tắt. Mỗi tổ hợp phím tắt gồm một vài phím điều khiển (như Shift, Alt, Ctrl, Fn, Enter,...kết hợp với một phím chữ hoặc phím chức năng). Đối với các thao tác trên tệp, thư mục trong Windows có nhiều tổ hợp phím tắt như: -
- Ctrl + Enter để chọn tệp, thư mục.
- Shift + Enter để chọn thêm tập hay thư mục. Khi đã có tệp, thư mục được chọn thì toàn bộ các tệp hay thư mục con giữa hai tập hay thư mục này cũng được chọn.
Ctrl + C để sao chép các tệp hay thư mục con được chọn.
- Ctrl + X để cắt các tệp hay thư mục con được chọn.
- Ctrl + V để dán các tệp hay thư mục con đã được sao chép hoặc cắt vào thư mục hiện hành.
- Ctrl + Shift + N để tạo một thư mục con mới.
