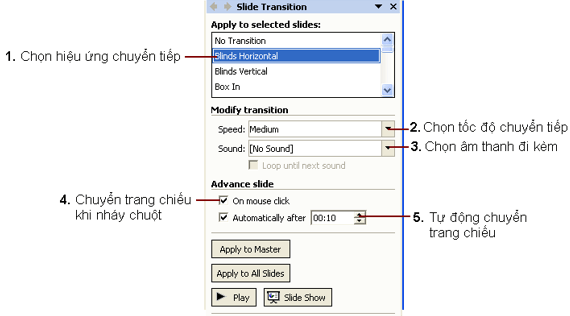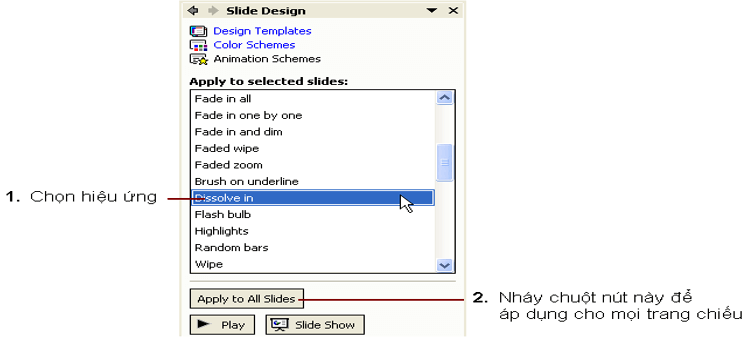Lý thuyết Tin học 9 Bài 11 (mới 2024 + Bài tập): Tạo các hiệu ứng động
Tóm tắt lý thuyết Tin học 9 Bài 11: Tạo các hiệu ứng động ngắn gọn, chi tiết sẽ giúp học sinh nắm vững kiến thức trọng tâm Tin học 9 Bài 11.
Lý thuyết Tin học 9 Bài 11: Tạo các hiệu ứng động
A. Lý thuyết Tin học 9 Bài 11: Tạo các hiệu ứng động
1. Chuyển trang chiếu
• Ta có thể thay đổi cách xuất hiện của trang chiếu, ví dụ như cho trang chiếu xuất hiện chậm hơn hoặc trông giống như cuộn giấy được mở dần ra,... đó là hiệu ứng chuyển trang chiếu.
• Hiệu ứng chuyển được đặt cho từng trang chiếu và chỉ có thể đặt duy nhất một kiểu hiệu ứng cho một trang chiếu.
• Cùng với kiểu hiệu ứng, ta còn có thể chọn các tuỳ chọn điều khiển:
◦ Thời điểm xuất hiện trang chiếu.
◦ Tốc độ xuất hiện của trang chiếu.
◦ Âm thanh đi kèm khi trang chiếu xuất hiện.
• Các bước đặt hiệu ứng chuyển cho các trang chiếu như sau:
◦ 1. Chọn các trang chiếu cần tạo hiệu ứng.
◦ 2. Mở bảng chọn Slide Show và nháy Slide Transition.
◦ 3. Nháy chọn hiệu ứng thích hợp trong ngăn xuất hiện sau đó ở bên phải cửa sổ Tuỳ chọn trên cùng No Transition (không hiệu ứng) là ngầm định.
• Có hai tuỳ chọn điều khiển việc chuyển trang:
◦ On mouse click: Chuyển trang kế tiếp sau khi nháy chuột.
◦ Automatically after: Tự động chuyển trang sau một khoảng thời gian.
• Lưu ý: Nếu muốn áp dụng một hiệu ứng chuyển cho tất cả các trang chiếu của bài trình chiếu, ta nháy nút Apply to All Slides.
2. Tạo hiệu ứng động cho đối tượng
• Ta có thể tạo hiệu ứng động cho các đối tượng(văn bản, hình ảnh, biểu đồ,...) trên trang chiếu.
• Các hiệu ứng này giúp thu hút sự chú ý của người nghe, làm sinh động quá trình trình bày và quản lí tốt hơn việc truyền đạt thông tin.
• Ta có thể sử dụng sẵn các hiệu ứng của phần mềm:
◦ 1. Chọn các trang chiếu cần tạo hiệu ứng, chọn các trang chiếu cần áp dụng hiệu ứng động có sẵn.
◦ 2. Mở bảng chọn Slide Show và nháy Animation Schemes.
◦ 3. Nháy chọn hiệu ứng thích hợp trong ngăn bên phải cửa sổ.
• Nháy nút Apply to All Slides để chọn hiệu ứng cho nhiều trang chiếu.
3. Sử dụng các hiệu ứng động
• Khả năng tạo các hiệu ứng động trong bài trình chiếu giúp cho việc trình chiếu trở nên hấp dẫn và sinh động hơn.
• Lưu ý: các hiệu ứng động chỉ là công cụ phục vụ cho truyền đạt nội dung. Sử dụng hiệu ứng động hợp lí là một điều quan trọng. Nếu quá nhiều sẽ bị phản tác dụng.
4. Một vài lưu ý khi tạo bài trình chiếu
• Ý tưởng của người tạo bài trình chiếu là quan trọng nhất. Dưới đây là một số gợi ý:
◦ Xây dựng dàn ý của bài trình chiếu và chọn nội dung văn bản, hình ảnh và các đối tượng khác một cách thích hợp.
◦ Nội dung của mỗi trang chiếu chỉ nên tập trung vào một ý chính.
◦ Nội dung văn bản trên mỗi trang chiếu càng ngắn gọn càng tốt. Không nên có quá nhiều mục liệt kê trên một trang chiếu.
◦ Màu nền và định dạng văn bản, kể cả vị trí các khung văn bản cần được sử dụng thống nhất trên trang chiếu.
• Khi tạo nội dung cho các trang chiếu cần tránh:
◦ Các lỗi chính tả.
◦ Sử dụng cỡ chữ quá nhỏ.
◦ Quá nhiều nội dung văn bản trên một trang chiếu.
◦ Màu nền và màu chữ khó phân biệt.
• Nội dung văn bản trong các mục liệt kê thường không nhất thiết phải là các câu hoàn chỉnh. Do vậy không cần sử dụng các dấu chấm câu cuối các mục liệt kê đó.
B. Bài tập trắc nghiệm Tin học 9 Bài 11: Tạo các hiệu ứng động
Câu 1: Các hiệu ứng động làm cho việc trình chiếu trở nên:
A. thu hút sự chú ý
B. Hấp dẫn
C. sinh động
D. tất cả đáp án trên
Các hiệu ứng động làm cho việc trình chiếu trở nên hấp dẫn, sinh động và thu hút sự chú ý. Nhưng cần lưu ý rằng sử dụng quá nhiều hiệu ứng có thể không giúp đạt mục đích mà có thể gây ra tác dụng ngược.Vì vậy sử dụng hiệu ứng động hợp lí là một điều quan trọng.
→ Đáp án D
Câu 2:Sau khi đã thiết kế xong bài trình diễn, cách làm nào sau đây không phải để trình chiếu ngay bài trình diễn đó?
A. Chọn Slide Show -> Custom Show
B. Chọn Slide Show -> View Show
C. Chọn View -> Slide Show
D. Nhấn phím F5
Sau khi đã thiết kế xong bài trình diễn, để trình chiếu ngay bài trình diễn đó ta chọn Slide Show -> View Show hoặc chọn View -> Slide Show hoặc nhấn phím F5
→ Đáp án A
Câu 3: Các bước tạo hiệu ứng động tùy biến cho đối tượng:
A. Mở bảng chọn Slide Show → Animation Schemes… Nháy chọn hiệu ứng thích hợp
B.Chọn các trang chiếu. Mở bảng chọn Slide Show → Animation Schemes…Nháy chọn hiệu ứng thích hợp
C. Chọn các trang chiếu. Mở bảng chọn Slide Show → Slide Transition… Nháy chọn hiệu ứng thích hợp
D. Chọn các trang chiếu. Mở bảng chọn Slide Show → View… Nháy chọn hiệu ứng thích hợp
Các bước tạo hiệu ứng động tùy biến cho đối tượng: Chọn các trang chiếu. Mở bảng chọn Slide Show → Animation Schemes…Nháy chọn hiệu ứng thích hợp.
→ Đáp án B
Câu 4: Để tạo hiệu ứng chuyển cho các trang chiếu, ta chọn:
A. Slide Show → Animation Schemes
B. View → Slide Layout
C. Insert → Picture → From File
D. Slide Show → Slide Transition
Để tạo hiệu ứng chuyển cho các trang chiếu, ta chọn các trang cần tạo, chọn Slide Show → Slide Transition và nháy chọn hiệu ứng thích hợp.
→ Đáp án D
Câu 5: Chọn phát biểu sai:
A. Khi tạo hiệu ứng động cho một khối văn bản ta có thể cho xuất hiện lần lượt từng từ trong khối văn bản khi trình chiếu
B. Sau khi đã tạo hiệu ứng động cho một đối tượng nào đó ta không thể thay đổi kiểu hiệu ứng cho đối tượng đó
C. Có thể thực hiện hiệu ứng chuyển trang cho 1 slide bất kỳ trong bài trình diễn
D. Có thể thực hiện hiệu ứng chuyển trang cho tất cả các slide trong bài trình diễn
Khi tạo hiệu ứng động cho một khối văn bản ta có thể cho xuất hiện lần lượt từng từ trong khối văn bản khi trình chiếu, Có thể thực hiện hiệu ứng chuyển trang cho 1 slide bất kỳ hoặc tất cả các slide trong bài trình diễn. Vì vậy có thể thay đổi kiểu hiệu ứng cho các dối tượng trong slide tùy ý.
→ Đáp án B
Câu 6: Khi tạo các hiệu ứng chuyển trang chiếu, cùng với kiểu hiệu ứng ta còn có thể tuỳ chọn các mục nào sau đây?
A. Thời điểm xuất hiện.
B. Hình ảnh xuất hiện.
C. Âm thanh đi kèm.
D. Cả a và c đúng.
Khi tạo các hiệu ứng chuyển trang chiếu, cùng với kiểu hiệu ứng ta còn có thể tuỳ chọn: thời điểm xuất hiện, âm thanh đi kèm, tốc độ xuất hiện.
→ Đáp án D
Câu 7: Để tạo hiệu ứng động có sẵn cho các đối tượng trên trang chiếu ta thực hiện theo trình tự nào?
A. Mở bảng chọn Slide Show → Slide Transition
B. Mở bảng chọn Slide Show → View Show
C. Mở bảng chọn Format → Slide Layout
D. Mở bảng chọn Slide Show → Animation Schemes
Để tạo hiệu ứng động có sẵn cho các đối tượng trên trang chiếu ta thực hiện mở bảng chọn Slide Show → Animation Schemes… Nháy chọn hiệu ứng thích hợp.
→ Đáp án D
Câu 8: Thao tác chọn File -> Close dùng để
A. lưu tập tin hiện tại
B. mở một tập tin nào đó
C. đóng tập tin hiện tại
D. thoát khỏi Powerpoint
Thao tác chọn File -> Close dùng để đóng tập tin hiện tại.
→ Đáp án C
Câu 9: Khi đang trình chiếu (Slide Show) một bài trình diễn, muốn chuyển sang màn hình của một chương trình ứng dụng khác (đã mở trước) để minh họa mà không kết thúc việc trình chiếu, ta phải
A. nhấn tổ hợp phím Ctrl + Tab
B. nhấn tổ hợp phím Shift + Tab
C. nhấn tổ hợp phím Alt + Tab
D. nhấn tổ hợp phím Esc + Tab
Khi đang trình chiếu (Slide Show) một bài trình diễn, muốn chuyển sang màn hình của một chương trình ứng dụng khác (đã mở trước) để minh họa mà không kết thúc việc trình chiếu, ta phải nhấn tổ hợp phím Alt + Tab.
→ Đáp án C
Câu 10: Nên sử dụng các hiệu ứng động ở mức độ:
A. Càng nhiều càng tốt
B. Mỗi nội dung nên tạo nhiều hiệu ứng
C. Mức độ vừa phải
D. Không nên tạo hiệu ứng động
Các hiệu ứng động làm cho việc trình chiếu trở nên hấp dẫn, sinh động và thu hút sự chú ý. Nhưng sử dụng quá nhiều hiệu ứng có thể không giúp đạt mục đích mà có thể gây ra tác dụng ngược.Vì vậy sử dụng hiệu ứng động hợp lí, ở mức độ vừa phải là một điều quan trọng.
→ Đáp án C
Xem thêm các chương trình khác:
- Giải sgk Hóa học 9 (sách mới) | Giải bài tập Hóa 9
- Giải sbt Hóa học 9
- Giải vở bài tập Hóa học 9
- Lý thuyết Hóa học 9
- Các dạng bài tập Hóa học lớp 9
- Tóm tắt tác phẩm Ngữ văn 9 (sách mới) | Kết nối tri thức, Cánh diều, Chân trời sáng tạo
- Soạn văn 9 (hay nhất) | Để học tốt Ngữ văn 9 (sách mới)
- Soạn văn 9 (ngắn nhất)
- Văn mẫu 9 (sách mới) | Để học tốt Ngữ văn 9 Kết nối tri thức, Cánh diều, Chân trời sáng tạo
- Tác giả - tác phẩm Ngữ văn 9 (sách mới) | Kết nối tri thức, Cánh diều, Chân trời sáng tạo
- Giải sgk Toán 9 (sách mới) | Giải bài tập Toán 9 Tập 1, Tập 2
- Giải sbt Toán 9
- Lý thuyết Toán 9
- Các dạng bài tập Toán lớp 9
- Giáo án Toán lớp 9 mới nhất
- Bài tập Toán lớp 9 mới nhất
- Chuyên đề Toán lớp 9 mới nhất
- Giải sgk Tiếng Anh 9 (thí điểm)
- Giải sgk Tiếng Anh 9 (sách mới) | Để học tốt Tiếng Anh 9
- Giải sbt Tiếng Anh 9
- Giải sbt Tiếng Anh 9 (thí điểm)
- Giải sgk Sinh học 9 (sách mới) | Giải bài tập Sinh học 9
- Giải vở bài tập Sinh học 9
- Lý thuyết Sinh học 9
- Giải sbt Sinh học 9
- Giải sgk Vật Lí 9 (sách mới) | Giải bài tập Vật lí 9
- Giải sbt Vật Lí 9
- Lý thuyết Vật Lí 9
- Các dạng bài tập Vật lí lớp 9
- Giải vở bài tập Vật lí 9
- Giải sgk Địa Lí 9 (sách mới) | Giải bài tập Địa lí 9
- Lý thuyết Địa Lí 9
- Giải Tập bản đồ Địa Lí 9
- Lý thuyết Giáo dục công dân 9
- Giải vở bài tập Lịch sử 9
- Giải Tập bản đồ Lịch sử 9
- Lý thuyết Lịch sử 9
- Lý thuyết Công nghệ 9