Giải SBT Tin học 8 Cánh diều Vùng chọn và ứng dụng
Giải SBT Tin học 8 Cánh diều Vùng chọn và ứng dụng
-
81 lượt thi
-
14 câu hỏi
-
0 phút
Danh sách câu hỏi
Câu 1:
21/07/2024Em đang thực hiện lệnh thay đổi màu sắc cho một bức ảnh bằng phần mềm GIMP nhưng lệnh chỉ làm thay đổi một phần nhỏ của bức ảnh. Theo em, lí do tại sao? Em cần làm gì để có thể điều chỉnh màu sắc hình ảnh như mong muốn (Hình 1)?
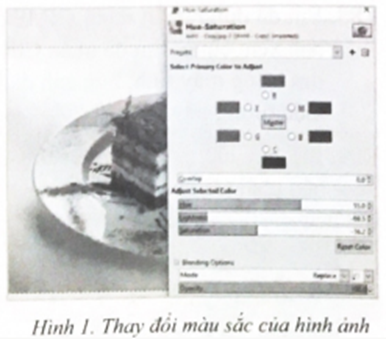
 Xem đáp án
Xem đáp án
Một trong những lí do dẫn đến thực hiện các điều chỉnh ảnh trong GIMP mà không thấy có thay đổi gì mặc dù đã để chế độ xem trước (Preview) là do em đã vô tình tạo ra vùng chọn nhỏ trên bức ảnh của mình nên các thay đổi chỉ được thực hiện trong vùng này. Do vùng chọn không rõ lại được bao quanh bởi các nét đứt chạy liên tục nên em sẽ khó nhận ra các thay đổi mình vừa thực hiện.
Để có thể điều chỉnh màu sắc như mong muốn, em nhấn Cancel nếu đang ở cửa sổ điều chỉnh màu sắc hoặc Ctrl+Z để huỷ các lệnh điều chỉnh vừa thực hiện. Sau đó, trong menu Select của bảng chọn, em chọn None (hoặc nhấn tổ hợp phím Shift+Ctrl+A) đề huỷ bỏ vùng chọn lỡ tạo. Bây giờ, em có thể thực hiện các thay đổi màu sắc theo mong muốn của mình
Câu 2:
21/07/2024Với phần mềm GIMP, trong khi vẽ đường Path để tạo vùng chọn, em có thể điều chỉnh đường Path hay huỷ điểm neo vừa tạo. Hãy nêu cách thực hiện
 Xem đáp án
Xem đáp án
Khi tạo đường Path trong phần mềm GIMP, em hoàn toàn có thể điều chỉnh được đường Path hay huỷ điểm neo vừa tạo, em có thể nhấn Ctrl+Z để huỷ điểm này
Sau khi giữ Ctrl và nháy chuột vào điểm neo đầu tiên để hoàn thành đường Path bao quanh đối tượng cần tạo vùng chọn, em có thể thực hiện một số điều chỉnh với đường Path như sau:
- Di chuyển điểm neo bằng cách nháy và giữ chuột tại vị trí điểm neo, sau đó di chuyển tới vị trí mong muốn
- Xoá điểm neo bằng cách giữ Ctrl+Shift và nháy vào diểm neo muốn xoá
- Làm xuất hiện tay quay vector để điều chỉnh độ cong, góc của điểm neo bằng cách giữ Ctrl, nháy vào điểm neo muốn chỉnh
- Giữ Ctrl và bấm vào đoạn Path giữa hai điểm neo để thêm điểm neo mới
Lưu ý: Trong phần tuỳ chỉnh công cụ Paths, em cần để ở chế độ Design như Hình 1
Câu 3:
15/07/2024Bạn Tuấn sử dụng phần mềm GIMP để thay đổi bức ảnh từ Hình 2a trở thành như Hình 2b. Tuy nhiên, các bước Tuấn nêu dưới đây chưa đúng thứ tự, em hãy sắp xếp lại cho đúng thứ tự.
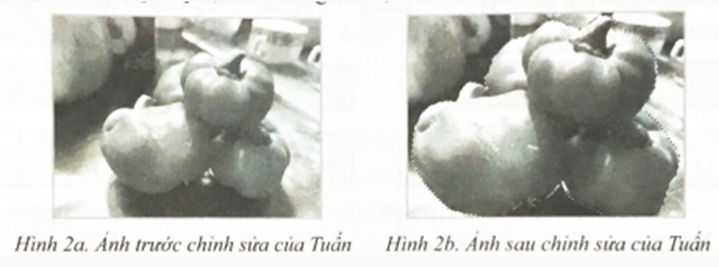
Bước 1. Dùng công cụ Scale phóng to hình ảnh trong vùng chọn với tuỳ chọn công cụ Scale như Hình 3.
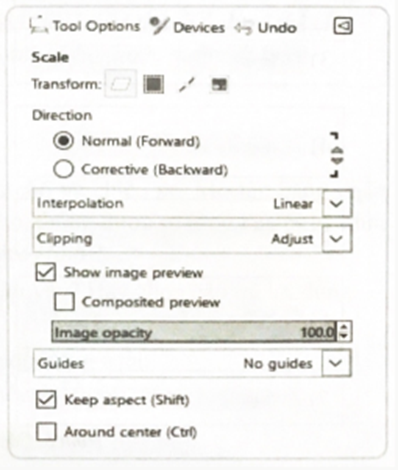
Bước 2. Trong tuỳ chọn của công cụ Paths, chọn Selection from Path
Bước 3. Sử dụng công cụ Paths để vẽ đường Path bao quanh bốn quả ớt
Bước 4. Dùng công cụ Move đưa phần hình ảnh quả ớt về vị trí cũ
 Xem đáp án
Xem đáp án
Bước 3 – Bước 2 – Bước 1 – Bước 4
Câu 4:
22/07/2024Em đã dùng phần mềm GIMP để chỉnh sửa một tấm ảnh và muốn gửi cho bạn xem cùng. Em hãy nhấn Ctrl+S để lưu lại những sửa đổi. Tuy nhiên, khi tìm trong máy tính, bức ảnh đã lưu không có gì thay đổi. Em hãy giải thích hiện tượng này.
 Xem đáp án
Xem đáp án
Trong phần mêm GIMP, khi em nhấn Ctrl+S hay File\Save để lưu lại các thay đổi của bức ảnh là lưu ảnh vào tẹp biên tệp với kiểu tệp “xcf”. Còn ảnh sau khi chỉnh sửa em muốn chia sẻ cho người khác xem phải được dùng lệnh File\Export
Câu 5:
19/07/2024Em hãy mô tả các bước cần làm để từ hai bức ảnh bên trái tạo ra bức ảnh bên phải (Hình 4)
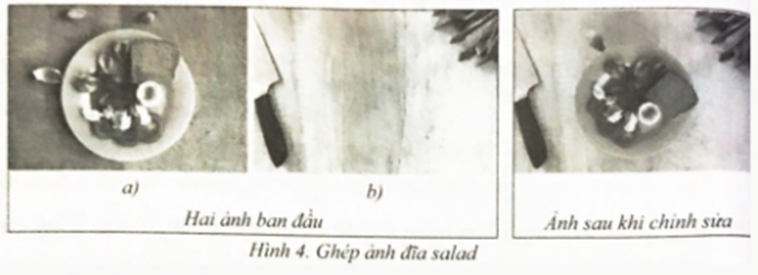
 Xem đáp án
Xem đáp án
Bước 1: Mở hai bức ảnh trong phần mềm GIMP
Bước 2: Dùng công cụ Paths tạo vùng chọn chiếc đĩa cho ảnh a
Bước 3: Copy hình ảnh trong vùng chọn bằng lệnh Ctrl+C hoặc Edit\Copy
Bước 4: Chuyển sang ảnh b và dán chiếc đĩa vừa cắt vào ảnh này bằng lệnh Ctrl+V hoặc Edit\Paste as\New Layer
Bước 5: Chọn công cụ Rotate và chọn vào hình ảnh chiếc đĩa. Chọn góc quay sang phải theo chiều kim đồng hồ rồi nhấn Rotate
Bước 6: Chọn công cụ Scale và bấm vào hình rồi chọn tỉ lệ phù hợp
Bước 7: Chọn công cụ Move di chuyển hình ảnh tới vị trí cần thiết
Bước 8: Xuất ảnh vừa chỉnh sửa ra ảnh sản phẩm bằng cách vào File\Export As
Câu 6:
20/07/2024Với một vùng chọn đã được tạo, em hãy thử mỗi lệnh bên cột A và sắp xếp lại với cột B để nội dung của mỗi hàng là ý nghĩa tương ứng của lệnh nằm cùng hàng bên cột A:
 Xem đáp án
Xem đáp án
1 – c; 2 – b; 3 – h; 4 – d; 5 – e; 6 – a; 7 – g
Câu 7:
16/07/2024Bác của bạn Ngọc muốn sơn lại một chiếc xe đã cũ và hỏng để làm chỗ chơi cho các cháu. Tuy nhiên, bác chưa biết nên sơn màu như thế nào? Bạn Ngọc có tệp OldCar.jpg là ảnh chiếc xe cũ đó (trong thư mục Bai3). Em hãy giúp Ngọc tìm màu sơn phù hợp (Hình 1)

 Xem đáp án
Xem đáp án
Dùng công cụ Paths tạo vùng chọn cho các phần khác nhau của khung xe. Sau đó, dùn các lệnh trong bảng chọn Colors để có thể chỉnh màu sắc theo ý muốn
Bước 1: Dùng công cụ Paths vẽ đường bao quanh khung sắt phía trên, rồi nhấn chọn Selection from Path để tạo vùng chọn khung sắt phía trên.
Bước 2: Dùng công cụ Paths vẽ tiếp đường bao quanh khung cửa ở phía sau thuộc khung sắt phía trên, rồi chọn Selection from Path để loại khu vực này ra khỏi vùng chọn (Hình 1)
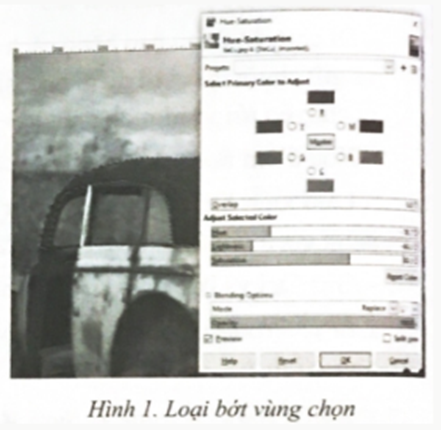
Bước 3: Dùng các lệnh trong Colors để thay đổi màu sắc của khung sắt được chọn. Ví dụ chọn Colors\Hue-Saturation như Hình 2
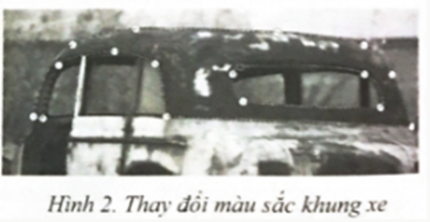
Thực hiện tương tự với các vùng khác của xe.
Câu 8:
20/07/2024Trong buổi tham quan du lịch của lớp, có một địa điểm mà cả lớp chưa kịp chụp ảnh kỉ niệm. Em hãy sử dụng một bức ảnh có sẵn của lớp mình và bức ảnh địa điểm đó ở trên mạng để tạo một bức ảnh chụp tập thể tại địa điểm đó.
 Xem đáp án
Xem đáp án
Bước 1: Mở bức ảnh tập thể lớp và bức ảnh địa điểm đó trong phần mềm GIMP
Bước 2: Dùng công cụ Paths tạo vùng chọn tập thể lớp
Bước 3: Copy hình ảnh trong vùng chọn bằng lệnh Ctrl+C hoặc Edit\Copy
Bước 4: Chuyển sang ảnh địa điểm và dán tập thể lớp vừa cắt vào ảnh này bằng lệnh Ctrl+V hoặc Edit\Paste as\New Layer
Bước 5: Chọn công cụ Scale và bấm vào hình rồi chọn tỉ lệ phù hợp
Bước 6: Chọn công cụ Move di chuyển hình ảnh tới vị trí cần thiết
Bước 7: Xuất ảnh vừa chỉnh sửa ra ảnh sản phẩm bằng cách vào File\Export As
Câu 9:
21/07/2024Bạn An nhận được tệp ảnh ghép chú chó và chiếc xe. Mở tệp bằng phần mềm GIMP, bạn thấy hình ảnh chú chó không được rõ ràng và có thể nhìn xuyên qua chú chó để thấy chiếc xe như Hình 1.
Theo em, tại sao bức ảnh có vấn đề như vậy? Hãy chọn câu trả lời đúng
1) Chú chó bị loá do ánh sáng
2) Lớp chứa hình ảnh chú chó bị tăng độ trong suốt
3) Hình ảnh chú chó có chất lượng không tốt
4) Cả hai ý 1 và 3
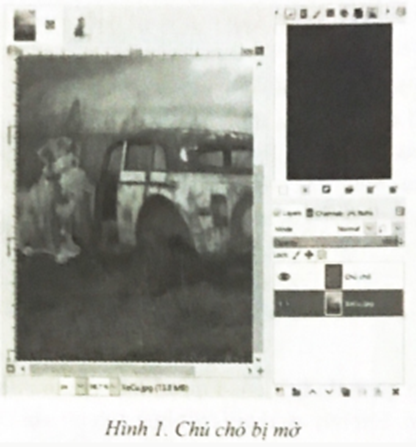
 Xem đáp án
Xem đáp án
Đáp án đúng: 3
Câu 10:
17/07/2024Vẫn với tệp thiết kế ở Bài E93, bạn An muốn đặt hình ảnh chiếc xe lên phía trước chú chó. Em hãy giúp bạn An sắp xếp lại các bước dưới đây để thực hiện mong muốn đó.
1) Tại layer XeCu.jpg, dùng công cụ Paths tạo đường bao quanh chiếc xe
2) Nháy chuột chọn vào biểu tượng con mắt ở layer Chú chó để tạm ẩn đi layer này
3) Nhấn Ctrl+C để sao chép hình ảnh chiếc xe
4) Trong tuỳ chọn của công cụ Paths ở chế độ Design, chọn Selection from Path đẻ tạo vùng chọn chứa hình ảnh chiếc xe
5) Thực hiện lệnh Edit\Paste as\New layer để dán hình ảnh chiếc xe vào layer mới
6) Dùng phím mũi tên đi lên để di chuyển lớp chứa chiếc xe lên thành lớp layer trên cùng. Nháy chuột vào ô vuông cạnh layer Chú chó trong bảng layer để mở lại layer này
 Xem đáp án
Xem đáp án
Các bước thực hiện đúng là 2 – 1 – 4 – 3 – 5 – 6
Câu 11:
22/07/2024Bạn Tuấn và bạn An nhận được một tệp thiết kế có ba layer như Hình 2. Hai bạn cùng thực hiện hiệu ứng Filter Supernova cho tệp thiết kế với cùng một thông số (toạ độ, phạm vi, màu sắc,…). Tuy nhiên, sản phẩm hai bạn tạo ra lại không giống nhau (Hình 3). Giải thích lí do

 Xem đáp án
Xem đáp án
Do bạn thực hiện hiệu ứng Filter trên các lớp layer khác nhau. Kết quả của hiệu ứng sẽ được thực hiện trong khung chứa hình ảnh của layer. Bạn Tuấn thực hiện hiệu ứng trên lớp ảnh Bờ biển còn bạn An thực hiện hiệu ứng trên lớp ảnh Chú bé nên ra hai sản phẩm khác nhau.
Câu 12:
16/07/2024Một tệp thiết kế có ba layer. Em đang chọn lớp layer trên cùng chứa một nhân vật nào đó. Theo em, có những cách nào xoá bỏ nhân vật này? Hãy nêu sự khác biệt giữa các cách đó
 Xem đáp án
Xem đáp án
Cách 1: Em có thể dùng phím Delete trên bàn phím để xoá nhân vật. Tuy nhiên, trong bảng Layers, layer này vẫn còn chỉ có điều đây là layer trống, không có điểm ảnh nào trên đó
Cách 2: Trong bảng Layers, em chọn nút xoá layer ở góc dưới phải. Điều này sẽ xoá hẳn layer và các thông tin hình ảnh (nhân vật) chứa trên layer đó
Câu 13:
15/07/2024Bạn An nhận được tệp thiết kế như Hình 4, nhưng bạn muốn tạo ra ảnh sản phẩm là chú bé đứng đá bóng giữa sân vận động của trường. Theo em, An cần làm gì?
 Xem đáp án
Xem đáp án
An cần mở hình ảnh sân vận động trường bằng phần mềm GIMP, rồi nhấn Ctrl+C sao chép vào tệp thiết kế đang mở bằng lệnh Edit\Paste as\New Layer. Sau đó, An cần sắp xếp lại vị trí các lớp ảnh trong bảng Layers sao cho sân vận động che kín lớp ảnh Bờ biển. Nếu cần có thể thay đổi vị trí kích thước Chú bé và Trái bóng sao cho phù hợp khung nền. Sau đó, An có thể xuất ảnh sản phẩm bằng lệnh File\Export
Câu 14:
22/07/2024Trong tệp thiết kế như ở Hình 4, bạn Tuấn đã tạo vùng chọn là vùng bao quanh áo của chú bé bằng công cụ Paths. Để thay đổi màu áo cho chú bé, Tuấn sử dụng lệnh thay đổi Hue-Saturation trong Colors. Tuy nhiên, kết quả sau khi thực hiện lệnh không được như mong muốn (Hình 5). Hãy giải thích tại sao.
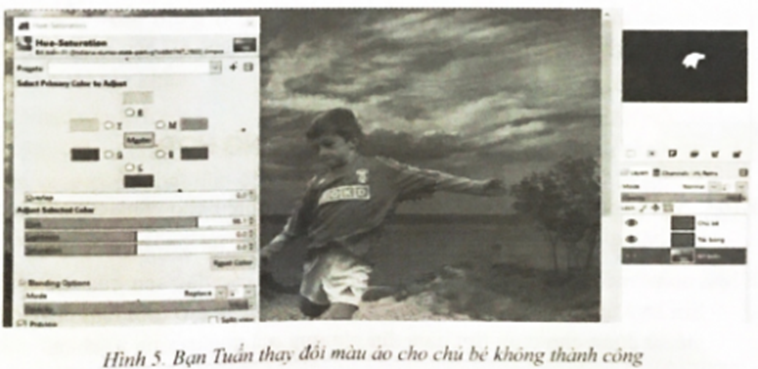
 Xem đáp án
Xem đáp án
Bạn Tuấn sau khi tạo xong vùng chọn cho chiếc áo đã chọn sang lớp ảnh Bờ biển để thực hiện lệnh thay đổi màu. Vì vậy chỉ có phần hình ảnh trên lớp Bờ biển trong vùng chọn có hình dạng cái áo mới bị thay đổi màu sắc. Em có thể thực hiện lệnh tương tự với các ảnh của mình và tắt hiển thị các layer trên để thấy rõ điều này.
