Giải SBT Tin học 8 Cánh diều Thực hành với vùng chọn
Giải SBT Tin học 8 Cánh diều Thực hành với vùng chọn
-
97 lượt thi
-
2 câu hỏi
-
0 phút
Danh sách câu hỏi
Câu 1:
15/07/2024Bác của bạn Ngọc muốn sơn lại một chiếc xe đã cũ và hỏng để làm chỗ chơi cho các cháu. Tuy nhiên, bác chưa biết nên sơn màu như thế nào? Bạn Ngọc có tệp OldCar.jpg là ảnh chiếc xe cũ đó (trong thư mục Bai3). Em hãy giúp Ngọc tìm màu sơn phù hợp (Hình 1)

 Xem đáp án
Xem đáp án
Dùng công cụ Paths tạo vùng chọn cho các phần khác nhau của khung xe. Sau đó, dùn các lệnh trong bảng chọn Colors để có thể chỉnh màu sắc theo ý muốn
Bước 1: Dùng công cụ Paths vẽ đường bao quanh khung sắt phía trên, rồi nhấn chọn Selection from Path để tạo vùng chọn khung sắt phía trên.
Bước 2: Dùng công cụ Paths vẽ tiếp đường bao quanh khung cửa ở phía sau thuộc khung sắt phía trên, rồi chọn Selection from Path để loại khu vực này ra khỏi vùng chọn (Hình 1)
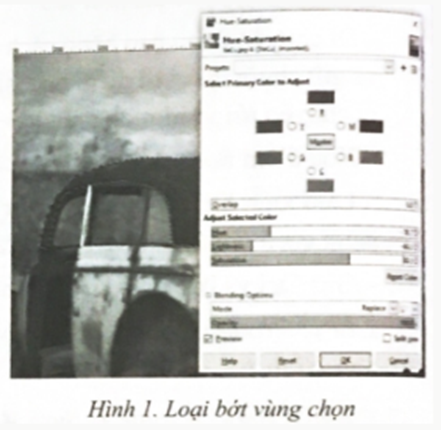
Bước 3: Dùng các lệnh trong Colors để thay đổi màu sắc của khung sắt được chọn. Ví dụ chọn Colors\Hue-Saturation như Hình 2
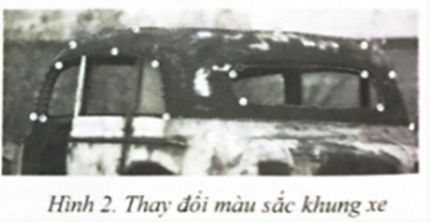
Thực hiện tương tự với các vùng khác của xe.
Câu 2:
15/07/2024Trong buổi tham quan du lịch của lớp, có một địa điểm mà cả lớp chưa kịp chụp ảnh kỉ niệm. Em hãy sử dụng một bức ảnh có sẵn của lớp mình và bức ảnh địa điểm đó ở trên mạng để tạo một bức ảnh chụp tập thể tại địa điểm đó.
 Xem đáp án
Xem đáp án
Bước 1: Mở bức ảnh tập thể lớp và bức ảnh địa điểm đó trong phần mềm GIMP
Bước 2: Dùng công cụ Paths tạo vùng chọn tập thể lớp
Bước 3: Copy hình ảnh trong vùng chọn bằng lệnh Ctrl+C hoặc Edit\Copy
Bước 4: Chuyển sang ảnh địa điểm và dán tập thể lớp vừa cắt vào ảnh này bằng lệnh Ctrl+V hoặc Edit\Paste as\New Layer
Bước 5: Chọn công cụ Scale và bấm vào hình rồi chọn tỉ lệ phù hợp
Bước 6: Chọn công cụ Move di chuyển hình ảnh tới vị trí cần thiết
Bước 7: Xuất ảnh vừa chỉnh sửa ra ảnh sản phẩm bằng cách vào File\Export As
