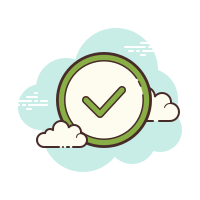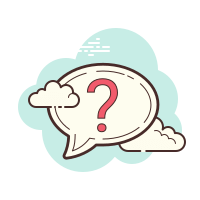Câu hỏi:
22/07/2024 87
Hãy ghép mỗi mục ở cột bên trái với một mục ở cột bên phải để được một phát biểu đúng về làm nổi bật dối tượng bằng hiệu ứng làm mờ vùng viền của bức ảnh.
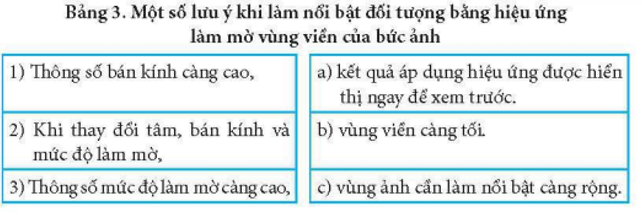
Hãy ghép mỗi mục ở cột bên trái với một mục ở cột bên phải để được một phát biểu đúng về làm nổi bật dối tượng bằng hiệu ứng làm mờ vùng viền của bức ảnh.
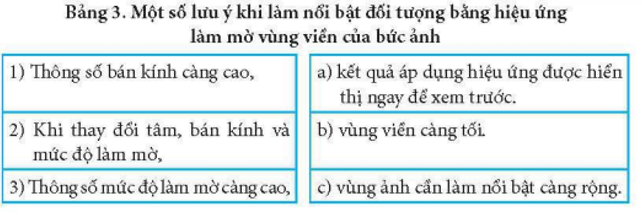
Trả lời:
 Giải bởi Vietjack
Giải bởi Vietjack
1-c; 2-a; 3-b.
1-c; 2-a; 3-b.
CÂU HỎI HOT CÙNG CHỦ ĐỀ
Câu 1:
Điền từ phù hợp vào chỗ chấm.
Hiệu ứng làm mờ vùng viền của bức ảnh thường được sử dụng để…………, từ đố sẽ ……………………………
Điền từ phù hợp vào chỗ chấm.
Hiệu ứng làm mờ vùng viền của bức ảnh thường được sử dụng để…………, từ đố sẽ ……………………………
Câu 2:
Hãy ghép mỗi tình huống xử lí ảnh ở cột bên trái với một công cụ xử lí ở cột bên phải cho phù hợp.
Hãy ghép mỗi tình huống xử lí ảnh ở cột bên trái với một công cụ xử lí ở cột bên phải cho phù hợp.
Câu 3:
Chọn phương án đúng nhất.
Kĩ thuật tẩy chi tiết trên ảnh có thể được sử dụng để:
A. Phục ché ảnh (tẩy các vết xước, vết ố vàng, bong tróc trên ảnh cũ).
B. Chỉnh sửa ảnh chân dung (tẩy mụn, vết xước trên ảnh chân dung).
C. Bổ sung một số chi tiết để bức ảnh thêm hoàn chỉnh.
D. Cả ba phương án A, B, và C.
Chọn phương án đúng nhất.
Kĩ thuật tẩy chi tiết trên ảnh có thể được sử dụng để:
A. Phục ché ảnh (tẩy các vết xước, vết ố vàng, bong tróc trên ảnh cũ).
B. Chỉnh sửa ảnh chân dung (tẩy mụn, vết xước trên ảnh chân dung).
C. Bổ sung một số chi tiết để bức ảnh thêm hoàn chỉnh.
D. Cả ba phương án A, B, và C.
Câu 4:
Trong Bảng 4, hãy đánh dấu v để chọn những đặc điểm chính của mỗi định dạng tệp ảnh.
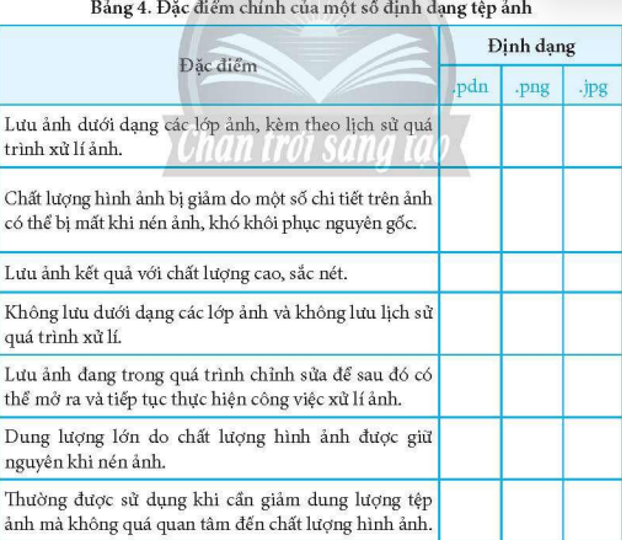
Trong Bảng 4, hãy đánh dấu v để chọn những đặc điểm chính của mỗi định dạng tệp ảnh.
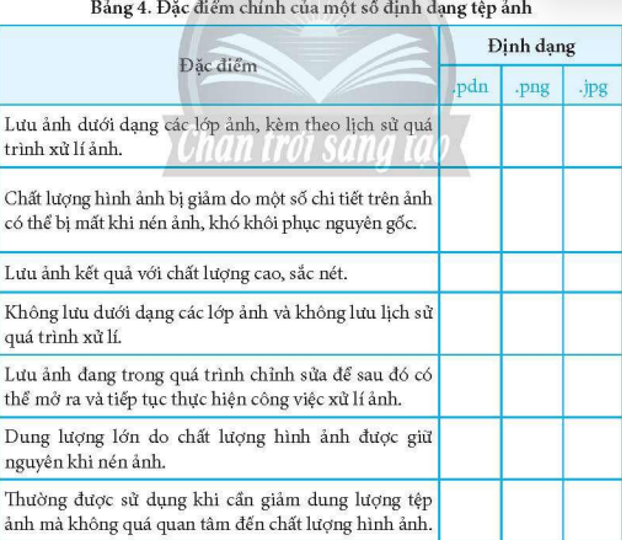
Câu 5:
Trong Bảng 6, hãy ghép mỗi yêu cầu lưu ảnh ở cột bên trái với một định dạng tệp phù hợp ở cột bên phải.
Trong Bảng 6, hãy ghép mỗi yêu cầu lưu ảnh ở cột bên trái với một định dạng tệp phù hợp ở cột bên phải.
Câu 6:
Trong Bảng 2, hãy ghép mỗi mục ở cột bên trái với một mục ở cột bên phải để được một phát biểu đúng về tạo ảnh phác hoạ.
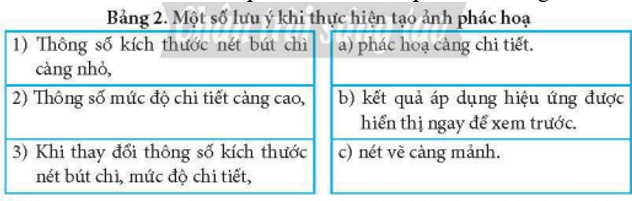
Trong Bảng 2, hãy ghép mỗi mục ở cột bên trái với một mục ở cột bên phải để được một phát biểu đúng về tạo ảnh phác hoạ.
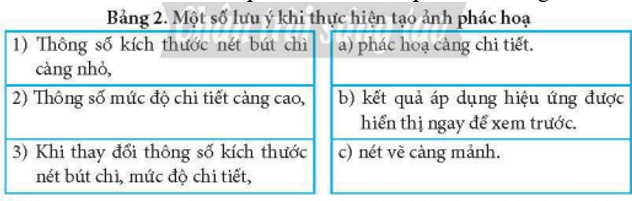
Câu 7:
Điền từ phù hợp vào chỗ chấm.
Cách thực hiện hiện tẩy chi tiết không mong muốn trên ảnh ………………….vùng ảnh có chi tiết không mong muốn bằng ………………….(nhưng không chứa chi tiết cần tẩy).
Điền từ phù hợp vào chỗ chấm.
Cách thực hiện hiện tẩy chi tiết không mong muốn trên ảnh ………………….vùng ảnh có chi tiết không mong muốn bằng ………………….(nhưng không chứa chi tiết cần tẩy).
Câu 8:
Sắp xếp các thao tác dưới đây theo thứ tự thực hiện tạo ảnh phác hoạ bằng hiệu ứng Pencil Sonketch.
a) Chọn Pencil Sketch
b) Thay đổi thông số mức độ chi tiết của phác hoạ (Range).
c) Thay đổi thông số kích thước nét bút chì (Pencil tip size).
d) Chọn Artistic.
e) Chọn OK.
g) Chọn thẻ Effects.
Sắp xếp các thao tác dưới đây theo thứ tự thực hiện tạo ảnh phác hoạ bằng hiệu ứng Pencil Sonketch.
a) Chọn Pencil Sketch
b) Thay đổi thông số mức độ chi tiết của phác hoạ (Range).
c) Thay đổi thông số kích thước nét bút chì (Pencil tip size).
d) Chọn Artistic.
e) Chọn OK.
g) Chọn thẻ Effects.
Câu 9:
Sắp xếp các thao tác dưới đây theo thứ tự để thực hiện tạo hiệu ứng làm mờ vùng viền của bức ảnh.
a) Chọn thông số Hardness.
b) Thay đổi thông số bán kính (Radius).
c) Chọn công cụ Clone Stamp.
d) Kéo thả dấu + vào tâm của vùng cần làm nổi bật.
e) Chọn Vignette.
g) Chọn OK.
h) Thay đổi thông số mức độ làm mờ (Density).
Sắp xếp các thao tác dưới đây theo thứ tự để thực hiện tạo hiệu ứng làm mờ vùng viền của bức ảnh.
a) Chọn thông số Hardness.
b) Thay đổi thông số bán kính (Radius).
c) Chọn công cụ Clone Stamp.
d) Kéo thả dấu + vào tâm của vùng cần làm nổi bật.
e) Chọn Vignette.
g) Chọn OK.
h) Thay đổi thông số mức độ làm mờ (Density).
Câu 10:
Trong Bảng 1, hãy ghép mỗi mục ở cột bên trái với một mục ở cột bên phải để được một phát biểu đúng về tẩy chi tiết trên ảnh.
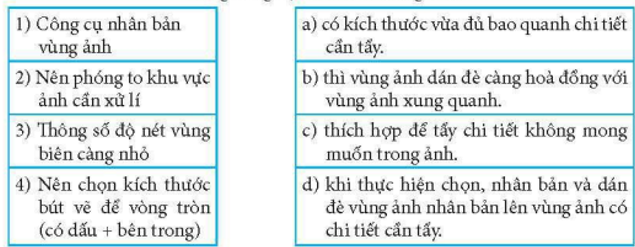
Trong Bảng 1, hãy ghép mỗi mục ở cột bên trái với một mục ở cột bên phải để được một phát biểu đúng về tẩy chi tiết trên ảnh.
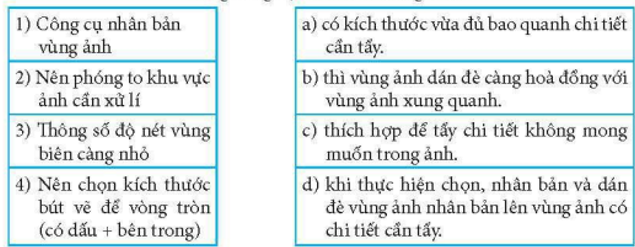
Câu 11:
Trong Bảng 2, hãy ghép mỗi mục ở cột bên trái với một mục ở cột bên phải để được một phát biểu đúng về tạo ảnh phác hoạ.
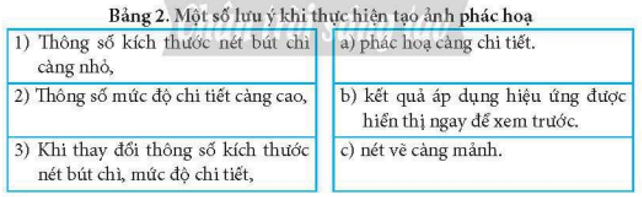
Trong Bảng 2, hãy ghép mỗi mục ở cột bên trái với một mục ở cột bên phải để được một phát biểu đúng về tạo ảnh phác hoạ.
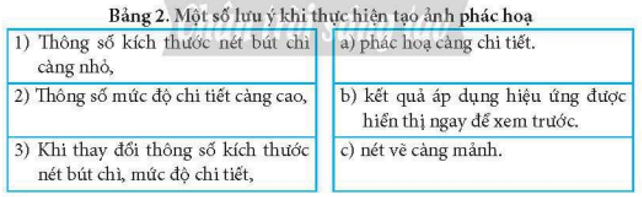
Câu 12:
Sắp xếp câc thao tác dưới đây theo thứ tự dể thực hiện làm nổi đối tượng bằng hiệu ứng Vignetic.
a) Chọn Photo.
b) Kéo thả dấu + vào tâm của vùng cần làm nổi bật.
c) Chọn Vignetic.
d) Chọn thẻ Effects.
e) Thay đổi thông số mức độ làm mờ (Density).
g) Thay đổi thông số bán kính (Radius).
h) Chọn OK.
Sắp xếp câc thao tác dưới đây theo thứ tự dể thực hiện làm nổi đối tượng bằng hiệu ứng Vignetic.
a) Chọn Photo.
b) Kéo thả dấu + vào tâm của vùng cần làm nổi bật.
c) Chọn Vignetic.
d) Chọn thẻ Effects.
e) Thay đổi thông số mức độ làm mờ (Density).
g) Thay đổi thông số bán kính (Radius).
h) Chọn OK.