Thêm hiệu ứng động cho bài trình chiếu
Với giải bài 1 trang 107 sgk Tin học lớp 9 được biên soạn lời giải chi tiết sẽ giúp học sinh biết cách làm bài tập môn Tin học 9. Mời các bạn đón xem:
Giải Tin học 9 Bài thực hành 8: Hoàn thành bài trình chiếu với các hiệu ứng động
Bài 1 trang 107 sgk Tin học 9: Thêm hiệu ứng động cho bài trình chiếu
Lời giải:
1. Mở bài trình chiếu Sa Pa đã lưu trong Bài thực hành 7. Chọn một vài trang chiếu đơn lẻ và tạo các hiệu ứng chuyển cho trang chiếu đã chọn, trình chiếu và quan sát kết quả nhận được.
* Để tạo hiệu ứng chuyển trang chiếu, em thực hiện theo các bước:
1) Chọn các trang chiếu cần tạo hiệu ứng.
2) Mở dải lệnh Transitions và chọn kiểu hiệu ứng chuyển trang chiếu trong nhóm Transition to This Slide.
3) Nháy lệnh Apply To All trong nhóm Timing nếu muốn áp dụng kiểu hiệu ứng chuyển đã chọn cho mọi trang chiếu của bài trình chiếu; nếu không, hiệu ứng chỉ được áp dụng cho các trang chiếu đã được chọn trước.
![]()
* Nháy nút Slide Show ở phía dưới bên phải thanh trạng thái (hoặc mở dải lệnh Slide Show và sử dụng lệnh From Beginning trong nhóm Start Slide Show) để trình chiếu kết quả.
2. Chọn và áp dụng một hiệu ứng chuyển khác cho tất cả các trang chiếu cho bài trình chiếu.
* Để thay đổi một vài hiệu ứng với tốc độ xuất hiện khác nhau, em có thể thực hiện theo các bước:
- Bước 1: Chọn các trang chiếu cần tạo hiệu ứng
- Bước 2: Mở dải lệnh Transitions. Trong nhóm Timing em có thể chọn các tùy chọn để thiết lập thời gian cho hiệu ứng chuyển trang chiếu:
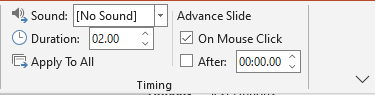
• Duration: thiết lập thời gian thực hiện hiệu ứng chuyển. Ví dụ, PowerPoint để mặc định 2 giây để có tốc độ vừa phải và dễ quan sát.
• One Mouse Click: chọn tùy chọn này thì trang chiếu tiếp theo chỉ xuất hiện khi nháy chuột lúc trình chiếu à Tùy chọn này để chủ động thời gian trình bày bài trình chiếu.
• After: Chọn tùy chọn này và nhập thời gian để tự động chuyển trang sau một khoảng thời gian khi trình chiếu.
* Nháy nút Slide Show ở phía dưới bên phải thanh trạng thái (hoặc mở dải lệnh Slide Show và sử dụng lệnh From Beginning trong nhóm Start Slide Show) để trình chiếu kết quả.
![]()
* Chọn một hiệu ứng chuyển trang (Blinds) để áp dụng cho tất cả các trang chiếu.
1. Chọn các trang chiếu cần tạo hiệu ứng.
2. Mở dải lệnh Transitions và chọn kiểu hiệu ứng chuyển trang chiếu Blinds trong nhóm Transition to This Slide.
3. Nháy lệnh Apply To All trong nhóm Timing.
3. Chọn Effect Options và lần lượt chọn từng tùy chọn của hiệu ứng chuyển Blinds.
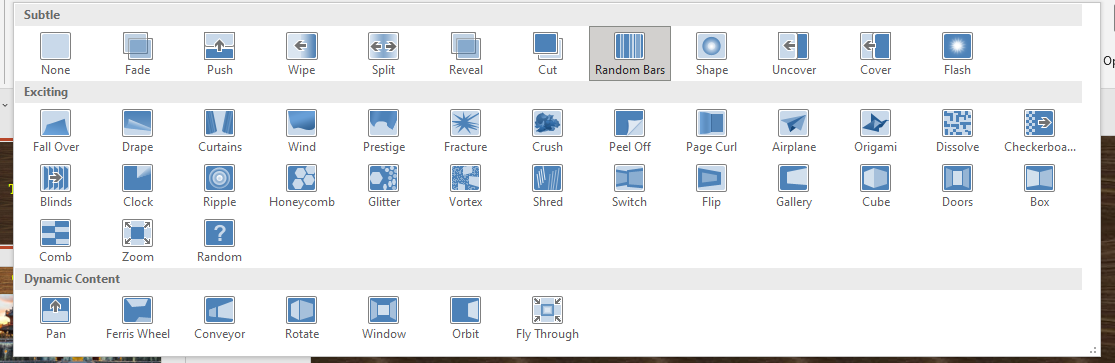
* Để áp dụng hiệu ứng chuyển với tùy chọn đã chọn cho mọi trang chiếu, em nháy lệnh Apply To All trong nhóm Timing.
4.
* Để tạo hiệu ứng động cho trang chiếu đầu tiên, em thực hiện theo các bước:
1. Chọn đối tượng trên trang chiếu đầu tiên cần áp dụng hiệu ứng động.
2. Mở dải lệnh Animations.
3. Nháy chuột chọn hiệu ứng động thích hợp trong nhóm Animations.
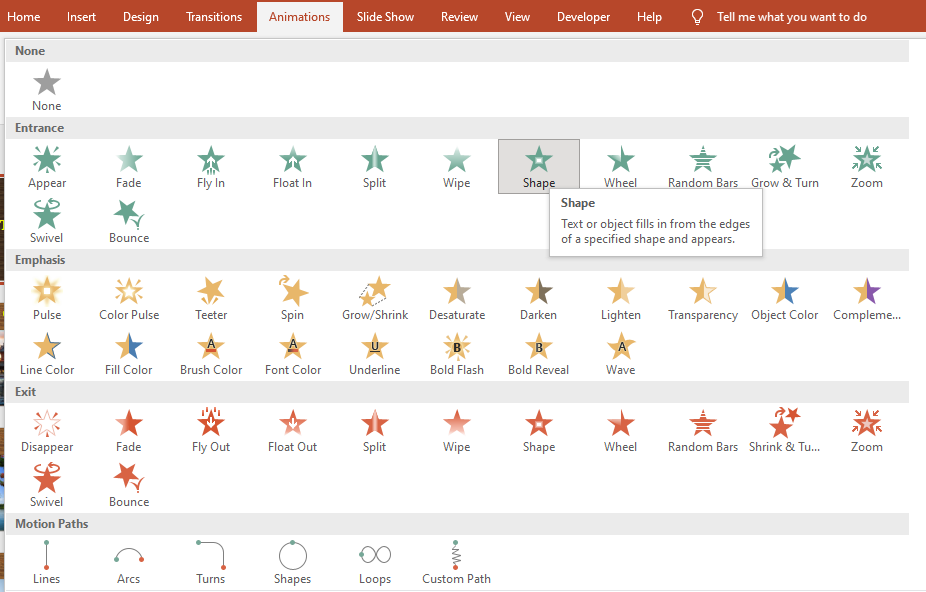
* Nháy nút Slide Show ở phía dưới bên phải thanh trạng thái (hoặc mở dải lệnh Slide Show và sử dụng lệnh From Beginning trong nhóm Start Slide Show) để trình chiếu kết quả.
![]()
5. Tạo các hiệu ứng thích hợp cho các đối tượng trên các trang nội dung (tiêu đề trang, văn bản dạng liệt kê và hình ảnh) sao cho:
* Tiêu đề các trang nội dung có hiệu ứng giống nhau.

* Hình ảnh trên các trang nội dung có hiệu ứng như nhau và xuất hiện sau khi nháy chuột: Mở dải lệnh Transitions,trong nhóm Timing em nháy chuột chọn One Mouse Click.
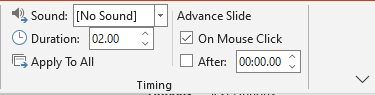
* Các nội dung văn bản dạng liệt kê có hiệu ứng như nhau và xuất hiện sau khi nháy chuột.
* Các đối tượng xuất hiện theo thứ tự hợp lí.
6. Trình chiếu, quan sát các kết quả nhận được, chỉnh sửa nếu cần và lưu kết quả.
* Nháy nút Slide Show ở phía dưới bên phải thanh trạng thái (hoặc mở dải lệnh Slide Show và sử dụng lệnh From Beginning trong nhóm Start Slide Show) để trình chiếu kết quả.
![]()
* Để lưu kết quả, em nháy chuột chọn nút Save ở góc trái bên trên màn hình làm việc của PowerPoint.
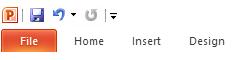
Xem thêm lời giải bài tập Tin học lớp 9 hay, chi tiết khác:
Xem thêm các chương trình khác:
- Giải sgk Hóa học 9 (sách mới) | Giải bài tập Hóa 9
- Giải sbt Hóa học 9
- Giải vở bài tập Hóa học 9
- Lý thuyết Hóa học 9
- Các dạng bài tập Hóa học lớp 9
- Tóm tắt tác phẩm Ngữ văn 9 (sách mới) | Kết nối tri thức, Cánh diều, Chân trời sáng tạo
- Soạn văn 9 (hay nhất) | Để học tốt Ngữ văn 9 (sách mới)
- Soạn văn 9 (ngắn nhất)
- Văn mẫu 9 (sách mới) | Để học tốt Ngữ văn 9 Kết nối tri thức, Cánh diều, Chân trời sáng tạo
- Tác giả - tác phẩm Ngữ văn 9 (sách mới) | Kết nối tri thức, Cánh diều, Chân trời sáng tạo
- Giải sgk Toán 9 (sách mới) | Giải bài tập Toán 9 Tập 1, Tập 2
- Giải sbt Toán 9
- Lý thuyết Toán 9
- Các dạng bài tập Toán lớp 9
- Giáo án Toán lớp 9 mới nhất
- Bài tập Toán lớp 9 mới nhất
- Chuyên đề Toán lớp 9 mới nhất
- Giải sgk Tiếng Anh 9 (thí điểm)
- Giải sgk Tiếng Anh 9 (sách mới) | Để học tốt Tiếng Anh 9
- Giải sbt Tiếng Anh 9
- Giải sbt Tiếng Anh 9 (thí điểm)
- Giải sgk Sinh học 9 (sách mới) | Giải bài tập Sinh học 9
- Giải vở bài tập Sinh học 9
- Lý thuyết Sinh học 9
- Giải sbt Sinh học 9
- Giải sgk Vật Lí 9 (sách mới) | Giải bài tập Vật lí 9
- Giải sbt Vật Lí 9
- Lý thuyết Vật Lí 9
- Các dạng bài tập Vật lí lớp 9
- Giải vở bài tập Vật lí 9
- Giải sgk Địa Lí 9 (sách mới) | Giải bài tập Địa lí 9
- Lý thuyết Địa Lí 9
- Giải Tập bản đồ Địa Lí 9
- Lý thuyết Giáo dục công dân 9
- Giải vở bài tập Lịch sử 9
- Giải Tập bản đồ Lịch sử 9
- Lý thuyết Lịch sử 9
- Lý thuyết Công nghệ 9
