Tạo một bài thuyết trình hoàn chỉnh
Với giải bài thực hành 9 trang 109 sgk Tin học lớp 9 được biên soạn lời giải chi tiết sẽ giúp học sinh biết cách làm bài tập môn Tin học 9. Mời các bạn đón xem:
Giải Tin học 9 Bài thực hành 9: Thực hành tổng hợp
Tạo một bài thuyết trình hoàn chỉnh:
1. Đọc bài viết “Lịch sử máy tính” (sgk trang 109→111) để lập dàn ý làm nội dung để tạo bài trình chiếu về chủ đề này.
Em có thể tham khảo dàn ý sau:
Trang 1: Lịch sử máy tính
Trang 2: Máy tính điện tử đầu tiên
•Có tên là ENIAC
• Khởi công năm 1943, hoàn thành năm 1946
Trang 3: ENIAC
• Rất lớn và nặng
• Có bộ nhớ và hoạt động theo chương trình
• Được chế tạo dựa trên nguyên lí của Phôn Nôi-man
Trang 4: Một vài máy tính lớn khác
• Nhiều máy tính lớn khác được chế tạo sau đó, trong đó có UNIVAC 1 (1950), máy tính IBM 360 (1964),…
Trang 5: Máy tính cá nhân đầu tiên
• Có tên là Micral
• Do ông Trương Trọng Thi (người Việt sống ở Pháp) và đồng nghiệp phát minh (1973)
Trang 6: Máy tính cá nhân IBM
• Là sản phẩm của hãng IBM
• Có tên là IBM PC/XT (1983)
• Phần lớn máy tính cá nhân hiện nay được sản xuất dựa trên máy tính IBM
Trang 7: Một số dạng máy tính ngày nay
• Máy tính lớn
• Siêu máy tính
• Máy tính xách tay
• Máy tính bảng
• Máy trợ giúp cá nhân
2. Tạo bài trình chiếu.
- Bước 1: Khởi động PowerPoint.
Nháy đúp chuột vào biểu tượng ![]() trên màn hình khởi động của Windows:
trên màn hình khởi động của Windows:
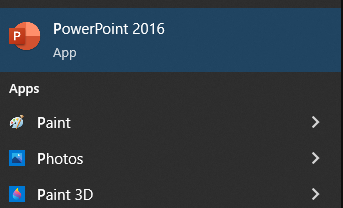
- Bước 2: Tạo màu nền thích hợp cho trang chiếu.
+ Nháy lệnh New Slide trong nhóm Slides trên dải lệnh Home để chèn thêm trang chiếu mới:
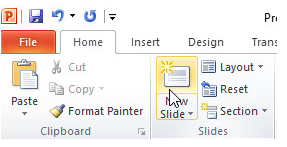
+ Nháy chọn trang chiếu trong ngăn bên trái. Mở dải lệnh Design và nháy nút phía dưới, bên phải nhóm lệnh Background để hiển thị hộp thoại Format Background. Thực hiện các tùy chọn để định dạng màu nền cho trang chiếu.
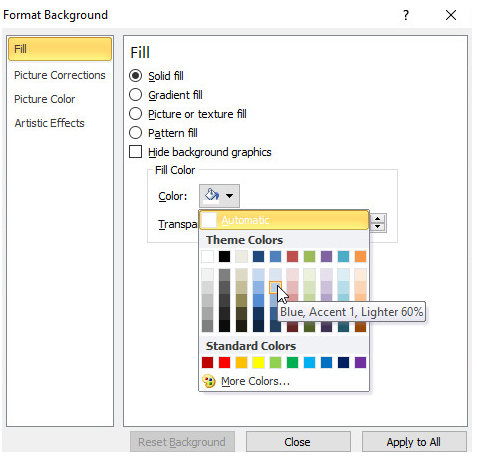
- Bước 3: Áp dụng mẫu bố trí thích hợp cho từng trang chiếu, nhập nội dung văn bản và chèn hình ảnh tương ứng vào các trang chiếu.
* Áp dụng mẫu bố trí thích hợp cho từng trang chiếu.
Chọn lần lượt các trang chiếu trong cột bên trái. Nháy lệnh Layout trong nhóm Slides trên dải lệnh Home và nháy chuột vào mẫu bố trí hai cột trong danh sách hiện ra:
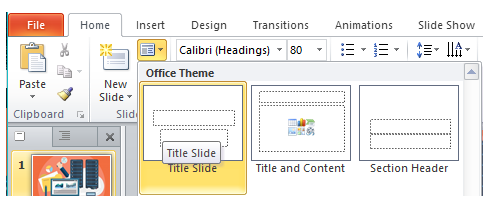
* Chèn thêm hình ảnh vào các trang chiếu của bài trình chiếu.
+ Sử dụng lệnh Picture trong nhóm Images (trên dải lệnh Insert) để chèn các hình ảnh thích hợp vào mỗi trang chiếu.
+ Kéo thả chuột để thay đổi vị trí, tăng giảm kích thước của các hình ảnh trên các trang chiếu để có kết quả trình bày hợp lí.

- Bước 4: Định dạng văn bản nhất quán trên các trang chiếu, lưu ý màu chữ.
* Định dạng trang chiếu: Sử dụng các lệnh trong hai dải lệnh Home và dải lệnh Design để định dạng trang chiếu.
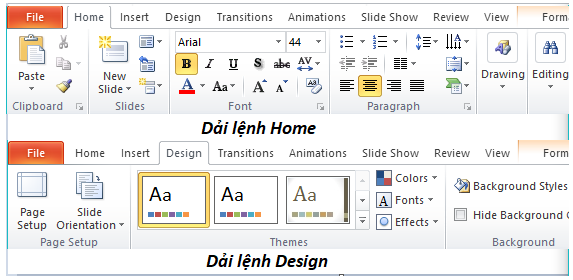
- Bước 5: Đặt hiệu ứng thống nhất để chuyển trang chiếu.
Để tạo hiệu ứng chuyển trang chiếu, em thực hiện theo các bước:
1. Chọn các trang chiếu cần tạo hiệu ứng.
2. Mở dải lệnh Transitions và chọn kiểu hiệu ứng chuyển trang chiếu trong nhóm Transition to This Slide.
3. Nháy lệnh Apply To All trong nhóm Timing nếu muốn áp dụng kiểu hiệu ứng chuyển đã chọn cho mọi trang chiếu của bài trình chiếu; nếu không, hiệu ứng chỉ được áp dụng cho các trang chiếu đã được chọn trước.
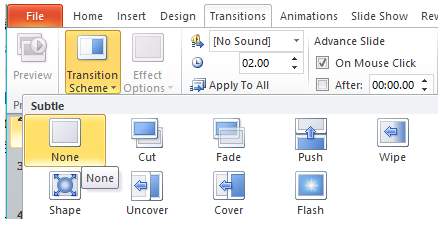
- Bước 6: Đặt hiệu ứng động cho các đối tượng trên các trang chiếu.
Để tạo hiệu ứng động cho đối tượng trên trang chiếu, em thực hiện theo các bước:
1. Chọn đối tượng trên trang chiếu cần áp dụng hiệu ứng động.
2. Mở dải lệnh Animations.
3. Nháy chuột chọn hiệu ứng động thích hợp trong nhóm Animations.
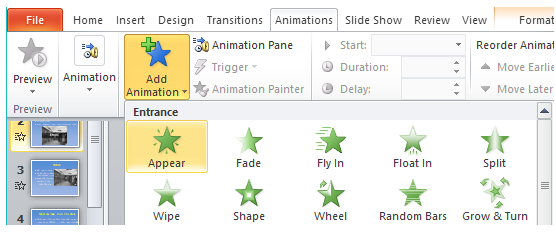
→ Kết quả:
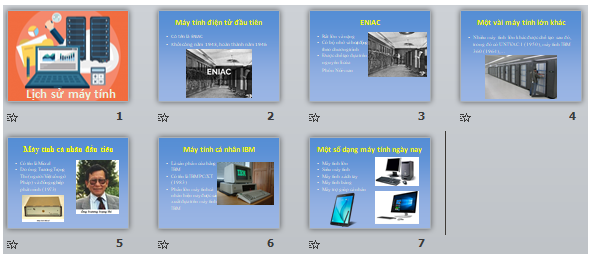
3. Trình chiếu để kiểm tra, chỉnh sửa và lưu kết quả.
* Nháy nút Slide Show ở phía dưới bên phải thanh trạng thái (hoặc mở dải lệnh Slide Show và sử dụng lệnh From Beginning trong nhóm Start Slide Show) để trình chiếu kết quả.
![]()
* Lưu bài trình chiếu: Để lưu kết quả làm việc, chọn lệnh Save trong bảng chọn File. Cửa sổ Save As hiện ra, em thực hiện chọn thư mục lục để lưu, đặt tên bài trình chiếu và nháy Save để lưu.
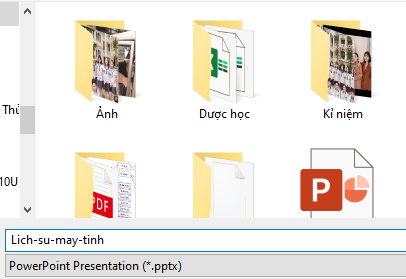
Em có thể Download bài trình chiếu hướng dẫn theo địa chỉ:
→ https://goo.gl/JEfzVX
Xem thêm các chương trình khác:
- Giải sgk Hóa học 9 (sách mới) | Giải bài tập Hóa 9
- Giải sbt Hóa học 9
- Giải vở bài tập Hóa học 9
- Lý thuyết Hóa học 9
- Các dạng bài tập Hóa học lớp 9
- Tóm tắt tác phẩm Ngữ văn 9 (sách mới) | Kết nối tri thức, Cánh diều, Chân trời sáng tạo
- Soạn văn 9 (hay nhất) | Để học tốt Ngữ văn 9 (sách mới)
- Soạn văn 9 (ngắn nhất)
- Văn mẫu 9 (sách mới) | Để học tốt Ngữ văn 9 Kết nối tri thức, Cánh diều, Chân trời sáng tạo
- Tác giả - tác phẩm Ngữ văn 9 (sách mới) | Kết nối tri thức, Cánh diều, Chân trời sáng tạo
- Giải sgk Toán 9 (sách mới) | Giải bài tập Toán 9 Tập 1, Tập 2
- Giải sbt Toán 9
- Lý thuyết Toán 9
- Các dạng bài tập Toán lớp 9
- Giáo án Toán lớp 9 mới nhất
- Bài tập Toán lớp 9 mới nhất
- Chuyên đề Toán lớp 9 mới nhất
- Giải sgk Tiếng Anh 9 (thí điểm)
- Giải sgk Tiếng Anh 9 (sách mới) | Để học tốt Tiếng Anh 9
- Giải sbt Tiếng Anh 9
- Giải sbt Tiếng Anh 9 (thí điểm)
- Giải sgk Sinh học 9 (sách mới) | Giải bài tập Sinh học 9
- Giải vở bài tập Sinh học 9
- Lý thuyết Sinh học 9
- Giải sbt Sinh học 9
- Giải sgk Vật Lí 9 (sách mới) | Giải bài tập Vật lí 9
- Giải sbt Vật Lí 9
- Lý thuyết Vật Lí 9
- Các dạng bài tập Vật lí lớp 9
- Giải vở bài tập Vật lí 9
- Giải sgk Địa Lí 9 (sách mới) | Giải bài tập Địa lí 9
- Lý thuyết Địa Lí 9
- Giải Tập bản đồ Địa Lí 9
- Lý thuyết Giáo dục công dân 9
- Giải vở bài tập Lịch sử 9
- Giải Tập bản đồ Lịch sử 9
- Lý thuyết Lịch sử 9
- Lý thuyết Công nghệ 9
