Giải bài tập Tin học 11 Cánh diều Bài 1. Một số thao tác chỉnh sửa ảnh và hỗ trợ chỉnh sửa ảnh trong phần mềm GIMP
Giải bài tập Tin học 11 Cánh diều Bài 1. Một số thao tác chỉnh sửa ảnh và hỗ trợ chỉnh sửa ảnh trong phần mềm GIMP
-
451 lượt thi
-
10 câu hỏi
-
0 phút
Danh sách câu hỏi
Câu 1:
22/07/2024Cách nào sau đây KHÔNG hỗ trợ thu nhỏ ảnh?
1) Nhấn, giữ phím Ctrl rồi lăn nút cuộn chuột theo chiều lùi.
2) Chọn công cụ Zoom rồi nháy chuột vào ảnh.
3) Chọn công cụ Zoom rồi nhấn, giữ phím Ctrl và nháy chuột vào ảnh.
4) Gõ trực tiếp giá trị nhỏ hơn giá trị đã có trong ô tỉ lệ thu/phóng trên thanh trạng thái.
 Xem đáp án
Xem đáp án
Cách sau đây KHÔNG hỗ trợ thu nhỏ ảnh: 2) Nếu chọn công cụ Zoom rồi nháy chuột vào ảnh mà không giữ kèm phím Ctrl thì ảnh sẽ được phóng to chứ không thu nhỏ.
Câu 2:
22/07/2024Cách nào sau đây KHÔNG hỗ trợ di chuyển toàn bộ ảnh đã được phóng to đến vị trí mà có thể nhìn thấy rõ vùng ảnh cần xử lí?
1) Nhấn, giữ phím Space rồi di chuyển chuột.
2) Sử dụng thanh cuộn dọc trên cửa sổ ảnh.
3) Sử dụng thanh cuộn ngang trên cửa sổ ảnh.
4) Sử dụng công cụ Move.
 Xem đáp án
Xem đáp án
Cách sau đây KHÔNG hỗ trợ di chuyển toàn bộ ảnh đã được phóng to đến vị trí mà có thể nhìn thấy rõ vùng ảnh cần xử lí:
4) Công cụ Move không di chuyển toàn bộ ảnh mà chỉ di chuyển ảnh trên khung ảnh đã có.
Câu 3:
14/07/2024Bước nào sau đây là thừa khi cắt ảnh bằng công cụ Crop?
Bước 1. Chọn công cụ Crop rồi xác định vùng ảnh cần giữ lại.
Bước 2. Sử dụng công cụ chọn để chọn vùng ảnh cần giữ lại.
Bước 3. Điều chỉnh kích thước vùng ảnh cần giữ lại (nếu cần).
Bước 4. Nhấn phím Enter.
 Xem đáp án
Xem đáp án
Thừa Bước 2 vì ở Bước 1, công cụ Crop cũng giúp chọn vùng ảnh cần giữ lại.
Câu 4:
23/07/2024Với ảnh ở Hình la, sau khi sử dụng công cụ Crop để xác định một vùng ảnh như ở Hình 1b, nhấn phím Enter để cắt bỏ vùng ảnh xung quanh thì nhận được kết quả như Hình lc. Khung ảnh vẫn giữ nguyên kích thước của ảnh ban đầu, Thao tác nào sau đây sẽ làm cho khung ảnh thu nhỏ vừa với ảnh sau khi cắt?
1) Layer\Layer to Image Size.
2) Layer Crop to content.
3) Image\Fit Canvas to Layers.
4) Image\Crop to content.
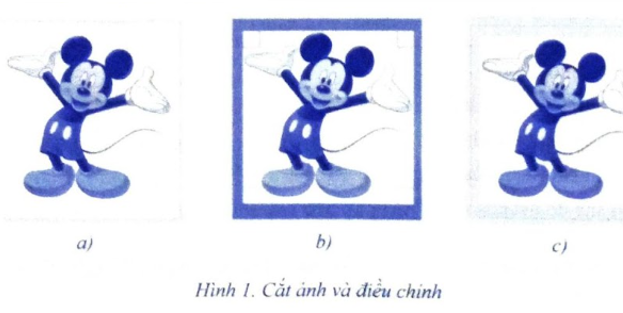
 Xem đáp án
Xem đáp án
1) Lệnh Layer\Layer to Image Size giúp điều chỉnh khung ảnh khớp với ảnh sau khi cắt. Ở phương án 2, lệnh Layer\Crop to content cắt khung ảnh và để lại phần nền trống xung quanh. Ở phương án 3, lệnh Image\Fit Canvas to Layers sẽ điều chỉnh ngược, tức là điều chỉnh ảnh khớp với khung ảnh ban đầu. Ở phương án 4, lệnh Image\Crop to content trong một số trường hợp có thể không có tác dụng khi nội dung đã đủ ảnh.
Câu 5:
20/07/2024Công cụ Free Select KHÔNG nên sử dụng để xác định một vùng chọn trong trường hợp dưới đây:
1) Xác định một đường biên bao quanh đối tượng.
2) Xác định một vùng ảnh có đường biên tuỳ ý để loại bỏ.
3) Xác định một vùng ảnh có đường biên tuỳ ý để tô màu.
4) Xác định một vùng ảnh hình chữ nhật hoặc hình vuông để tách khỏi nền ảnh.
 Xem đáp án
Xem đáp án
Công cụ Free Select KHÔNG nên sử dụng để xác định một vùng chọn trong trường hợp dưới đây:
4) Khi xác định một vùng ảnh có hình chữ nhật hoặc hình vuông, nên sử dụng công cụ chọn Rectangle, sẽ nhanh và chính xác hơn công cụ Free Select.
Câu 6:
22/07/2024Hãy cho biết mỗi công cụ biến đổi ảnh ở cột A gắn với giải thích nào ở cột B.
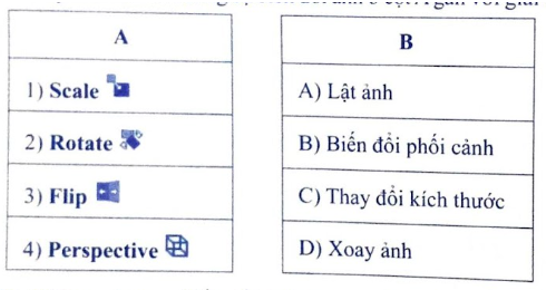
 Xem đáp án
Xem đáp án
Công cụ biến đổi ảnh ở cột A gắn với giải thích nào ở cột B như sau: 1-C, 2-D, 3-A, 4-B.
Câu 7:
23/07/2024Những công cụ biến đổi ảnh nào sau đây có thể giúp chỉnh cho ảnh hết
nghiêng?
1) Scale.
2) Rotate.
3) Flip.
4) Perspective.
 Xem đáp án
Xem đáp án
Đáp án 2 và 4. Đôi khi ảnh bị nghiêng do ảnh không nằm vuông góc với đường thẳng nằm ngang (góc 0°), khi đó có thể xoay ảnh để chỉnh ảnh cho ảnh vuông góc và hết nghiêng (phương án 2). Trong trường hợp còn lại, có thể điều chỉnh để ảnh không bị nghiêng bằng công cụ biến đổi phối cảnh theo cả ba chiều không gian (phương án 4).
Câu 8:
21/07/2024Kết quả điều chỉnh dây cung như trong hộp thoại ở Hình 2 sẽ làm cho ảnh thay đổi theo mô
tả nào dưới đây?
1) Tăng tông màu ấm.
2) Tăng tông màu lạnh.
3) Tăng độ sáng của ảnh.
4) Tăng độ nét của ảnh.
 Xem đáp án
Xem đáp án
Dây cung màu đỏ được kéo lên, ảnh được tăng tông màu ấm, do đó phương án 1 đúng, phương án 2 sai. Công cụ Curves không làm thay đổi độ sáng/tối của ảnh, do đó phương án 3 và 4 sai.
Câu 9:
21/07/2024 Xem đáp án
Xem đáp án
Chọn lớp ảnh.
- Chọn lệnh Colors\Curves.
-- Chọn kênh màu Blue và điều chỉnh dây cung màu xanh da trời như Hình la. - Chọn kênh màu Green và điều chỉnh dây cung màu xanh lá cây như Hình 16. – Sau khi điều chỉnh, màu sắc của ảnh sẽ nhận được kết quả như mong muốn. Chú ý: Để ảnh rõ nét và sáng hơn, có thể sử dụng lệnh Levels, thực hiện như sau: – Chọn lệnh Colors\Levels.
Trên dải màu (Hình 2), dùng chuột kéo thả các mốc điều chỉnh độ sáng tối của ảnh (nút hình tam giác), cụ thế như sau:
+ Kéo nút hình tam giác màu trắng ở bên phải sang bên trái, gần với chân biểu đồ điểm ảnh để giảm độ sáng của ảnh.
+ Kéo nút hình tam giác màu đen ở bên trái sang bên phải, gần với chân biểu đồ điểm ảnh, để giảm độ tối của ảnh. + Trong quá trình kéo các nút trên, quan sát ảnh nếu thấy rõ nét và hợp lí thì dừng lại. Kết quả nhận được như mong muốn.
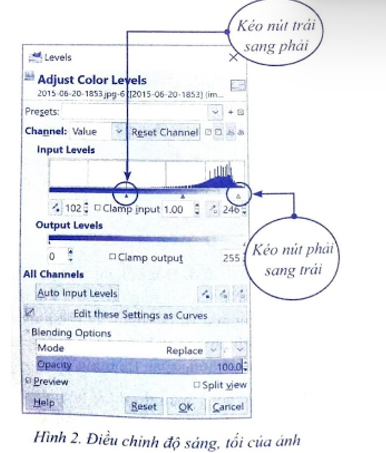
Câu 10:
12/07/2024Hãy chọn một bức ảnh bị nghiêng (ví dụ như bức ảnh ở Hình 3) và thực hành cho ảnh hết nghiêng. Lưu ý điều chỉnh khung ảnh vừa với ảnh sau khi chỉnh hết nghiêng và cắt bỏ phần thừa.
 Xem đáp án
Xem đáp án
Bước 1. Chinh ảnh hết nghiêng Chọn công cụ Rotate.
- Nháy chuột vào ảnh. Một khung viền bao mờ xuất hiện xung quanh ảnh cùng với vị trí của tâm ảnh và vị trí của con trỏ chuột. Kiểm tra nếu tâm ảnh chưa ở chính giữa ảnh thì di chuyển cho tâm vào chính giữa ảnh.
Kéo thả chuột để xoay ảnh theo hướng phù hợp để chỉnh cho ảnh hết nghiêng (Hình 3).
- Nhấn phím Enter để xác nhận, hoàn tất việc xoay ảnh.
Bước 2. Cắt ảnh
– Chọn công cụ Crop.
Nháy chuột vào ảnh. Một khung bao mờ xuất hiện xung quanh ảnh biểu thị vùng ảnh cần cắt (tức là cần loại bỏ vùng xung quanh), xem Hình 4. Ở bốn góc có hình ô vuông nhỏ, kéo thả chuột tại đây sẽ giúp điều chỉnh kích thước vùng ảnh cần cắt. Khi di chuyển chuột đến cạnh của ảnh, sẽ xuất hiện khung hình chữ nhật mờ. Đây là thanh điều chỉnh theo cạnh. Kéo thả chuột tại thanh này sẽ giúp thay đổi một kích thước của ảnh (chiều rộng và chiều cao của ảnh).
- Chọn các mốc điều chỉnh phù hợp hoặc thanh điều chỉnh theo cạnh nào đó của ảnh và kéo thả chuột trên chúng để điều chỉnh vùng ảnh cần cắt.
- Nhấn phím Enter để xác nhận và hoàn tất việc cắt ảnh.
