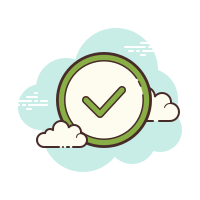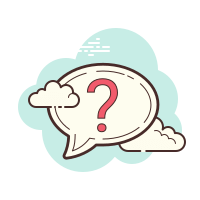Câu hỏi:
22/07/2024 110
Hãy tóm tắt các bước thao tác để áp dụng định dạng số tiền, ngày tháng kiểu Việt Nam.
Hãy tóm tắt các bước thao tác để áp dụng định dạng số tiền, ngày tháng kiểu Việt Nam.
Trả lời:
 Giải bởi Vietjack
Giải bởi Vietjack
- Định dạng số tiền:
Bước 1. Mở hộp thoại Format Cells: Nháy dấu trỏ xuống cạnh nút lệnh “$” để mở danh sách thả xuống, sau đó chọn More Accounting Formats.
Bước 2. Trong hộp thoại Format Cells, chọn Number, chọn Currency trong danh sách Category, nháy dấu trỏ xuống ở đầu bên phải hộp Symbol để thả xuống danh sách tất cả các kí hiệu tiền tệ có sẵn trong Excel.
Bước 3. Tìm và nháy chuột chọn đồng tiền Việt Nam (VND).
- Định dạng ngày tháng theo kiểu Việt Nam:
Bước 1. Nháy chuột vào dấu trỏ xuống cạnh phải lệnh General sẽ thả xuống danh sách, sẽ có 2 lựa chọn là Short Date, Long Date nháy chuột để chọn.
Bước 2. Để thay đổi ngôn ngữ sang Việt Nam, ta mở hộp thoại Format Cells, chọn Date và chọn ngôn ngữ Vietnamese trong phần Locale (location).
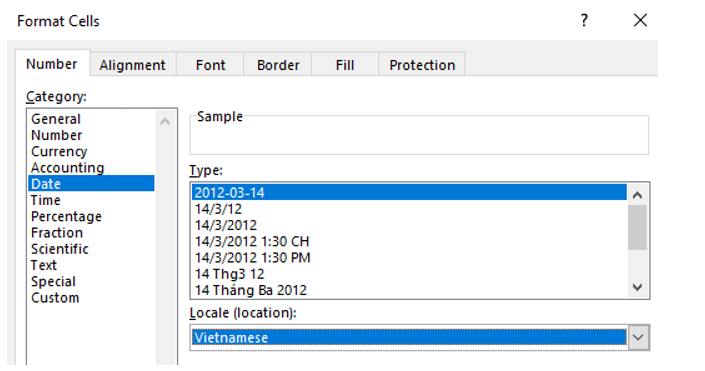
Hình 5.7: Chọn ngôn ngữ
- Định dạng số tiền:
Bước 1. Mở hộp thoại Format Cells: Nháy dấu trỏ xuống cạnh nút lệnh “$” để mở danh sách thả xuống, sau đó chọn More Accounting Formats.
Bước 2. Trong hộp thoại Format Cells, chọn Number, chọn Currency trong danh sách Category, nháy dấu trỏ xuống ở đầu bên phải hộp Symbol để thả xuống danh sách tất cả các kí hiệu tiền tệ có sẵn trong Excel.
Bước 3. Tìm và nháy chuột chọn đồng tiền Việt Nam (VND).
- Định dạng ngày tháng theo kiểu Việt Nam:
Bước 1. Nháy chuột vào dấu trỏ xuống cạnh phải lệnh General sẽ thả xuống danh sách, sẽ có 2 lựa chọn là Short Date, Long Date nháy chuột để chọn.
Bước 2. Để thay đổi ngôn ngữ sang Việt Nam, ta mở hộp thoại Format Cells, chọn Date và chọn ngôn ngữ Vietnamese trong phần Locale (location).
Hình 5.7: Chọn ngôn ngữ
CÂU HỎI HOT CÙNG CHỦ ĐỀ
Câu 3:
Thiết kế một bảng Excel để theo dõi chi tiêu của em (hoặc của tổ, của lớp, của gia đình) và dự kiến định dạng hiển thị dữ liệu cho các cột.
Thiết kế một bảng Excel để theo dõi chi tiêu của em (hoặc của tổ, của lớp, của gia đình) và dự kiến định dạng hiển thị dữ liệu cho các cột.
Câu 5:
Em có biết cách hiển thị số tiền theo đồng tiền của Việt Nam trong Excel hay không?
Em có biết cách hiển thị số tiền theo đồng tiền của Việt Nam trong Excel hay không?
Câu 6:
Mở trang tính có một cột số bất ki hoặc nhập một cột số liệu tuỳ ý. Chọn khối ô số liệu trong cột này. Cho biết kết quả khám phá cách định dạng hiển thị số tiền với các thao tác sau:
1) Nháy nút lệnh “$”.
2) Mở danh sách các kí hiệu tiền tệ những nước phát triển trên thế giới như £, ¥, €, ... và lần lượt áp dụng định dạng số tiền của một số nước, khu vực khác như Anh, EU, Nhật Bản, …
3) Áp dụng định dạng số tiền theo đồng tiền Việt Nam.
Mở trang tính có một cột số bất ki hoặc nhập một cột số liệu tuỳ ý. Chọn khối ô số liệu trong cột này. Cho biết kết quả khám phá cách định dạng hiển thị số tiền với các thao tác sau:
1) Nháy nút lệnh “$”.
2) Mở danh sách các kí hiệu tiền tệ những nước phát triển trên thế giới như £, ¥, €, ... và lần lượt áp dụng định dạng số tiền của một số nước, khu vực khác như Anh, EU, Nhật Bản, …
3) Áp dụng định dạng số tiền theo đồng tiền Việt Nam.
Câu 7:
Gõ nhập vào cột có một số ô dữ liệu phù hợp với kiểu ngày tháng, chú ý có một số ngày lớn hơn 12, chọn khối ô vừa nhập. Cho biết kết quả các định dạng hiển thị ngày tháng với các thao tác sau:
1) Mở danh sách thả xuống của lệnh General, áp dụng định dạng Short Date cho cột này.
2) Áp dụng định dạng Long Date cho cột này.
Gõ nhập vào cột có một số ô dữ liệu phù hợp với kiểu ngày tháng, chú ý có một số ngày lớn hơn 12, chọn khối ô vừa nhập. Cho biết kết quả các định dạng hiển thị ngày tháng với các thao tác sau:
1) Mở danh sách thả xuống của lệnh General, áp dụng định dạng Short Date cho cột này.
2) Áp dụng định dạng Long Date cho cột này.