Tạo sản phẩm âm thanh bằng Audacity
Với giải bài thực hành 10 sgk Tin học lớp 9 được biên soạn lời giải chi tiết sẽ giúp học sinh biết cách làm bài tập môn Tin học 9. Mời các bạn đón xem:
Giải Tin học 9 Bài thực hành 10: Tạo sản phẩm âm thanh bằng Audacity
a) Dữ liệu cần chuẩn bị
- Một vài bức tranh về chủ đề cây xanh.


- Một bản nhạc không lời.
Ví dụ bản nhạc “Childhood-Memory”
- Một vài bài hát lứa tuổi học sinh.
Ví dụ bài hát “Em yêu trường em”
b) Thực hành
1. Khởi động phần mềm Audacity, thiết lập dự án âm thanh.
- Nháy đúp chuột vào biểu tượng Audacity trên màn hình khởi động của Windows để khởi động phần mềm Audacity:
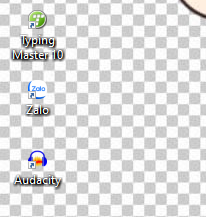
- Thực hiện lệnh File → Save Project As để tạo một tệp dự án âm thanh mới, ví dụ đặt tên là Cayxanh.aup.
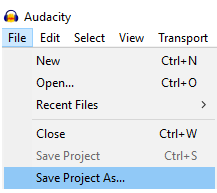
2. Thu âm lời thuyết minh cho bức tranh
Cách thu âm như sau:
- Nháy nút ![]() , sau đó đọc lời thuyết minh để thu âm.
, sau đó đọc lời thuyết minh để thu âm.
- Nháy nút ![]() để kết thúc.
để kết thúc.
Sau khi thu âm dự án sẽ tương tự như hình:
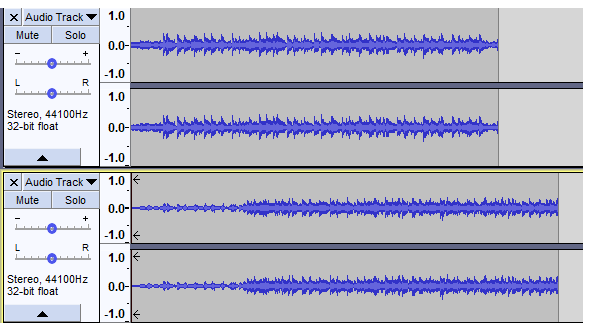
3. Ghép các lời thuyết minh để thành một rãnh âm thanh hoàn chỉnh
Nháy chọn công cụ ![]() . Dùng chuột kéo thả phần âm thanh của rãnh bên dưới sang phải, sau đó đẩy lên rãnh trên. Dùng chuột để nối hai clips thành một.
. Dùng chuột kéo thả phần âm thanh của rãnh bên dưới sang phải, sau đó đẩy lên rãnh trên. Dùng chuột để nối hai clips thành một.
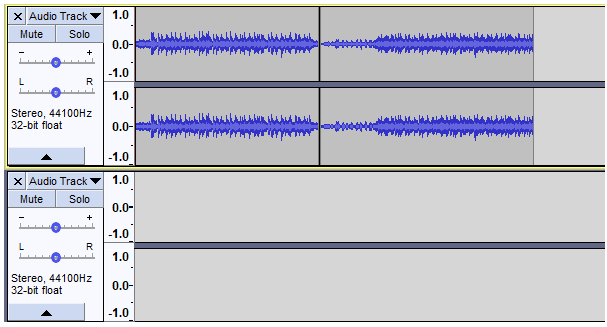
4. Bổ sung thêm nhạc nền cho bài thuyết minh
- Thực hiện lệnh File→ Import → Audio, sau đó chọn tệp âm thanh là bản nhạc không lời. Tệp này sẽ được đưa vào dự án như một rãnh mới phía dưới. Cắt bỏ phần thời gian thừa để hai rãnh có độ dài bằng nhau.
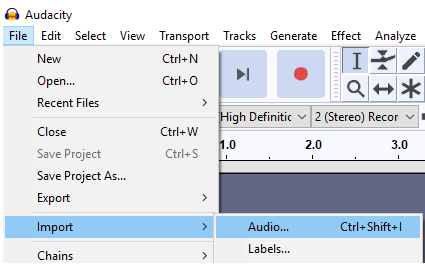
- Sau khi đưa bản nhạc vào rãnh phía dưới thực hiện giảm âm lượng của rãnh này.
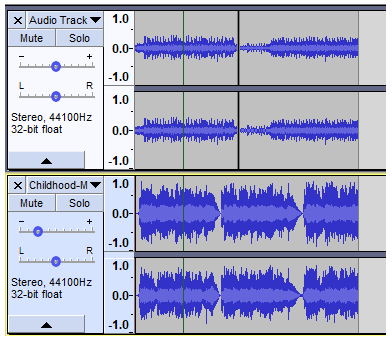
5. Tách lời thuyết minh thành hai phần
- Dùng công cụ ![]() , nháy chuột tại vị trí muốn tách và nhấn tổ hợp phím Ctrl+I (hoặc lệnh Edit → Clip Boundaries → Split). Sau đó dùng công cụ
, nháy chuột tại vị trí muốn tách và nhấn tổ hợp phím Ctrl+I (hoặc lệnh Edit → Clip Boundaries → Split). Sau đó dùng công cụ ![]() để tách. Thực hiện trên cả hai rãnh, em sẽ được:
để tách. Thực hiện trên cả hai rãnh, em sẽ được:
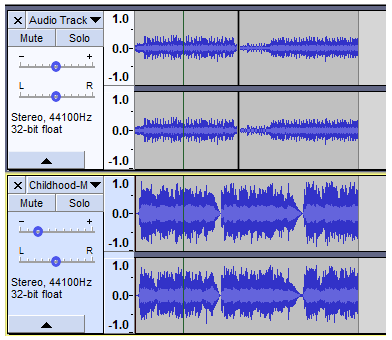
6. Đưa một bài hát vào giữa hai đoạn thuyết minh
- Dùng lệnh File→ Import → Audio để đưa bài hát Em yêu trường em vào dự án. Bài hát sẽ ở rãnh cuối cùng.
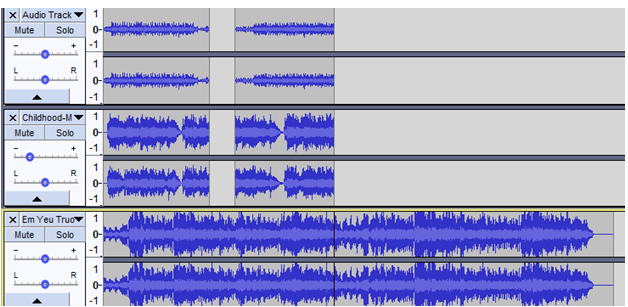
- Dùng công cụ ![]() để chọn và cắt bỏ phần cuối của bài hát, chỉ để lại khoảng 10-15 giây đầu. Kéo âm thanh này ra giữa hai clip tương ứng với hai rãnh trên. Dùng công cụ
để chọn và cắt bỏ phần cuối của bài hát, chỉ để lại khoảng 10-15 giây đầu. Kéo âm thanh này ra giữa hai clip tương ứng với hai rãnh trên. Dùng công cụ ![]() để đẩy đoạn âm thanh này lên vị trí rỗng của hai rãnh trên:
để đẩy đoạn âm thanh này lên vị trí rỗng của hai rãnh trên:
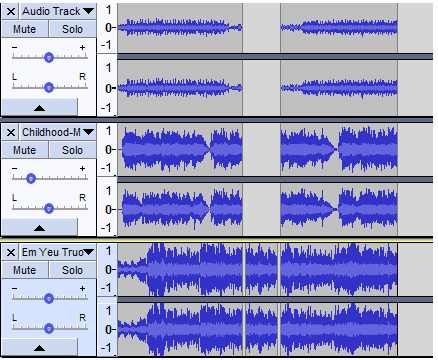
7. Xuất ra tệp wav tạo thành sản phẩm âm thanh hoàn chỉnh
Thực hiện lệnh File → Export → Export as WAV, sau đó nhập tên tệp âm thanh (dạng .wav) để ghi ra sản phẩm cuối cùng.
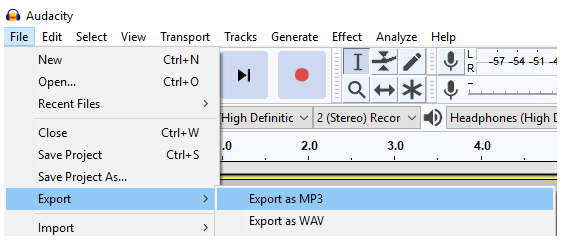
Xem thêm lời giải bài tập Tin học lớp 9 hay, chi tiết khác:
Bài 2 trang 130 Tin học 9: Giả sử em tự thu âm một bài hát. Sau khi thu xong thì phần đầu và cuối...
Bài 3 trang 130 Tin học 9: Giả sử em có hai tệp âm thanh độc lập. Có thể ghép nối hai tệp...
Bài 5 trang 130 Tin học 9: Trong phần mềm Audacity có thể thực hiện việc hoán đổi vị trí...
Xem thêm các chương trình khác:
- Giải sgk Hóa học 9 (sách mới) | Giải bài tập Hóa 9
- Giải sbt Hóa học 9
- Giải vở bài tập Hóa học 9
- Lý thuyết Hóa học 9
- Các dạng bài tập Hóa học lớp 9
- Tóm tắt tác phẩm Ngữ văn 9 (sách mới) | Kết nối tri thức, Cánh diều, Chân trời sáng tạo
- Soạn văn 9 (hay nhất) | Để học tốt Ngữ văn 9 (sách mới)
- Soạn văn 9 (ngắn nhất)
- Văn mẫu 9 (sách mới) | Để học tốt Ngữ văn 9 Kết nối tri thức, Cánh diều, Chân trời sáng tạo
- Tác giả - tác phẩm Ngữ văn 9 (sách mới) | Kết nối tri thức, Cánh diều, Chân trời sáng tạo
- Giải sgk Toán 9 (sách mới) | Giải bài tập Toán 9 Tập 1, Tập 2
- Giải sbt Toán 9
- Lý thuyết Toán 9
- Các dạng bài tập Toán lớp 9
- Giáo án Toán lớp 9 mới nhất
- Bài tập Toán lớp 9 mới nhất
- Chuyên đề Toán lớp 9 mới nhất
- Giải sgk Tiếng Anh 9 (thí điểm)
- Giải sgk Tiếng Anh 9 (sách mới) | Để học tốt Tiếng Anh 9
- Giải sbt Tiếng Anh 9
- Giải sbt Tiếng Anh 9 (thí điểm)
- Giải sgk Sinh học 9 (sách mới) | Giải bài tập Sinh học 9
- Giải vở bài tập Sinh học 9
- Lý thuyết Sinh học 9
- Giải sbt Sinh học 9
- Giải sgk Vật Lí 9 (sách mới) | Giải bài tập Vật lí 9
- Giải sbt Vật Lí 9
- Lý thuyết Vật Lí 9
- Các dạng bài tập Vật lí lớp 9
- Giải vở bài tập Vật lí 9
- Giải sgk Địa Lí 9 (sách mới) | Giải bài tập Địa lí 9
- Lý thuyết Địa Lí 9
- Giải Tập bản đồ Địa Lí 9
- Lý thuyết Giáo dục công dân 9
- Giải vở bài tập Lịch sử 9
- Giải Tập bản đồ Lịch sử 9
- Lý thuyết Lịch sử 9
- Lý thuyết Công nghệ 9
