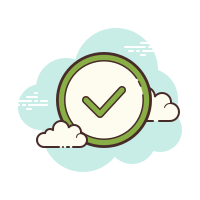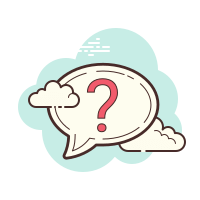Câu hỏi:
13/07/2024 140
Vẽ công thức 2D và 3D của các chất sau:
a) 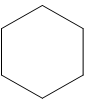
b) 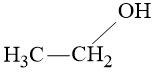
c)
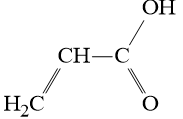
Vẽ công thức 2D và 3D của các chất sau:
a)
b)
c)
Trả lời:
 Giải bởi Vietjack
Giải bởi Vietjack
a) Bước 1: Vẽ cấu trúc 2D
- Chọn cửa sổ Structure (khu vực 1) và chế độ vẽ thông thường (khu vực 4, nút Draw normal)
- Lấy vòng cyclohexan ở khu vực thư viện công cụ bên phải.
Bước 2: Vào Tool, chọn 3D Structure Optimization (chuyển cấu trúc 3D về dạng phù hợp) sẽ hiện lên cấu trúc 2D của cyclohexan với các liên kết C – H hiển thị rõ ràng.
Bước 3: Trên thanh trạng thái, chọn nút 3D Viewer sẽ nhận được hình ảnh cấu trúc 3D của cyclohexan
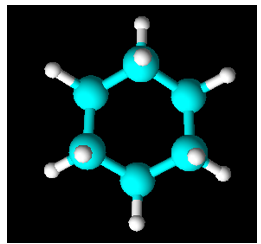
b) Bước 1: Vẽ cấu trúc 2D
- Chọn cửa sổ Structure (khu vực 1) và chế độ vẽ thông thường (khu vực 4, nút Draw normal)
Bước 2: Vào Tool, chọn 3D Structure Optimization (chuyển cấu trúc 3D về dạng phù hợp) sẽ hiện lên cấu trúc 2D với các liên kết C – H hiển thị rõ ràng.
Bước 3: Trên thanh trạng thái, chọn nút 3D Viewer sẽ nhận được hình ảnh cấu trúc 3D
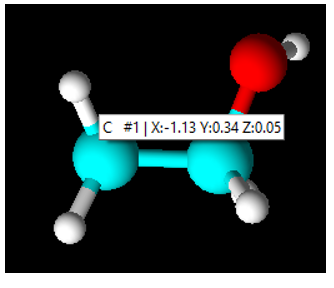
c) Bước 1: Vẽ cấu trúc 2D
- Chọn cửa sổ Structure (khu vực 1) và chế độ vẽ thông thường (khu vực 4, nút Draw normal)
Bước 2: Vào Tool, chọn 3D Structure Optimization (chuyển cấu trúc 3D về dạng phù hợp) sẽ hiện lên cấu trúc 2D với các liên kết C – H hiển thị rõ ràng.
Bước 3: Trên thanh trạng thái, chọn nút 3D Viewer sẽ nhận được hình ảnh cấu trúc 3D
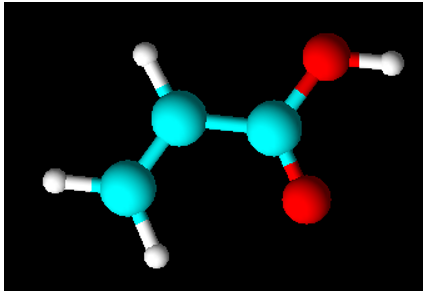
a) Bước 1: Vẽ cấu trúc 2D
- Chọn cửa sổ Structure (khu vực 1) và chế độ vẽ thông thường (khu vực 4, nút Draw normal)
- Lấy vòng cyclohexan ở khu vực thư viện công cụ bên phải.
Bước 2: Vào Tool, chọn 3D Structure Optimization (chuyển cấu trúc 3D về dạng phù hợp) sẽ hiện lên cấu trúc 2D của cyclohexan với các liên kết C – H hiển thị rõ ràng.
Bước 3: Trên thanh trạng thái, chọn nút 3D Viewer sẽ nhận được hình ảnh cấu trúc 3D của cyclohexan
b) Bước 1: Vẽ cấu trúc 2D
- Chọn cửa sổ Structure (khu vực 1) và chế độ vẽ thông thường (khu vực 4, nút Draw normal)
Bước 2: Vào Tool, chọn 3D Structure Optimization (chuyển cấu trúc 3D về dạng phù hợp) sẽ hiện lên cấu trúc 2D với các liên kết C – H hiển thị rõ ràng.
Bước 3: Trên thanh trạng thái, chọn nút 3D Viewer sẽ nhận được hình ảnh cấu trúc 3D
c) Bước 1: Vẽ cấu trúc 2D
- Chọn cửa sổ Structure (khu vực 1) và chế độ vẽ thông thường (khu vực 4, nút Draw normal)
Bước 2: Vào Tool, chọn 3D Structure Optimization (chuyển cấu trúc 3D về dạng phù hợp) sẽ hiện lên cấu trúc 2D với các liên kết C – H hiển thị rõ ràng.
Bước 3: Trên thanh trạng thái, chọn nút 3D Viewer sẽ nhận được hình ảnh cấu trúc 3D
CÂU HỎI HOT CÙNG CHỦ ĐỀ
Câu 1:
Vẽ công thức 2D và 3D rồi lưu dưới dạng file ChemSketch và .tif, sau đó chèn vào Word và PowerPoint với từng chất sau:
a) 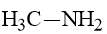
b)
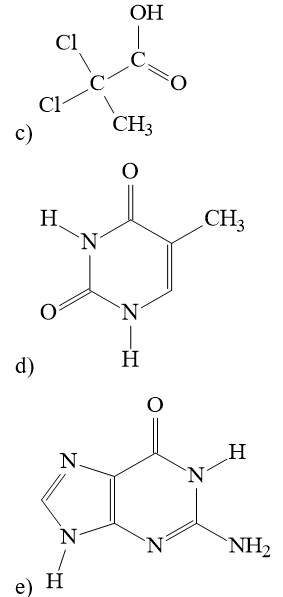
Vẽ công thức 2D và 3D rồi lưu dưới dạng file ChemSketch và .tif, sau đó chèn vào Word và PowerPoint với từng chất sau:
a)
b)
Câu 2:
Tìm hiểu các tính năng của ChemSketch để trình bày các phản ứng sau trên trang Word:
a) N2 + 3H2 2NH3
Câu 4:
Vẽ công thức cấu tạo của các chất sau:
a)
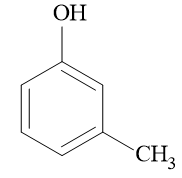
b)
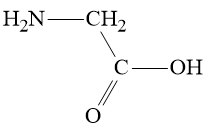
Gợi ý: Chọn O (oxygen, khu vực 2) rồi giữ chuột trái lên một nguyên tử C, di chuyển một đoạn, thả chuột sẽ được nhóm –OH gắn vào.
Vẽ công thức cấu tạo của các chất sau:
a)
b)
Gợi ý: Chọn O (oxygen, khu vực 2) rồi giữ chuột trái lên một nguyên tử C, di chuyển một đoạn, thả chuột sẽ được nhóm –OH gắn vào.
Câu 5:
Lưu các nội dung đã vẽ ở trên:
a) Dưới định dạng file ChemSketch
b) Dưới định dạng file ảnh, chèn vào Word và PowerPoint
Lưu các nội dung đã vẽ ở trên:
a) Dưới định dạng file ChemSketch
b) Dưới định dạng file ảnh, chèn vào Word và PowerPoint
Câu 6:
Lưu các hình đã vẽ dưới dạng file ChemSketch và file ảnh, dán hình ảnh vào Word và PowerPoint
Lưu các hình đã vẽ dưới dạng file ChemSketch và file ảnh, dán hình ảnh vào Word và PowerPoint